

В современном мире огромное количество информации передается в электронном формате. При работе с большими объемами данных необходимо уметь эффективно фильтровать полученную информацию, чтобы получить требуемый результат. В Excel, одной из наиболее популярных программ для работы с таблицами и данными, существует множество функциональных возможностей для фильтрации данных. Одним из таких средств являются фильтры временного диапазона.
Фильтры временного диапазона в Excel позволяют выбрать данные, основываясь на их дате или времени. Это полезное средство для анализа временных данных, таких как даты выполнения задач, продолжительность событий или временные интервалы. С помощью фильтров временного диапазона можно легко выделить нужные данные и произвести дальнейший анализ и обработку.
Применяя фильтры временного диапазона в Excel, можно выполнить различные операции с данными, такие как выбор данных за определенный период времени, нахождение данных, относящихся к определенному дню недели или времени суток, а также многое другое. Это удобное средство, которое помогает сократить время, затраченное на поиск и анализ нужных данных, и повышает эффективность работы с большими объемами информации.
Как применить фильтры временного диапазона в Excel для отображения нужных данных
Excel предоставляет удобные инструменты для фильтрации данных, включая возможность использования фильтров временного диапазона. С их помощью вы можете легко отобразить только те записи, которые находятся в определенном временном интервале.
Для начала, необходимо выбрать столбец с датами или временем, по которому вы хотите отфильтровать данные. Затем, нажмите на кнопку «Фильтр» на вкладке «Данные» в верхней части Excel. Появится выпадающий список фильтров.
В выпадающем списке выберите «Фильтр по времени» или «Фильтр по дате», в зависимости от типа данных в выбранном столбце. Затем, выберите один из предопределенных временных диапазонов, таких как «Сегодня», «Эта неделя» или «Этот месяц».
Если же вам нужно выбрать определенный временной диапазон, то вы можете воспользоваться пользовательским фильтром. Для этого выберите пункт «Пользовательский фильтр по времени» или «Пользовательский фильтр по дате» в выпадающем списке. В появившемся окне введите начальную и конечную дату или время, и нажмите «ОК».
После того, как вы применили фильтр, только записи, соответствующие выбранному временному диапазону, будут отображаться на экране. Вы можете сохранить это представление данных или снять фильтр, чтобы вернуться к оригинальному виду таблицы.
Фильтры временного диапазона в Excel позволяют эффективно и удобно работать с данными, отображая только нужные записи в заданном диапазоне дат или времени. Это позволяет сократить время поиска и анализа данных, делая вашу работу более продуктивной и результативной.
Подготовка данных перед применением фильтров
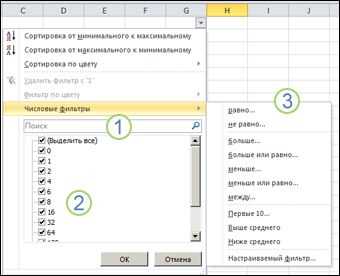
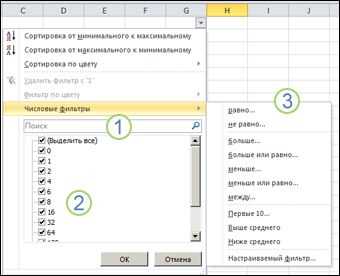
Прежде чем применить фильтры временного диапазона в Excel, необходимо правильно подготовить данные для фильтрации. Данная процедура включает в себя несколько шагов, которые помогут вам получить точные и релевантные результаты при фильтрации данных.
Первым шагом является проверка формата данных. Убедитесь, что все даты и времена в вашем наборе данных отформатированы правильно. Примените соответствующие форматы ячеек, чтобы убедиться, что даты и времена отображаются в формате, который будет правильно распознаваться фильтрами временного диапазона.
Далее, убедитесь, что ваш набор данных не содержит ошибок или пропущенных значений. Используйте функции Excel, такие как COUNT и IF, чтобы проверить наличие пустых ячеек или ошибочных значений. Такие проблемы могут повлиять на результаты фильтрации, поэтому их следует исправить или удалить перед применением фильтров.
Кроме того, рекомендуется создать резервную копию данных перед применением фильтров. Это поможет избежать потери данных или необратимых изменений при испытании различных комбинаций фильтров временного диапазона. Создайте дополнительный лист в Excel и скопируйте в него исходные данные, чтобы иметь возможность восстановить исходное состояние данных в случае необходимости.
В целом, правильная подготовка данных перед применением фильтров временного диапазона в Excel является важным шагом для достижения точных и релевантных результатов. Проверьте формат данных, устраните ошибки и создайте резервную копию, чтобы быть уверенными в качестве и надежности ваших данных перед фильтрацией.
Простой фильтр временного диапазона
В Excel есть возможность фильтровать данные с использованием фильтров временного диапазона. Это очень полезная функция для работы с большими объемами данных, когда необходимо сузить выборку и анализировать только определенный период времени.
Для использования простого фильтра временного диапазона в Excel необходимо выполнить следующие шаги:
- Выбрать столбец с временными данными: Выберите столбец, содержащий временные данные, которые вы хотите отфильтровать. Например, это может быть столбец с датами или временем.
- Открыть фильтр временного диапазона: Нажмите на кнопку «Фильтр» во вкладке «Данные» на панели инструментов Excel.
- Выбрать опцию временного диапазона: В открывшемся меню выберите опцию «Фильтр временного диапазона».
- Ввести начальную и конечную даты: Введите начальную и конечную даты временного диапазона, который вы хотите отфильтровать. Excel автоматически отфильтрует данные, соответствующие этому диапазону.
- Применить фильтр: Нажмите кнопку «OK», чтобы применить фильтр временного диапазона и отобразить только данные, удовлетворяющие указанному диапазону.
Теперь вы можете легко фильтровать данные с использованием простого фильтра временного диапазона в Excel. Это поможет вам сэкономить время и найти нужные данные быстрее и эффективнее.
Продвинутый фильтр временного диапазона
Продвинутый фильтр временного диапазона может быть особенно полезным при работе с большими объемами данных, когда необходимо выделить определенный промежуток времени для анализа. Использование фильтров временного диапазона позволяет с легкостью находить и отображать данные за определенный период времени, что значительно упрощает анализ и позволяет принимать обоснованные решения.
Для использования продвинутого фильтра временного диапазона в Excel необходимо выбрать столбец с временными данными и выбрать один из вариантов фильтрации по времени, таких как «День», «Месяц» или «Год». Затем нужно выбрать желаемый временной диапазон с помощью ползунков или вручную ввести начальную и конечную даты.
С помощью продвинутого фильтра временного диапазона возможно не только отобразить данные за определенный период, но и выполнять другие операции с данными. Например, можно сгруппировать данные по дням, неделям или месяцам, вычислить среднее значение или сумму для каждого временного промежутка, а также отобразить только те данные, которые удовлетворяют определенным условиям.
Продвинутый фильтр временного диапазона является мощным инструментом анализа данных, который позволяет легко и быстро находить и отображать нужные данные за определенный период времени. С его помощью можно проводить различные аналитические исследования, выявлять тренды и тенденции, а также принимать обоснованные решения на основе точных и актуальных данных.
Работа с датами и временем в фильтрах
Фильтры временного диапазона предоставляют удобный способ отфильтровать данные в Excel на основе дат и времени. Они позволяют пользователю задавать определенные периоды времени и выбирать только те строки данных, которые соответствуют указанному диапазону.
Для работы с датами и временем в фильтрах необходимо сначала правильно настроить формат ячеек с данными. Для этого можно использовать функции форматирования дат и времени, которые доступны в Excel. Например, можно задать формат «ДД.ММ.ГГГГ ЧЧ:ММ» для отображения даты и времени в виде «01.01.2022 12:00».
Пример:
- Откройте документ Excel с данными, содержащими столбец с датами и временем.
- Выделите столбец с датами и временем, по которому хотите провести фильтрацию.
- Нажмите на вкладку «Данные» в меню Excel и выберите «Фильтр».
- В нижней части столбца с датами и временем появится фильтр. Нажмите на него, чтобы открыть дополнительные опции фильтрации.
- Выберите «Фильтр по значению» и затем «Фильтр по значениям времени или даты».
- Укажите нужный диапазон дат и времени, по которому необходимо отфильтровать данные. Можно выбрать конкретную дату или время, а также задать диапазон с помощью опций «От» и «До».
- Нажмите «ОК», чтобы применить фильтр и отобразить только строки данных, соответствующие указанному диапазону.
Работа с датами и временем в фильтрах Excel позволяет более точно настраивать фильтрацию данных, основываясь на ограничениях временных диапазонов. Это полезно при анализе данных, где необходимо учитывать время и даты событий или процессов.
Советы и трюки для эффективного использования фильтров временного диапазона
- Выбор правильного типа фильтра: В Excel существуют различные типы фильтров временного диапазона, такие как «Фильтр по дням», «Фильтр по месяцам» и «Фильтр по годам». Используйте подходящий тип фильтра, чтобы получить наиболее точные результаты.
- Использование дополнительных условий: Когда вы применяете фильтр временного диапазона, можно добавить дополнительные условия, такие как «больше» или «меньше». Например, вы можете отфильтровать данные только за определенный диапазон дат или только для определенного времени дня.
- Использование группировки данных: Если у вас есть большой объем данных и вы хотите просмотреть их в группированном виде, вы можете использовать функцию группировки данных, чтобы создать сводную таблицу или диаграмму. Это поможет вам лучше понять структуру данных в пределах выбранного временного диапазона.
- Автоматизация фильтрации: Если вам часто приходится фильтровать данные по определенным временным диапазонам, рассмотрите возможность создания макросов или использования формул для автоматизации этого процесса. Это сэкономит ваше время и сделает работу более эффективной.
Нижеприведенная таблица иллюстрирует, какие дополнительные возможности появляются при использовании фильтров временного диапазона в Excel:
| Дата | Категория | Сумма |
|---|---|---|
| 01.01.2022 | Еда | 100 |
| 02.01.2022 | Транспорт | 50 |
| 03.01.2022 | Развлечения | 200 |
| 04.01.2022 | Еда | 150 |
| 05.01.2022 | Медицина | 80 |
Применив фильтр временного диапазона к этой таблице, вы можете, например, отфильтровать данные только за январь 2022 года, чтобы анализировать расходы по различным категориям.
Вопрос-ответ:
Какие фильтры временного диапазона можно использовать?
Существует несколько фильтров временного диапазона, которые можно применять при работе с данными. Например, можно фильтровать данные по дате, времени, дню недели или времени суток.
Как можно фильтровать данные по дню недели?
Чтобы фильтровать данные по дню недели, можно использовать фильтр «День недели», который позволяет выбрать конкретный день или несколько дней недели для анализа данных. Например, можно выбрать только будние дни или только выходные.
Как фильтровать данные по времени суток?
Для фильтрации данных по времени суток можно использовать фильтр «Время суток». Этот фильтр позволяет выбрать часть дня, например, утро, день, вечер или ночь. Таким образом, вы сможете анализировать данные только за определенную часть дня.
Как можно фильтровать данные по временному диапазону?
Для фильтрации данных по временному диапазону можно использовать фильтр «Период времени». С помощью этого фильтра вы можете выбрать определенный интервал времени, в который должны попадать данные. Например, вы можете выбрать данные только за последний месяц или за определенную неделю.

