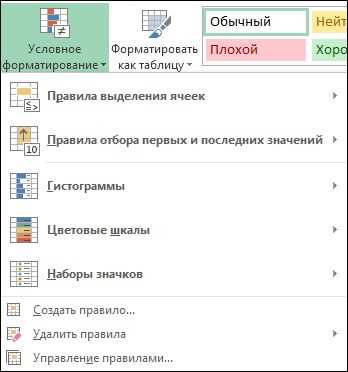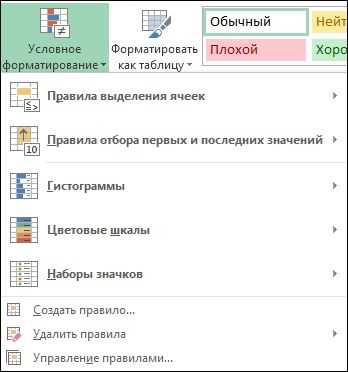
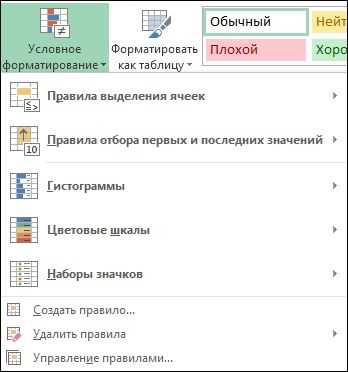
В современном мире данные играют огромную роль в нашей повседневной жизни. Мы постоянно сталкиваемся с информацией, которую нужно анализировать и обрабатывать. Инструменты, способные помочь нам в этом, являются неотъемлемой частью нашей работы. Одним из таких инструментов является Excel, популярная программа для работы с таблицами и данными.
Однако, когда у нас есть большой объем информации, иногда сложно выделить нужные нам данные и отследить определенные паттерны. В таких случаях на помощь приходит условное форматирование, функция, которая позволяет выделять и подсвечивать ячейки с определенными значениями или условиями.
Условное форматирование предоставляет нам удобный способ автоматической выделки данных на основе определенных правил. Например, мы можем выделить все ячейки, содержащие числа больше заданного значения, или все ячейки, содержащие определенный текст или формулу. Это очень полезно, когда мы хотим выделить особенности данных и сделать их более наглядными.
Условное форматирование в Excel: отслеживайте и выделяйте данные с лёгкостью
Суть условного форматирования заключается в том, что устанавливаются определенные правила, и в зависимости от выполнения этих правил, ячейки автоматически применяют определенное форматирование. Это позволяет наглядно видеть различия, сравнивать данные и быстро идентифицировать особые значения или тренды в таблице.
С помощью условного форматирования можно создавать правила для оценки данных. Например, можно выделить все ячейки, содержащие числа больше заданного значения, или сравнить значения в двух ячейках и выделить их, если они равны или не равны. Это также может быть полезно при отслеживании изменений в данных, таких как даты, проценты или цены, чтобы быстро обратить внимание на важные изменения.
Возможности условного форматирования в Excel очень разнообразны. Вы можете применять цвета, шрифты, заливки или фоновые изображения для выделения данных. Можно создавать сложные правила, комбинируя несколько условий для применения форматирования. Кроме того, условное форматирование можно применять к всей таблице или только к определенным диапазонам ячеек.
Использование условного форматирования в Excel может существенно упростить анализ данных и визуализацию информации. Благодаря наглядности подсветки, можно быстро обнаружить особые значения, тренды или закономерности в таблице, а также быстро сравнить данные или отследить их изменения. Это ценный инструмент для всех, кто работает с большими наборами данных или имеет необходимость визуализации и анализа информации в Excel.
Как работает условное форматирование в Excel
Условное форматирование в Excel предоставляет широкий спектр возможностей для настройки форматирования в зависимости от потребностей пользователя. Пользователь может выбирать из различных вариантов форматирования, таких как цвет фона, цвет текста, шрифт, ширина границы, заполнение ячеек и многое другое. Кроме того, условное форматирование может быть применено к разным типам данных, включая числа, текст, даты и временные интервалы.
Благодаря условному форматированию, пользователь может сделать данные в Excel более наглядными и понятными, облегчить анализ информации и принятие решений. Этот инструмент является незаменимым помощником в работе с большими объемами данных и может существенно ускорить процесс обработки и анализа информации.
Преимущества использования условного форматирования
1. Удобство использования: Задать условное форматирование в Excel очень просто. Пользователь может выбрать одну из предустановленных опций или создать свои собственные правила. Это позволяет экономить время и сделать процесс форматирования более эффективным.
2. Визуальная наглядность: Условное форматирование позволяет выделять данные разными цветами, шрифтами, размерами или стилями в зависимости от определенных условий. Это делает информацию более наглядной и позволяет быстро обнаруживать и анализировать отклонения или особые значения.
3. Автоматизация процесса: Одно из ключевых преимуществ условного форматирования — возможность автоматического обновления стиля ячеек при изменении данных. Это позволяет экономить время и силы, особенно при работе с большими объемами информации.
4. Легкий доступ к данным: Условное форматирование позволяет не только выделять данные, но и создавать интерактивные отчеты. Пользователь может настроить фильтры и сортировку, чтобы быстро находить нужную информацию и анализировать ее в удобном формате.
В целом, условное форматирование является мощным инструментом для анализа данных в Excel, который позволяет пользователю легко выделить и визуализировать определенные значения. Полезность его функций особенно ценна при работе с большими массивами информации, где необходимо быстро находить и анализировать отклонения или особые значения.
Как создать условное форматирование в Excel
Шаг 1: Выберите диапазон ячеек
Перед созданием условного форматирования вам нужно будет выбрать диапазон ячеек, в которых вы хотите отобразить форматирование. Это можно сделать, выделив необходимые ячейки или диапазон с помощью мыши.
Шаг 2: Откройте меню условного форматирования
Чтобы открыть меню условного форматирования, вы можете щелкнуть правой кнопкой мыши на выбранных ячейках и выбрать «Условное форматирование» в контекстном меню. Вы также можете найти эту опцию на вкладке «Главная» в группе «Стиль».
Шаг 3: Выберите тип условного форматирования
В меню условного форматирования вы увидите различные типы условного форматирования, такие как «Подчеркнуть ячейки сравнением значений», «Иконки данных» и «Цветовая шкала». Выберите тип, который наилучшим образом соответствует вашим потребностям и кликните на нем.
Шаг 4: Задайте условия форматирования
После выбора типа условного форматирования вам нужно будет указать условия, при которых произойдет форматирование. Например, вы можете задать условие, что ячейка должна содержать значение больше определенного числа или находиться в определенном диапазоне значений. Укажите необходимые значения и параметры для вашего условия.
Шаг 5: Примените форматирование
После задания условий форматирования вы можете настроить само форматирование. Это может быть изменение цвета фона ячейки, шрифта или добавление иконок к данным. Выберите нужные опции форматирования и нажмите «ОК», чтобы применить его к выбранным ячейкам.
Теперь вы знаете основные шаги для создания условного форматирования в Excel. Это полезный инструмент, который поможет вам быстро увидеть и анализировать данные, основываясь на заданных условиях. Практикуйтесь в создании различных типов условного форматирования и экспериментируйте с разными условиями и форматами, чтобы получить наилучший результат.
Примеры использования условного форматирования в Excel
1. Выделение наибольших и наименьших значений:
Одно из самых распространенных применений условного форматирования в Excel — выделение наибольших и наименьших значений в диапазоне данных. Например, вы можете условно форматировать ячейки, чтобы выделить наибольшую оценку в классе или наименьший объем продаж за год. Это позволяет сразу видеть экстремальные значения и проще ориентироваться в данных.
2. Отслеживание изменений в данных:
Условное форматирование также может быть использовано для отслеживания изменений в данных. Вы можете, например, установить формат, чтобы подсветить ячейки, в которых значения увеличиваются или уменьшаются по сравнению с предыдущими периодами. Это может быть полезно для контроля за финансовыми показателями, спросом на товары или любыми другими ключевыми метриками.
3. Определение шаблонов и трендов:
С помощью условного форматирования в Excel можно также выделять шаблоны и тренды в данных. Например, вы можете установить формат для подсветки ячеек, которые находятся в определенном диапазоне или следуют определенному порядку. Это может быть полезно для анализа данных временных рядов, как например данные по погоде или финансовые показатели, где можно обнаружить сезонные или циклические тренды.
Как видно из примеров, условное форматирование в Excel является мощным инструментом для анализа данных и выявления скрытых сигналов. С его помощью можно быстро обнаруживать и анализировать различные паттерны, отслеживать изменения и принимать информированные решения на основе данных.
Советы по использованию условного форматирования в Excel
- 1. Определите свои цели: перед тем, как начать использовать условное форматирование, определите, какие данные вам необходимо выделить. Рассмотрите, какие условия должны быть выполнены, чтобы данные были отображены в определенном формате.
- 2. Используйте правильные условия: выбирайте условия, которые наиболее точно соответствуют вашим потребностям. Например, если вы хотите выделить все значения, превышающие определенный порог, используйте условие «Больше».
- 3. Применяйте несколько форматов: Excel позволяет применять несколько условных форматов к одним и тем же данным. Это позволяет вам создавать более сложные условия и тонкую настройку для выделения данных.
- 4. Используйте относительные ссылки: при применении условного форматирования к диапазону ячеек используйте относительные ссылки. Это гарантирует, что формат будет автоматически применяться к новым данным, добавленным в диапазон.
- 5. Экспериментируйте и тестируйте: не бойтесь экспериментировать с различными условиями и форматированием. Проводите тесты на небольших наборах данных, чтобы убедиться, что условное форматирование работает корректно и выделяет нужные данные.
Использование условного форматирования в Excel может существенно упростить работу с данными и облегчить визуальное восприятие. Следуя этим советам, вы сможете максимально эффективно использовать условное форматирование и выделять нужные данные в своих таблицах.
Вопрос-ответ:
Как использовать условное форматирование в Excel?
Чтобы использовать условное форматирование в Excel, следует выбрать ячейки или диапазоны ячеек, к которым вы хотите применить форматирование. Затем выберите вкладку «Главная» в меню, откройте «Меню условного форматирования» и выберите необходимое условие для форматирования ячейки.
Как изменить цвет фона ячейки, если она содержит определенное значение?
Для изменения цвета фона ячейки в зависимости от ее значения, вы должны выбрать диапазон ячеек, в которых необходимо применить форматирование. Затем выберите вкладку «Главная» в меню, откройте «Меню условного форматирования» и выберите «Выделение ячеек с текстовым содержимым» или «Выделение ячеек с числовым содержимым». Затем выберите желаемый цвет фона вкладки «Заливка».
Как применить иные форматы ячеек в зависимости от их значения?
Чтобы применить различные форматы ячеек в зависимости от их значений, вы должны выбрать диапазон ячеек, к которым хотите применить форматирование. Затем выберите вкладку «Главная» в меню, откройте «Меню условного форматирования» и выберите «Выделение ячеек с определенными значениями» или «Выделение ячеек на основе формул». Затем выберите желаемый формат вкладки «Форматирование».
Как применить шрифт или стиль шрифта к ячейкам с определенным значением?
Для применения шрифта или стиля шрифта к ячейкам с определенным значением, вы должны выбрать диапазон ячеек, к которым нужно применить форматирование. Затем выберите вкладку «Главная» в меню, откройте «Меню условного форматирования» и выберите «Выделение ячеек подходящего типа». Затем выберите «Выделение шрифта» и выберите желаемый шрифт или стиль шрифта.
Как создать собственное правило для условного форматирования?
Чтобы создать собственное правило для условного форматирования, вы должны выбрать диапазон ячеек, к которым хотите применить форматирование. Затем выберите вкладку «Главная» в меню, откройте «Меню условного форматирования» и выберите «Условное форматирование по формуле». Затем введите свою формулу и выберите желаемое форматирование.