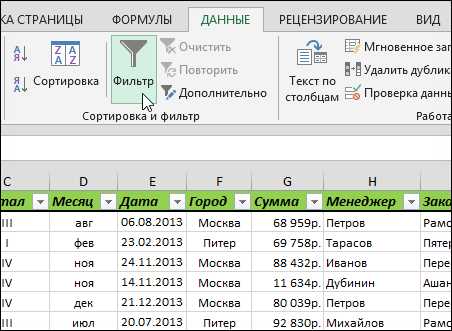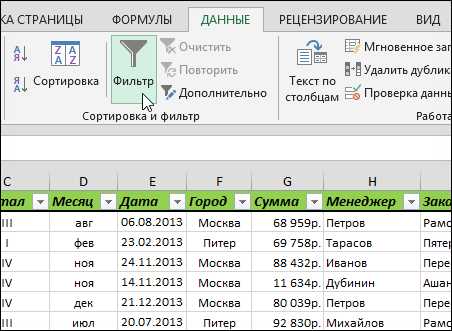
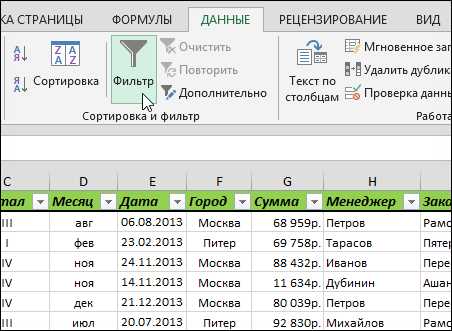
Excel – это профессиональный инструмент для управления большим объемом данных, и одной из его самых полезных функций является возможность фильтрации и сортировки данных с помощью дат. Это позволяет пользователю легко находить и анализировать необходимую информацию, основываясь на заданных временных рамках.
Как отфильтровать данные по дате в Excel? Прежде всего, необходимо убедиться, что столбец с датами в вашей таблице является форматированным в виде дат. Затем вы можете использовать фильтр по значению в столбце с датами, чтобы отобразить только нужные данные. Вы можете выбрать определенную дату или диапазон дат, и Excel отфильтрует остальные строки, скрывая ненужную информацию и фокусируясь только на выбранных датах.
Кроме того, Excel предлагает возможность сортировки данных по датам. Вы можете отсортировать данные в порядке возрастания или убывания даты, и Excel автоматически упорядочит строки по заданному критерию. Это полезно, когда вам нужно увидеть данные в хронологическом порядке или произвести анализ данных на основе временных параметров.
Как фильтровать данные по датам в Excel
Первым шагом для фильтрации данных по датам является выбор столбца, содержащего даты. Далее нужно применить фильтр к этому столбцу. После этого появятся дополнительные функции фильтрации в верхней части столбца.
Далее, пользователю следует выбрать определенный период, в котором ему интересны данные. Для этого необходимо открыть выпадающий список фильтра по датам и выбрать нужные опции, такие как «Последние 30 дней», «Текущий месяц», «Текущий год» и т.д. После выбора опций фильтрации, Excel автоматически отобразит только те данные, которые соответствуют выбранным датам.
Кроме того, пользователь может создать свой собственный фильтр по датам, задав определенный временной период вручную. Для этого нужно выбрать опцию «Фильтровать по значению» и ввести даты начала и конца периода.
Использование фильтрации по датам в Excel позволяет пользователю с легкостью организовывать и анализировать большие объемы данных, упрощая процесс поиска и отбора нужной информации.
Подготовка данных для фильтрации
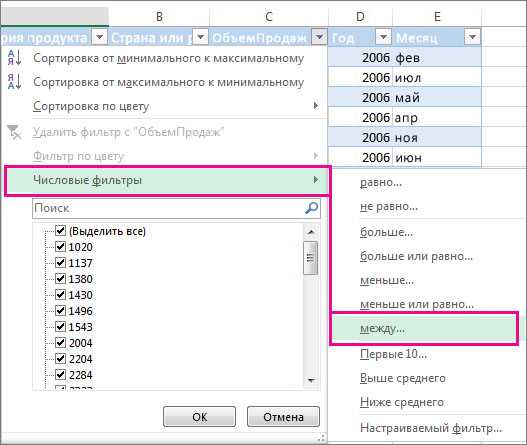
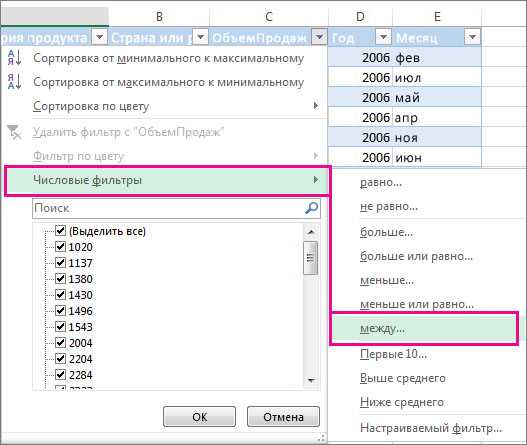
Прежде чем приступить к фильтрации данных с помощью дат в Excel, необходимо правильно подготовить эти данные. Важно убедиться, что все даты находятся в одинаковом формате, чтобы фильтры работали корректно.
1. Проверка формата даты
Перед началом фильтрации обязательно проверьте, что формат даты в ячейках одинаковый. Если форматы отличаются, фильтры могут не сработать или выдать неправильные результаты. Убедитесь, что все даты отображаются в одном формате, например, «дд.мм.гггг» или «гггг-мм-дд». Воспользуйтесь функцией формата ячеек в Excel, чтобы изменить формат дат, если это необходимо.
2. Устранение ошибок в данных
Перед фильтрацией убедитесь, что все даты в ячейках введены корректно и не содержат ошибок. Даты должны быть правильными и соответствовать действительности. Проверьте, что все месяцы, дни и годы введены правильно. Также внимательно проверьте, что даты не содержат лишних символов или пробелов.
3. Отделение данных по столбцам
Для удобства фильтрации рекомендуется разделить данные по столбцам. Например, если у вас есть столбец с датами, а также другие столбцы с соответствующими данными, вы можете легко установить фильтры только для столбца с датами, позволяя вам точно выбрать нужные данные. Разделение данных по столбцам также облегчит вам анализ и манипуляцию с данными в дальнейшем.
Фильтрация данных по конкретной дате
Для фильтрации данных по конкретной дате в Excel можно использовать различные методы. Один из них — использование встроенных фильтров и функций. Например, можно использовать автоматические фильтры, чтобы просмотреть только те строки, в которых дата соответствует заданному значению.
Другой способ — использование формул. Например, функция «ФИЛЬТР» позволяет выбрать только те строки, в которых дата соответствует определенному условию. Также можно использовать условное форматирование, чтобы выделить строки с нужными датами цветом или другими средствами.
Если в таблице есть много данных, то фильтрация по конкретной дате позволяет упростить процесс анализа и поиска нужной информации. Благодаря этому, пользователь может сосредоточиться только на нужных ему событиях или информации, сокращая время поиска и обработки данных.
Фильтрация данных по диапазону дат
Для фильтрации данных по диапазону дат вам необходимо выполнить следующие шаги:
- Убедитесь, что столбец с датами правильно отформатирован как даты. Это гарантирует корректную работу функции фильтрации.
- Выберите ячейку в столбце с датами и активируйте функцию фильтрации через вкладку «Данные» в главном меню.
- Появится фильтр в заголовке столбца с датами. Кликните на стрелку в фильтре и выберите «Фильтр по выборке дат».
- В появившемся окне выберите нужный диапазон дат, указав начальную и конечную дату.
- Нажмите кнопку «OK». В результате будут отображены только те строки, в которых даты находятся в указанном диапазоне.
Таким образом, вы можете легко фильтровать данные по диапазону дат в Excel и сосредоточиться только на нужных вам периодах для анализа или отображения информации. Это особенно полезно при работе с большими объемами данных, когда необходимо точно определить интересующие вас временные рамки.
Фильтрация данных по году
Для начала фильтрации в Excel можно использовать фильтры посредством автоматического создания временных таблиц или использования специальных функций фильтрации. Возможно использование фильтра по году с помощью функции «Фильтр по значению», которая позволяет выбрать конкретные годы и скрыть все остальные данные.
Также можно использовать функцию фильтрации по году, используя команду «Сортировка и фильтрация» в меню «Данные». С помощью данной функции можно выбрать определенный год в отдельном поле фильтрации и все строки, соответствующие данному году, будут показаны на экране, в то время как все остальные строки будут скрыты.
Кроме того, Excel предоставляет возможность использовать расширенные фильтры, которые позволяют создавать более сложные условия фильтрации данных по году. Например, можно задать условие фильтрации, чтобы показывать только данные, которые относятся к определенному диапазону лет или только данные, которые соответствуют определенным годам.
Фильтрация данных по месяцу
Для фильтрации данных по месяцу в Excel можно использовать различные методы. Один из них – это использование автоматического фильтра. Сначала необходимо убедиться, что в столбце с датами установлен правильный формат даты. Затем необходимо найти значок фильтра в заголовке столбца и открыть его. В открывшемся меню нужно выбрать опцию «Фильтр по значениям» и выбрать соответствующий месяц. После этого Excel отобразит только строки, которые соответствуют выбранному месяцу.
Еще один способ фильтрации данных по месяцу – это использование функции фильтра. Для этого необходимо создать формулу, которая будет фильтровать данные на основе заданного месяца. Например, можно использовать функцию «МЕСЯЦ» для определения месяца в столбце с датами. Затем можно использовать функцию «ФИЛЬТР» для отбора строк, где значение месяца соответствует заданному. Результатом будет новая таблица с отфильтрованными данными по месяцу.
Таким образом, фильтрация данных по месяцу является эффективным способом упрощения работы с большим объемом информации в Excel. Она позволяет быстро и точно выбирать нужную информацию, основываясь на определенном месяце, что делает ее незаменимым инструментом в управлении данными.
Фильтрация данных по дням недели
Для начала необходимо убедиться, что в разделе данных имеется столбец с датами. Затем, используя функцию фильтра, можно выбрать определенные дни недели для отображения.
Для этого можно использовать специальный фильтр по дням недели, который позволяет выбирать только нужные дни для анализа данных. Например, если вы хотите отфильтровать данные только по рабочим дням, вы можете выбрать опцию «Понедельник» до «Пятница» в фильтре дней недели. В результате будут показаны только рабочие дни, а выходные будут исключены из результата.
Таким образом, фильтрация данных по дням недели позволяет выбирать и анализировать только нужную информацию, облегчая процесс работы с большими объемами данных в Excel.
Вопрос-ответ:
Как отфильтровать данные по дням недели в Python?
Вы можете использовать модуль pandas для фильтрации данных по дням недели в Python. Вам нужно будет создать новый столбец с помощью функции to_datetime, а затем использовать функцию dt.dayofweek, чтобы отфильтровать данные по нужным дням недели.
Как отфильтровать данные по дням недели в SQL?
В SQL вы можете использовать функцию DATEPART для получения номера дня недели из даты и затем использовать оператор WHERE для фильтрации данных по нужным дням.
Можно ли отфильтровать данные по дням недели в Excel?
В Excel вы можете использовать функцию WEEKDAY для получения номера дня недели из даты и затем использовать фильтр для отображения только нужных дней недели.
Как отфильтровать данные по дням недели в SQL Server?
В SQL Server вы можете использовать функцию DATEPART для получения номера дня недели из даты и затем использовать оператор WHERE для фильтрации данных по нужным дням. Например, если вы хотите отфильтровать данные только по воскресеньям, вы можете использовать следующий запрос: SELECT * FROM your_table WHERE DATEPART(dw, your_date_column) = 1;