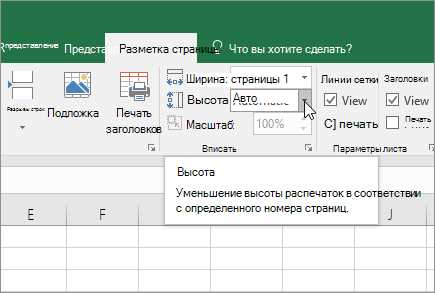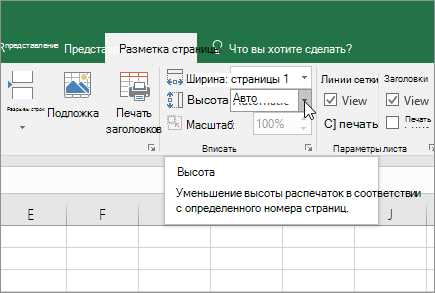
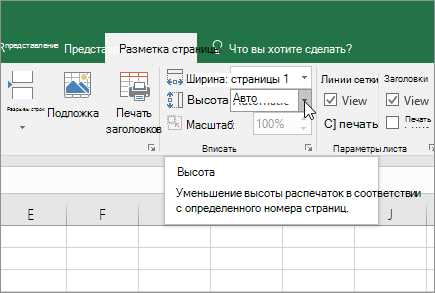
Microsoft Excel — универсальный инструмент для создания и анализа данных. Однако, при попытке распечатать таблицу, многие пользователи сталкиваются с проблемами форматирования. Как создать таблицу, которая выглядит так же красиво на принтере, как и на экране компьютера?
В данной статье мы рассмотрим несколько полезных техник форматирования таблиц Excel для идеальной печати на принтере. С помощью этих советов вы сможете создать профессионально выглядящие документы, которые будут легко читаемы и привлекательны для глаза.
Следующий шаг — установить оптимальные поля документа. Правильно настроенные поля позволят избежать сокрытия данных или их обрезания. Рекомендуется установить одинаковую ширину полей вокруг таблицы, чтобы создать равномерное распределение информации на странице. Также можно попробовать уменьшить поля сверху и снизу, чтобы увеличить видимую область таблицы.
Следуйте этим простым, но эффективным советам и вы сможете создавать профессионально отформатированные таблицы Excel, которые будут идеально смотреться как на экране компьютера, так и на печати на принтере.
Почему важно отформатировать таблицу Excel перед печатью
Отформатированная таблица гармонично объединяет ячейки, выравнивает текст и числа, применяет удобные и понятные цвета и шрифты. Это позволяет легко визуализировать данные и четко выделить важные элементы таблицы. Кроме того, форматирование позволяет оптимально использовать пространство на печатном листе, что экономит бумагу и улучшает общий внешний вид печатного документа.
Неправильно отформатированная таблица, напротив, создает путаницу и затрудняет понимание информации. Неравномерные отступы, неправильные цветовые сочетания и некорректные шрифты могут привести к тому, что часть данных будет невидимой или трудно различимой, особенно при использовании принтера с низким разрешением. Также некорректное форматирование может привести к смещению содержимого ячеек или потере связи между ними, что сделает таблицу бессмысленной.
- Правильное форматирование таблицы Excel перед печатью помогает создать понятный и профессиональный документ.
- Удобное и легкочитаемое представление данных повышает эффективность использования таблицы.
- Экономичное использование пространства на печатном листе способствует сокращению расхода бумаги.
- Неправильно отформатированная таблица может привести к невидимости данных и потере значимости информации.
Таким образом, правильное форматирование таблицы Excel перед печатью играет ключевую роль в создании читаемого и понятного документа, который эффективно передает информацию и добавляет профессионализма в работу пользователя.
Как выбрать правильное форматирование для таблицы Excel
1. Определите цель таблицы
Перед тем, как начать форматирование, определите, какую информацию вы хотите отобразить в вашей таблице. Затем решите, какую информацию нужно выделить и сделать более видимой. Например, если вы хотите сравнить данные по разным годам, вы можете использовать условное форматирование, чтобы выделить наиболее высокие и наименьшие значения.
2. Выберите подходящий стиль
Excel предлагает множество вариантов стилей форматирования таблиц, таких как галочки, полосы и зебра. Выберите стиль, который соответствует вашим потребностям и лучше всего подходит для представления ваших данных. Если вы хотите, чтобы таблица выглядела аккуратно и профессионально, можно использовать стиль «Plain Table». Если вы хотите подчеркнуть анализ данных, можно использовать стиль «Data Table».
3. Отдельные форматирование столбцов и строк
Важно помнить, что вы можете форматировать отдельные столбцы и строки в таблице. Это позволяет вам выделить особо важные данные и повысить их удобочитаемость. Например, вы можете добавить жирное форматирование к заголовкам столбцов или строк, чтобы выделить их на фоне остальных данных. Также можно изменить цвет текста или фона, чтобы подчеркнуть определенные значения или категории.
4. Используйте графики и диаграммы
Excel предлагает широкие возможности для создания графиков и диаграмм на основе данных из таблицы. Использование графиков может помочь визуализировать информацию и сделать ее более понятной для аудитории. Например, вы можете создать столбчатую диаграмму, чтобы проиллюстрировать изменение значения данных по годам.
Установка правильного масштабирования для печати
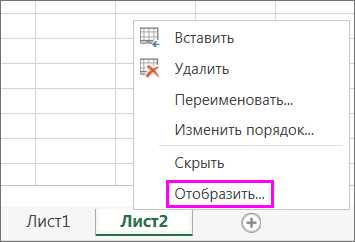
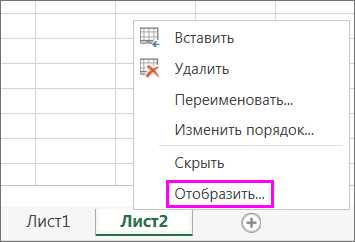
Перед печатью таблицы на принтере необходимо установить оптимальный масштаб, чтобы адаптировать ее к размеру страницы. В Excel есть специальный инструмент «Масштаб страницы», который позволяет легко осуществить данный процесс.
Сначала выделите всю таблицу, которую планируете напечатать. Затем в разделе «Макет страницы» на панели инструментов выберите опцию «Масштаб страницы». Здесь вы можете установить желаемое масштабирование, например, 50% или 100%. Обратите внимание, что также можно вручную задать размер страницы, чтобы таблица соответствовала вашим требованиям.
Кроме того, не забудьте проверить предварительный просмотр перед печатью, чтобы убедиться, что таблица выглядит так, как вы ожидаете. Если текст слишком мелкий или слишком большой, вам может потребоваться изменить масштабирование или размер страницы.
Установка правильного масштабирования для печати таблицы Excel на принтере поможет вам получить чистый и читабельный результат. Важно подобрать оптимальный масштаб и размер страницы, чтобы таблица целиком уместилась на листе бумаги без потери информации. Используйте инструмент «Масштаб страницы» в Excel и проведите предварительный просмотр, чтобы внести необходимые корректировки перед отправкой документа на печать.
Выбор подходящего размера страницы
Перед выбором размера страницы следует учесть различные факторы, такие как количество столбцов и строк в таблице, объем данных, форматирование и масштабирование. Существуют различные стандартные размеры страницы, такие как A4, Letter, Legal и другие. Важно выбрать размер, который наилучшим образом подходит для вашей таблицы и соответствует требованиям вашего принтера.
Если вам не удается подобрать подходящий стандартный размер, вы также можете настроить размер страницы вручную. В Excel вы можете изменить размер страницы, выбрав опцию «Настройка страницы». Здесь вы можете указать пользовательский размер страницы, введя ширину и высоту в соответствующих полях. Обратите внимание, что при редактировании размера страницы следует учитывать, что она должна соответствовать требованиям принтера, чтобы избежать проблем с печатью.
Выбирая подходящий размер страницы, не забывайте также о других параметрах печати, таких как ориентация страницы, поля, масштабирование и другие. Внимательно рассмотрите все эти факторы, чтобы добиться наилучшего результата при печати таблицы Excel на принтере.
Как добавить названия столбцов и заголовки в таблицу Excel?
Когда вы создаете таблицу в Excel, важно добавить названия столбцов и заголовок, чтобы улучшить ее читаемость и понятность. Это позволит пользователям быстро понять данные, представленные в таблице, и ориентироваться в ней.
Для добавления названий столбцов в таблицу следует выделить первую строку ячеек и ввести названия столбцов непосредственно в эти ячейки. Для этого вы можете использовать жирный шрифт, чтобы выделить заголовок и сделать его более заметным. Также вы можете изменить размер шрифта или использовать цвет фона, чтобы добавить структуру к вашиему документу.
Заголовки могут помочь объединить информацию в таблице и заранее указать, что именно содержится в ней. Вы можете добавить заголовок к таблице, используя функцию «Объединение ячеек». Для этого необходимо выделить несколько ячеек в верхней части таблицы и объединить их. Введя соответствующий заголовок в объединенную ячейку, вы сможете сделать таблицу более структурированной и информативной.
Как скрыть итоговые строки и столбцы
Если вам необходимо скрыть итоговые строки и столбцы в таблице Excel перед печатью, есть несколько методов, которые помогут вам достичь этой цели.
1. Выделите итоговые строки или столбцы, которые вы хотите скрыть. Нажмите правую кнопку мыши на выделенной области, выберите «Скрыть» в контекстном меню.
2. Используйте функцию фильтрации, чтобы скрыть итоговые строки и столбцы. Включите фильтр для вашей таблицы, затем откройте меню фильтрации для колонки, содержащей итоговые значения. Снять флажок с опции «Показать всё», чтобы скрыть итоговые строки или столбцы.
3. Если вы хотите полностью скрыть итоговые строки или столбцы, но оставить видимыми их значения, вы можете изменить высоту строки или ширину столбца на значительно меньшую величину, чтобы они были практически невидимыми на печати. Чтобы это сделать, выделите итоговые строки или столбцы, затем наведите курсор на границу между двумя заголовками столбцов или строк и измените размер.
С помощью этих методов вы сможете скрыть итоговые строки и столбцы перед печатью таблицы Excel, чтобы результат был более чистым и профессиональным.
Как использовать условное форматирование для таблиц в Excel
Условное форматирование в Excel позволяет применять определенные стили к ячейкам или диапазонам ячеек в зависимости от выполнения определенных условий. Это очень полезное средство, которое позволяет выделить важную информацию и сделать таблицу более наглядной.
Для начала применения условного форматирования, выберите ячейки или диапазон, к которым вы хотите его применить. Затем перейдите во вкладку «Условное форматирование» на ленте инструментов Excel и выберите нужный тип условия. Например, вы можете выбрать условие «Больше», чтобы выделить все ячейки, содержащие числа, большие определенного числа.
После выбора типа условия, вам будет предложено указать значение или формулу, с которой будут сравниваться ячейки. Например, если вы выбрали условие «Больше», вам нужно будет указать число, с которым будут сравниваться ячейки.
После задания условия и значения, вы можете выбрать стиль форматирования для применения к ячейкам, удовлетворяющим условию. Это может быть изменение цвета фона, шрифта или другие стили, которые позволяют выделить ячейки и сделать таблицу более информативной.
После применения условного форматирования к таблице, Excel автоматически будет проверять условия и применять соответствующее форматирование к ячейкам в реальном времени. Если значения в ячейках изменятся и перестанут удовлетворять условию, соответствующее форматирование будет автоматически удалено.
Условное форматирование является мощным инструментом, который помогает визуально отображать данные в таблицах Excel. Оно позволяет легко выделить важные сведения и сделать таблицу более понятной для рассматривающих её пользователей.
Вопрос-ответ:
Как применить условное форматирование в Excel?
Для применения условного форматирования в Excel, следует выбрать ячейку или диапазон ячеек, к которым нужно применить условное форматирование. Затем на панели инструментов или вкладке «Главная» находите раздел «Условное форматирование». В раскрывающемся списке выбираете нужный тип условного форматирования и настраиваете его параметры согласно вашим требованиям. Например, можно выделить все значения, которые больше определенного числа или применить цветовую шкалу для ранжирования данных. После изменений обязательно нажимаете «ОК» для применения условного форматирования.
Как применить условное форматирование в Google Таблицах?
В Google Таблицах, чтобы применить условное форматирование, нужно выделить нужную ячейку или диапазон ячеек, затем в верхней панели инструментов выбрать пункт «Формат», а затем «Условное форматирование». В открывшемся меню вы выбираете тип условного форматирования и задаете соответствующие правила и настройки. Например, можно установить форматирование для значений, больших определенного числа или сопоставить цветовую шкалу с данными. После настройки параметров нажимаете «Применить», чтобы применить условное форматирование к выбранным ячейкам.
Как можно применить условное форматирование в CSS?
Для применения условного форматирования в CSS вы можете использовать псевдоклассы, такие как :hover, :active, :focus и т.д. Эти псевдоклассы позволяют применять определенный стиль к элементам в зависимости от различных условий. Например, вы можете применять разные стили к ссылке при наведении на нее мышкой или при ее активации. Для этого в CSS вы указываете селектор и правила стилизации, которые должны применяться при выполнении конкретного условия.
Как применить условное форматирование в Python?
В Python, чтобы применить условное форматирование, вы можете использовать конструкцию if-else или тернарный оператор. С помощью if-else вы можете указать блок кода, который будет выполняться только в случае выполнения определенного условия. Например, вы можете написать код, который будет выводить определенное сообщение в зависимости от значения переменной. Тернарный оператор позволяет сократить запись условия if-else до одной строки кода. Например, можно написать однострочное условие, которое будет возвращать одно значение, если условие истинно, и другое значение, если условие ложно.