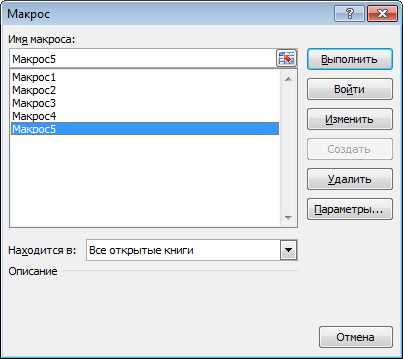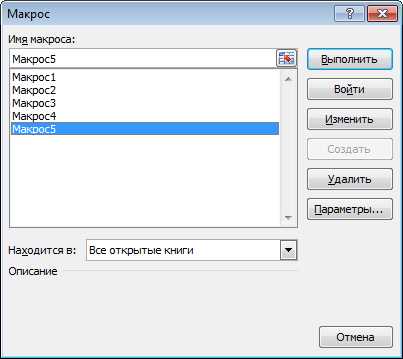
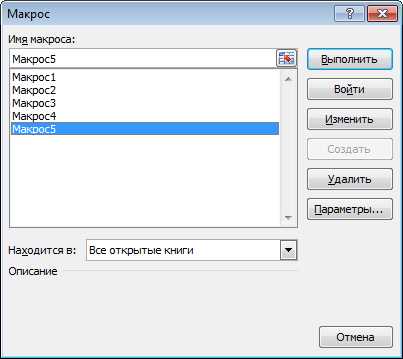
Excel — мощный инструмент для работы с данными, и использование макросов может существенно упростить и ускорить этот процесс. Макросы в Excel — это набор инструкций, записанный на специальном языке программирования VBA, который позволяет автоматизировать повторяющиеся операции и выполнять расчеты с большими объемами данных.
Создание макросов в Excel может быть довольно простым процессом, особенно для новичков. С помощью функции «Записать макрос» можно быстро создать макрос, который будет повторять все действия, сделанные во время записи. Однако, чтобы сделать макрос более эффективным и удобным в использовании, следует учесть несколько важных советов и лучших практик.
В этой статье мы рассмотрим несколько советов по созданию макросов в Excel, которые помогут вам оптимизировать их работу. Мы расскажем о важности документации макросов, использовании логических операторов и циклов, а также о том, как улучшить производительность макросов.
Основы макросов в Excel: что это и зачем нужно знать
Создание и использование макросов в Excel может быть полезным во многих практических ситуациях. Например, вы можете записать макрос для автоматического форматирования итоговых отчетов, создания сводных таблиц или фильтрации и сортировки больших объемов данных. Макросы также помогают сэкономить время при выполнении сложных операций, таких как поиск и замена, и могут быть полезны при создании пользовательских функций и формул.
Важным аспектом макросов в Excel является их запись и редактирование. Вы можете записать макрос, выполнив необходимые действия в Excel, и затем сохранить его для будущего использования. Кроме того, вы можете отредактировать записанный макрос, чтобы настроить его поведение или добавить дополнительные команды. Основы синтаксиса и структуры макросов в Excel позволят вам легко создавать и изменять макросы в соответствии с вашими потребностями.
Как и в любом другом языке программирования, понимание основных концепций и практик макросов в Excel является ключевым для эффективного использования этой возможности программы. Узнав основы макросов, вы сможете создавать более сложные и функциональные макросы, а также улучшать и оптимизировать уже созданные.
Разъяснение понятия «макрос»
Представьте себе, что каждый раз, когда вы выполняете одну и ту же последовательность команд, вам не приходится вручную повторять каждое действие. Вместо этого, вы записываете эту последовательность в виде макроса один раз, а затем можете вызывать его для автоматического выполнения всех этих команд в будущем.
Макросы в Excel позволяют автоматизировать действия, такие как создание, форматирование и анализ данных. Они могут быть использованы для создания отчетов, диаграмм, фильтров и многого другого. Кроме того, макросы могут быть применены для автоматизации сложных и повторяющихся задач, которые в противном случае требовали бы многократного ввода или редактирования данных. Они также открывают возможность для пользователей без навыков программирования использовать функции и возможности, которые ранее были доступны только опытным разработчикам.
Преимущества использования макросов в Excel
- Экономия времени: Макросы позволяют автоматизировать повторяющиеся действия, такие как форматирование данных, создание отчетов или вычисление сложных формул. Вместо того чтобы выполнять эти задачи вручную, макросы могут выполнить их за вас, что позволяет сэкономить много времени.
- Улучшение точности: Автоматизированные макросы могут выполнять операции быстрее и более точно, чем человек. Они могут устранить возможные ошибки, которые могут возникнуть при ручной обработке данных. Это особенно важно, когда работа зависит от точности результатов.
- Увеличение производительности: Макросы в Excel дают возможность сделать работу более эффективной и производительной. Они выполняют задачи быстро и последовательно, что позволяет сократить время, затрачиваемое на выполнение задач.
- Повторное использование кода: Макросы записываются на языке программирования VBA (Visual Basic for Applications), и код макросов может быть повторно использован в различных рабочих книгах или даже в других приложениях Microsoft Office. Это позволяет эффективно использовать уже написанный код и экономить время на его создание.
В целом, использование макросов в Excel приносит множество преимуществ, таких как экономия времени, повышение точности и производительности, а также возможность повторного использования кода. Это делает макросы незаменимым инструментом для работы с данными в Excel.
Как создать макрос в Excel: пошаговая инструкция
Шаг 1: Откройте режим записи макроса.
Для начала откройте Excel и выберите вкладку «Разработчик» в верхней панели. Если вам не отображается вкладка «Разработчик», перейдите в настройки Excel и включите ее. Затем нажмите на кнопку «Запись макроса», чтобы открыть режим записи.
Шаг 2: Задайте имя макросу.
После того, как вы открыли режим записи макроса, вам будет предложено задать имя для макроса. Выберите короткое и понятное имя, которое будет описывать функцию макроса.
Шаг 3: Выполните необходимые действия.
Теперь, когда вы находитесь в режиме записи макроса, Excel будет записывать все действия, которые вы выполняете. Выполните необходимые действия, такие как ввод текста, форматирование ячеек, перемещение по листу и т.д.
Шаг 4: Остановите запись макроса.
Когда вы закончите выполнять необходимые действия, вернитесь во вкладку «Разработчик» и нажмите на кнопку «Остановить запись макроса». Теперь макрос сохранен и готов к использованию.
Создание макроса в Excel может сэкономить вам время и упростить работу с большими объемами данных. Следуйте этой пошаговой инструкции, чтобы успешно создать макрос и начать автоматизировать свои задачи в Excel.
Открытие режима разработчика в Excel
Чтобы открыть режим разработчика в Excel, вам необходимо выполнить несколько простых шагов. Во-первых, откройте Excel и щелкните на вкладке «Файл» в верхнем левом углу. Затем выберите «Параметры» в меню, откроется окно «Параметры Excel».
В окне «Параметры Excel» выберите вкладку «Лента» в левой части окна. Затем найдите опцию «Разработчик» в правой части окна и установите флажок рядом с этой опцией. Нажмите на кнопку «ОК», чтобы закрыть окно «Параметры Excel».
После выполнения этих шагов в верхнем меню Excel появится новая вкладка «Разработчик». Теперь вы можете использовать эту вкладку для доступа к различным инструментам и функциям режима разработчика, таким как запись макросов, создание элементов управления и установка настроек безопасности макросов.
Открытие режима разработчика в Excel не только расширяет возможности программы, но и помогает вам автоматизировать и упростить рабочие процессы, что может значительно повысить вашу эффективность и продуктивность.
Запись макроса
Для записи макроса в Excel вы должны выбрать вкладку «Разработчик» на ленте инструментов, а затем нажать кнопку «Записать макрос». Во время записи макроса все действия, которые вы выполняете в Excel, будут регистрироваться и сохраняться. Это включает в себя изменение ячеек, форматирование данных, вставку и удаление столбцов и строк, а также другие операции, которые вы производите в рамках своей задачи.
Важно помнить, что качество записанного макроса зависит от точности ваших действий во время записи. Лучше избегать случайных кликов мышью или лишних клавишных нажатий, чтобы избежать возможных ошибок в будущем при воспроизведении макроса.
После завершения записи макроса, вы должны сохранить его с уникальным именем, чтобы легко найти его в будущем. Записанный макрос будет доступен в разделе «Макросы» на вкладке «Разработчик», где вы сможете изменить или удалить его при необходимости.
Запись макроса — это мощный инструмент, который позволяет существенно ускорить работу в Excel и избавиться от рутинных действий. Правильное использование записи макроса может сэкономить вам время и повысить эффективность работы с данными.
Назначение макроса горячей клавишей
Когда макрос назначен горячей клавишей, пользователь может выполнить его без необходимости находить и запускать макрос вручную. Просто нажмите комбинацию клавиш, и макрос будет выполнен автоматически. Это особенно полезно для часто выполняемых операций, таких как открытие и закрытие файлов, форматирование данных или создание отчетов.
Назначение макроса горячей клавишей также помогает экономить время и устранить необходимость постоянно переключаться между мышью и клавиатурой. В то время как использование мыши может быть необходимым для выполнения некоторых задач, горячие клавиши позволяют пользователям быстро выполнять привычные и повторяющиеся операции с помощью клавиатуры.
Кроме того, назначение макроса горячей клавишей способствует стандартизации процесса работы с данными в Excel. Устанавливая одну и ту же комбинацию клавиш для выполнения определенного макроса, можно обеспечить единообразие в работе с данными между разными пользователями или в различных отделах компании. Это особенно важно в случае, когда макросы используются для автоматизации бизнес-процессов или создания отчетов.
Как редактировать и улучшать макросы в Excel
Макросы в Excel представляют собой записанные серии действий, позволяющие автоматизировать рутинные задачи. Однако, часто записанные макросы могут содержать ошибки или быть не достаточно эффективными. В таких случаях необходимо редактировать и улучшать макросы, чтобы они стали более надежными и эффективными.
Первый шаг в редактировании макросов — это понимание того, что именно они делают. Разберитесь в каждом действии макроса и определите, какой результат оно должно давать. Это поможет вам понять, какие изменения нужно внести.
Далее, проанализируйте каждое действие макроса и определите, можно ли его улучшить. Например, если макрос выполняет одни и те же действия несколько раз, можно рассмотреть возможность заменить их циклом. Это позволит сократить объем кода и сделать макрос более эффективным.
Также, стоит обратить внимание на возможные ошибки макроса. Если макрос не работает должным образом, проверьте каждое действие на наличие ошибок. Возможно, вам потребуется изменить формулы или условия, чтобы макрос работал корректно.
Наконец, улучшение макроса может включать добавление новых функций или возможностей. Разберитесь в дополнительных функциях Excel, которые могут быть полезными для вашего макроса, и добавьте их в код. Например, вы можете использовать условные операторы или функции сортировки для более точной и удобной обработки данных.
В целом, редактирование и улучшение макросов в Excel требует внимания к деталям и техническому анализу кода. Регулярно проверяйте и обновляйте свои макросы, чтобы они стали максимально надежными и эффективными инструментами автоматизации.
Вопрос-ответ:
Как редактировать макрос в Excel?
Чтобы редактировать макрос в Excel, необходимо выбрать вкладку «Разработчик» в верхней части окна программы. Затем в разделе «Код» выбрать пункт «Записанные макросы». В открывшемся окне выбрать макрос, который нужно отредактировать, и нажать кнопку «Изменить». В появившемся окне можно внести необходимые изменения в код макроса.
Как улучшить макрос в Excel?
Для улучшения макроса в Excel можно использовать различные методы. Во-первых, можно оптимизировать код, удалив избыточные операции и упростив логику. Во-вторых, можно добавить обработку ошибок и исключительных ситуаций, чтобы макрос работал стабильно и надежно. Также полезно использовать комментарии в коде, чтобы понимать его логику даже после длительного времени. Наконец, можно добавить дополнительные функции и возможности, чтобы сделать макрос более удобным и функциональным.
Как проверить и исправить ошибки в макросе в Excel?
Для проверки и исправления ошибок в макросе в Excel необходимо обратить внимание на сообщения об ошибках, которые могут появиться при выполнении макроса. Также полезно использовать отладчик, который позволяет шаг за шагом выполнять макрос и следить за его работой. Если обнаружена ошибка, можно внести соответствующие изменения в код макроса, чтобы исправить проблему. После внесения изменений следует повторно проверить макрос и убедиться, что ошибка исправлена.
Как добавить новую функциональность в макрос в Excel?
Чтобы добавить новую функциональность в макрос в Excel, необходимо внести соответствующие изменения в код макроса. Например, можно добавить новые операции, условия, циклы, функции и т. д. При этом следует учесть синтаксис языка программирования VBA, который используется для написания макросов в Excel. После внесения изменений следует проверить работу макроса и убедиться, что новая функциональность работает корректно и соответствует требованиям.
Как поделиться макросом в Excel?
Для того чтобы поделиться макросом в Excel, можно воспользоваться несколькими способами. Во-первых, можно сохранить макрос в отдельный файл с расширением «.xlsm» и передать его другим пользователям. Они смогут открыть данный файл в Excel и использовать макрос. Во-вторых, можно экспортировать макрос в виде файла с расширением «.bas» или «.vba» и передать его другим пользователям. Они смогут импортировать данный файл в Excel и использовать макрос. Наконец, можно скопировать код макроса и отправить его другим пользователям, чтобы они могли внести его в свой макрос или добавить его в свою книгу Excel.