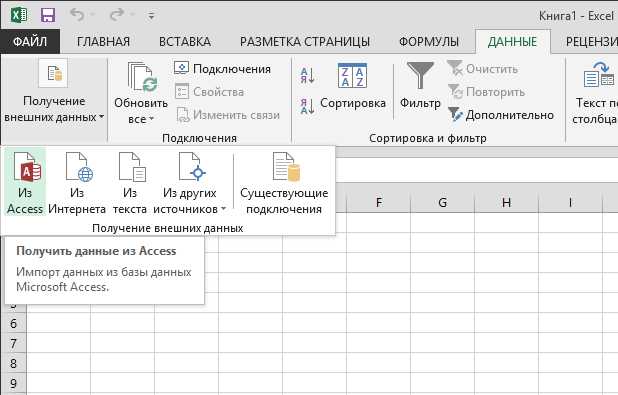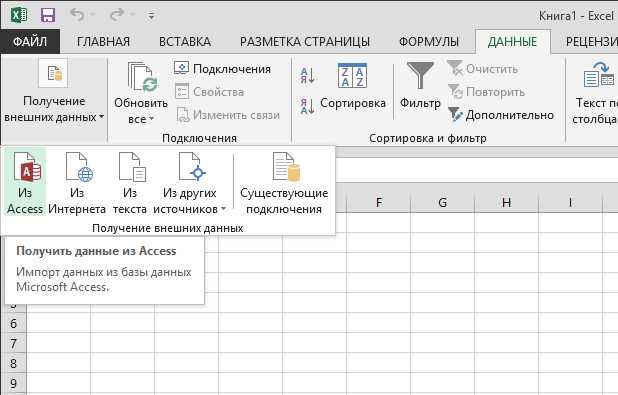
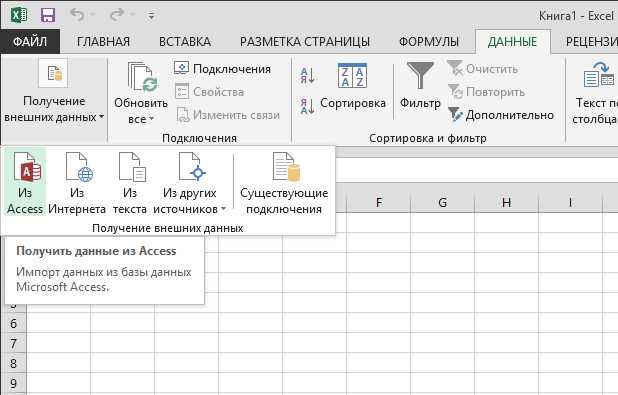
Microsoft Excel – это мощный инструмент для работы с данными, который часто используется в офисных задачах и повседневной жизни. Для удобства обработки таблиц в Excel очень важно знать, как вставить новую строку и скопировать данные. Это позволит сделать таблицу более удобной для анализа и обработки информации.
Вставка новой строки в Excel – это простой и быстрый способ добавить новые данные в таблицу. Для этого вам нужно всего лишь знать несколько простых шагов. Сначала выберите строку, после которой необходимо вставить новую. Затем нажмите на правую кнопку мыши и выберите опцию «Вставить» из контекстного меню. В результате, перед выбранной строкой появится новая пустая строка, готовая для заполнения.
Копирование данных в Excel также является неотъемлемой частью работы с таблицами. Чтобы скопировать данные из одной ячейки или диапазона ячеек в другую область таблицы, вам понадобится использовать команду «Копировать» и «Вставить». Сначала выберите ячейку или диапазон ячеек, которые вы хотите скопировать. Затем нажмите на правую кнопку мыши и выберите опцию «Копировать» из контекстного меню. После этого выберите ячейку, в которую вы хотите вставить скопированные данные, и снова нажмите на правую кнопку мыши. Наконец, выберите опцию «Вставить». В результате, данные скопируются в выбранную ячейку или диапазон ячеек, без изменения исходной информации.
Открытие Microsoft Excel
Для того чтобы открыть Microsoft Excel, сначала необходимо найти ярлык приложения на рабочем столе или в меню Пуск. Можно также воспользоваться поиском и ввести название «Excel» в строке запроса. Когда ярлык найден, достаточно дважды щелкнуть на нем, чтобы запустить программу.
После запуска Excel на экране появится пустая рабочая книга. Здесь можно создать новую таблицу или открыть уже существующую. Для создания новой таблицы можно выбрать один из предложенных шаблонов или начать с пустой книги. Чтобы открыть существующую таблицу, нужно выбрать команду «Открыть» в меню «Файл» и найти нужный файл в файловой системе компьютера.
После открытия или создания таблицы, можно начинать вводить данные, форматировать их, выполнять расчеты и многое другое. Microsoft Excel предлагает широкие возможности для работы с данными и их анализа, что делает его одним из самых популярных инструментов для работы с электронными таблицами.
Таким образом, открытие Microsoft Excel — это простой и быстрый процесс, который позволяет начать работу над электронными таблицами и используя разнообразные функции и возможности программы.
Запуск Microsoft Excel
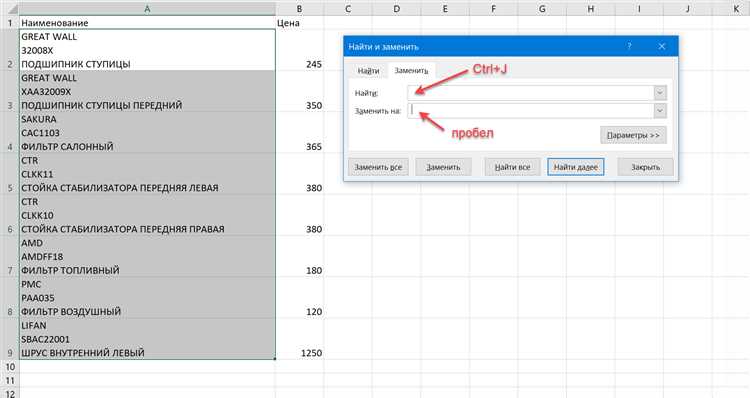
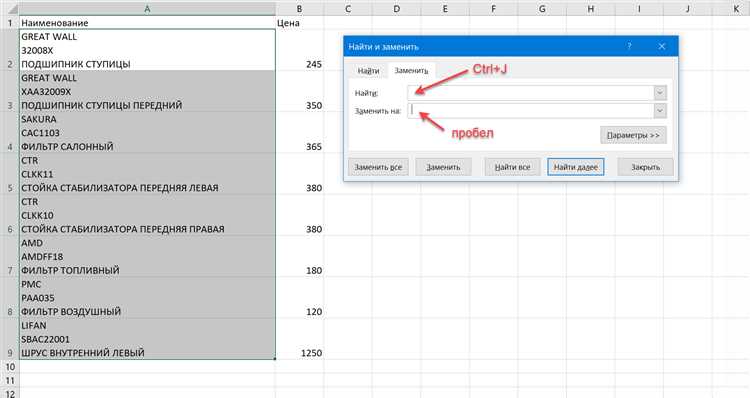
Первый способ – это запустить Excel через меню «Пуск» на рабочем столе или в нижнем левом углу экрана. Нажмите на кнопку «Пуск», затем найдите раздел «Microsoft Office» или «Microsoft» и выберите «Microsoft Excel». После этого приложение откроется и вы сможете начать работу.
Второй способ – это открыть Excel с помощью ярлыка на рабочем столе или в панели задач. Если у вас уже есть ярлык на рабочем столе, просто дважды кликните на нем, чтобы запустить программу. Если ярлыка нет, вы можете создать его самостоятельно. Перейдите к папке, где установлена Microsoft Excel, найдите исполняемый файл программы (обычно он называется «excel.exe») и перетащите его на рабочий стол. Теперь у вас появится ярлык для запуска Excel.
Третий способ – это открыть Excel через диалоговое окно «Открыть файл». Если у вас уже есть электронная таблица в формате .xlsx или .xls, вы можете дважды кликнуть на файл, чтобы открыть его в Excel. Если файл находится в другом месте, вы можете открыть диалоговое окно «Открыть файл», выбрать нужный файл и нажать кнопку «Открыть». Тогда Excel автоматически запустится и откроет выбранный файл.
Какой бы способ запуска Excel вы ни выбрали, после его запуска вы сможете работать с электронными таблицами, выполнять различные операции с данными, а также использовать разнообразные функции и инструменты для обработки информации. Microsoft Excel предоставляет гибкие возможности для эффективной работы с данными и является незаменимой программой для многих пользователей.
Выбор нужного листа
При работе с Microsoft Excel, важно уметь выбирать нужный лист для работы. Неверный выбор листа может привести к ошибкам и неправильной обработке данных. Следующие методы помогут вам быстро и точно определить нужный лист:
1. Используйте вкладки: каждый лист в Excel представлен вкладкой внизу окна. Выберите нужную вкладку, щелкнув по ней левой кнопкой мыши. После выбора листа вы увидите его содержимое и сможете начать работу.
2. Используйте быстрый доступ: на панели инструментов Excel есть выпадающее меню, которое позволяет выбирать листы быстро и без использования мыши. Нажмите на стрелку рядом с названием текущего листа и выберите нужный лист из списка.
3. Используйте клавишу переключения листов: на клавиатуре вы можете использовать сочетание клавиш Ctrl+Page Up и Ctrl+Page Down для переключения между листами Excel. Удерживая клавишу Ctrl, нажимайте Page Up для перехода к предыдущему листу или Page Down для перехода к следующему листу.
4. Используйте диалоговое окно «Переход к листу»: нажмите на кнопку «Переход к листу» на панели инструментов Excel или нажмите сочетание клавиш Ctrl+G, чтобы открыть диалоговое окно. Введите номер или имя нужного листа и нажмите «ОК», чтобы перейти на него.
Выбор нужного листа в Microsoft Excel — это важный шаг перед началом работы с данными. Запомните эти методы, чтобы быстро и точно осуществлять переключение между листами и упростить свою работу в Excel.
Открываем нужный файл
Прежде чем начать работу с Excel, необходимо открыть нужный файл, который содержит данные, которые вы хотите редактировать или анализировать. Для этого можно использовать несколько способов:
-
Открыть файл из диалогового окна: Нажмите на кнопку «Открыть» в главном меню Excel, чтобы открыть диалоговое окно, где вы можете найти нужный файл на вашем компьютере или в облачном хранилище. Выберите файл и нажмите кнопку «Открыть», чтобы загрузить его в Excel.
-
Открыть последний использованный файл: Если вы недавно работали с нужным файлом, можно воспользоваться функцией «Открыть последние файлы» в главном меню Excel. Просто выберите нужный файл из списка последних файлов, и он будет открыт.
-
Открыть файл по ссылке или сетевому пути: Если файл находится в другой папке или на сетевом диске, можно скопировать его ссылку или сетевой путь и вставить в адресную строку Excel. Нажмите клавишу «Enter», и файл будет открыт.
После открытия файла в Excel, вы можете приступить к его редактированию, добавлению новых данных, анализу или применению других операций в соответствии с вашими задачами.
Выбор ячейки для вставки новой строки
Перед вставкой новой строки необходимо определить, куда именно будут помещены данные. Для этого можно выбрать несколько подходящих ячеек, которые находятся внутри региона данных и имеют необходимое заложенное форматирование. Важно учитывать, что выбор ячейки должен быть основан на логике работы с данными и их структуре.
Если в таблице уже есть заголовки для столбцов, то новую строку следует вставлять непосредственно под ними. Лучше всего выбрать ячейку в последней строке с данными и выполнить вставку новой строки. Таким образом, будет сохранена последовательность данных и не возникнет путаницы при работе с таблицей.
Если в таблице нет заголовков или они отсутствуют вообще, то выбор ячейки для вставки новой строки может быть не столь очевидным. В таком случае рекомендуется выбрать самую верхнюю ячейку, где должны быть данные, и выполнить вставку строки непосредственно под ней.
При выборе ячейки для вставки новой строки рекомендуется также обратить внимание на соседние ячейки и общую структуру таблицы. Важно, чтобы вставленная строка не нарушала логическую целостность таблицы и не создавала неудобств при анализе данных.
Определение правильной позиции для вставки новой строки в Microsoft Excel
Для начала, необходимо внимательно рассмотреть структуру таблицы и определить, где именно нужно вставить новую строку. Это можно сделать, к примеру, путем обращения внимания на последние данные в таблице или выделения конкретной области для вставки новой строки.
После того, как позиция для вставки новой строки определена, можно приступить к самому процессу вставки. Необходимо выбрать строку, которая будет располагаться ниже вставляемой строки, нажать правую кнопку мыши и выбрать опцию «Вставить». Также можно воспользоваться сочетанием клавиш Ctrl + «+», чтобы вставить новую строку в нужном месте.
При вставке новой строки в таблицу Excel также важно помнить о том, что нужно учитывать форматирование, связи и формулы, если они присутствуют в таблице. Поэтому рекомендуется внимательно проверить все данные после вставки новой строки, чтобы убедиться в их правильности и сохранении связей и формул.
В целом, определение правильной позиции для вставки новой строки в Microsoft Excel требует внимательного анализа структуры таблицы и процесса работы с данными. С учетом этих факторов, выполнение данной операции становится легким и эффективным процессом.
Вставка новой строки в Microsoft Excel
Чтобы вставить новую строку, необходимо выбрать строку ниже, после которой хотите добавить новую строку. Затем щелкните правой кнопкой мыши на выбранной строке и выберите опцию «Вставить». Вы также можете использовать клавиатурные комбинации Ctrl + «+» для выполнения этой операции.
После вставки новой строки, данные из вышестоящих строк будут сдвинуты вниз, а новая строка будет вставлена на выбранное вами место. Если в новой строке уже есть данные, они также будут сдвинуты вниз, сохраняя отступ.
Не забывайте, что при вставке новой строки будут сохранены и форматирование ячеек. Это означает, что если вы хотите, чтобы новая строка имела определенный формат, необходимо предварительно установить его в вышестоящих строках.
Таким образом, вставка новой строки является простым и эффективным способом добавления информации в таблицу Microsoft Excel. Благодаря этой функции вы можете легко управлять данными и сохранять структуру своей таблицы.
Вопрос-ответ:
Какое сочетание клавиш используется для вставки новой строки в текстовом редакторе?
Чтобы вставить новую строку в текстовом редакторе, обычно используется сочетание клавиш «Shift + Enter» или «Ctrl + Enter».
Можно ли вставить новую строку в HTML-коде?
Да, в HTML-коде для вставки новой строки используется тег
. Пример:
Первая строка
Вторая строка
.
Что делать, если новая строка не отображается в программе?
Если новая строка не отображается в программе, возможно, что текст отформатирован неправильно или не использован корректный символ перевода строки. Стоит проверить правильность использования тегов или символов новой строки.
Как вставить новую строку в Google Документах?
Чтобы вставить новую строку в Google Документах, нужно нажать клавишу «Enter» на клавиатуре. При этом будет создан новый абзац с пустой строкой.