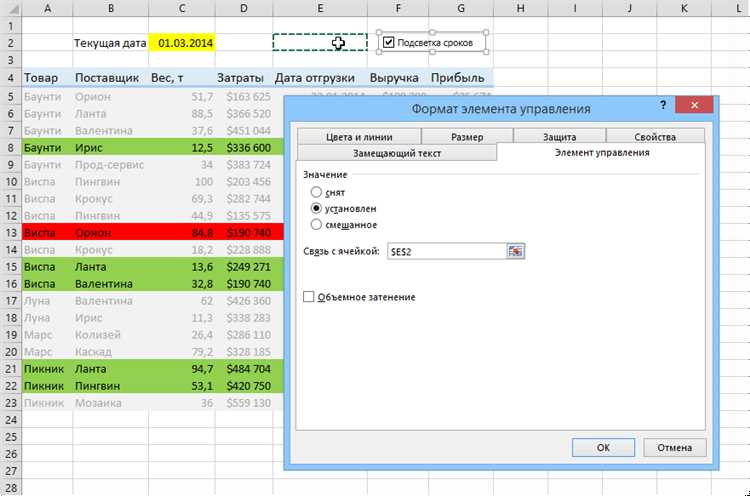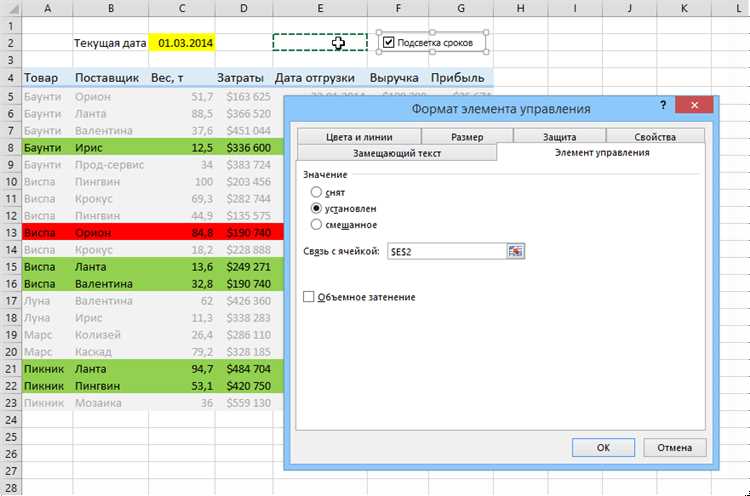
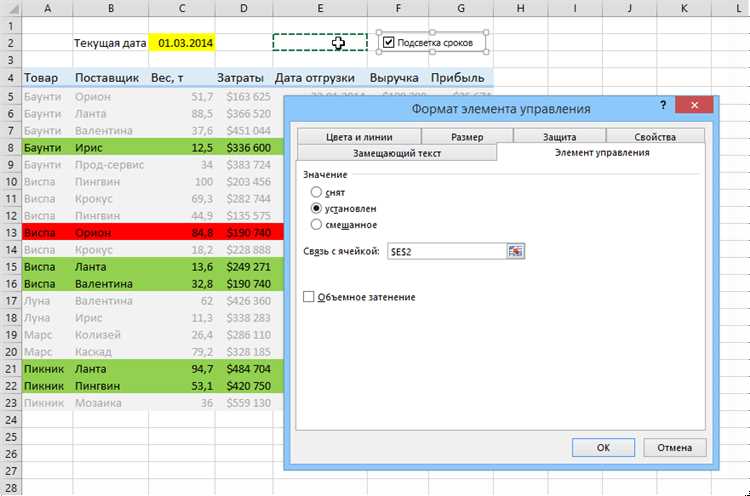
Условное форматирование — одна из самых мощных функций в Excel, которая позволяет автоматически изменять внешний вид ячеек на основе определенных условий. Это особенно полезно при работе с датами, когда необходимо быстро выделить определенные даты или диапазоны дат для анализа или визуализации данных.
Подсветка ячеек с датами является одним из распространенных случаев использования условного форматирования. Например, вы можете подсветить все ячейки с датами, которые находятся в будущем, чтобы выделить предстоящие события или даты окончания задач.
Для использования условного форматирования для подсветки ячеек с датами в Excel вам необходимо выполнить несколько простых шагов. Во-первых, выберите диапазон ячеек, содержащих даты, которые вы хотите подсветить. Затем перейдите во вкладку «Главная» в меню Excel и найдите раздел «Условное форматирование». Там выберите «Новое правило» и выберите опцию «Формулы для определения формата ячеек».
В поле «Формула для определения формата ячейки» введите формулу, которая проверяет, соответствует ли содержимое ячейки определенному условию. Например, если вы хотите подсветить все ячейки с датами, находящимися в будущем, вы можете использовать такую формулу: =A1>TODAY(), где A1 — адрес ячейки, содержащей дату. Затем выберите желаемый цвет или стиль подсветки и нажмите «ОК».
После применения условного форматирования к вашим данным, Excel автоматически выделит все ячейки, удовлетворяющие заданному условию. Это позволит вам быстро обнаружить и анализировать нужные даты и улучшит визуальное представление вашей таблицы.
Как использовать условное форматирование для подсветки ячеек с датами в Excel
Условное форматирование в Excel позволяет создавать различные форматы для ячеек в зависимости от заданных условий. Использование этой функции очень полезно при работе с данными, особенно если необходимо выделить ячейки с определенными датами.
Для того чтобы подсветить ячейки с датами в Excel, следуйте следующим шагам:
- Выделите диапазон ячеек, содержащих даты, которые вы хотите подсветить.
- Откройте вкладку «Главная» и выберите «Условное форматирование» в разделе «Стили».
- Выберите опцию «Новое правило» и затем «Форматирование только ячеек, содержащих».
- В появившемся окне выберите «Текст» в списке «Форматировать ячейки, содержащие».
- В поле рядом введите формат даты, которую вы хотите подсветить, например «dd.mm.yyyy».
- Выберите желаемый цвет подсветки для ячеек с выбранной датой.
- Нажмите «ОК» и закройте окно «Условное форматирование».
После выполнения этих шагов, ячейки, содержащие указанную дату, будут подсвечены выбранным цветом, что облегчит визуальное восприятие данных и поможет выделить нужную информацию.
Условное форматирование в Excel: подсветка ячеек с датами
Условное форматирование обычно используется для выделения определенных значений или данных, чтобы сделать их более заметными или улучшить их визуальное представление. Применение условного форматирования к ячейкам с датами позволяет быстро увидеть, например, все даты в определенной временной рамке или выделить определенные праздничные дни.
Для применения условного форматирования в Excel к ячейкам с датами необходимо создать правило формата, которое будет включать определенные параметры и форматирование. Например, вы можете указать, что если значение ячейки является датой и соответствует определенному условию (например, больше или меньше определенной даты), ячейка будет подсвечена определенным цветом или шрифтом.
Условное форматирование является мощным инструментом в Excel, который помогает быстро анализировать и визуализировать данные. Оно позволяет выделить определенные аспекты данных и сделать их более заметными, что облегчает процесс принятия решений на основе этих данных.
Как создать условное форматирование для ячеек с датами
Чтобы создать условное форматирование для ячеек с датами, нужно выполнить следующие шаги:
- Выберите ячейки с данными даты. Это может быть одна ячейка или диапазон ячеек.
- Откройте вкладку «Дом», затем выберите «Условное форматирование». В выпадающем меню выберите «Новое правило».
- Выберите тип условного форматирования «Формула». В поле «Формула для определения, где применить форматирование» введите формулу, которая определит, какие ячейки будут форматироваться.
- Укажите формат, который будет применяться к выделенным ячейкам с датами. Вы можете выбрать заранее определенные стили форматирования или настроить свое собственное форматирование.
- Нажмите «ОК», чтобы применить условное форматирование. Ячейки с датами, удовлетворяющими условию, будут отображаться в выбранном формате.
Теперь вы знаете, как создать условное форматирование для ячеек с датами в Excel. Это мощный инструмент, который поможет вам визуализировать и анализировать данные с учетом времени. Используйте его для выделения важных дат или для отслеживания изменений во временных рядах данных.
Определение условий для выделения дат
Условное форматирование в Excel позволяет определить параметры для выделения дат в ячейках. Это полезная функция, позволяющая установить определенные правила для подсветки дат, чтобы облегчить их визуальное восприятие и анализ.
Один из способов определить условия для подсветки дат — выбрать конкретную дату, после которой ячейки будут окрашиваться. Например, можно установить условие, что все ячейки с датами, позднее 01.01.2021, должны быть выделены красным цветом. Таким образом, все даты после указанной будут автоматически подсвечены в соответствующем цвете, что позволит легко различать их.
Также, можно определить условия для подсветки дат, используя формулы. Например, можно задать условие, что если дата в ячейке является рабочим днем, то она должна быть подсвечена зеленым цветом, а если выходным — красным цветом. Такое условие позволяет отличить выходные дни от рабочих, и упростить анализ данных, основанный на датах.
Выбор типов подсветки дат
1. Вид дат
Первым шагом при выборе типа подсветки дат является определение вида дат, с которыми вы работаете. Если у вас есть даты в формате дня-месяц-год, нужно выбирать соответствующий формат подсветки, чтобы даты были корректно выделены. Если вы работаете с датами в виде год-месяц-день, то выбирайте соответствующий формат для точного отображения.
2. Диапазон дат
Вторым фактором, который следует учитывать при выборе типа подсветки дат, является диапазон дат, для которого вы хотите осуществить подсветку. Некоторые типы подсветки, такие как цветная шкала или обратная светлота, могут быть полезны, если вам нужно визуально представить, как изменяются данные по датам. Другие типы, такие как подсветка выходных дней или определенных праздников, могут быть полезны для выделения особых дат или для анализа паттернов в данных.
3. Цель анализа
Наконец, при выборе типа подсветки дат важно учитывать цель вашего анализа. Если вы хотите проследить тенденции или изменения в данных, то стоит выбрать тип подсветки, который поможет вам легко выделить наиболее значимые даты. Если же вы хотите исследовать зависимость данных от дня недели или иного фактора, то стоит выбрать соответствующий тип подсветки, который поможет вам выделить особые дни или праздники.
Таким образом, при выборе типа подсветки дат в Excel важно учитывать вид дат, диапазон дат и цель анализа, чтобы подсветка была максимально эффективной и информативной.
Применение условного форматирования для подсветки ячеек с датами
Для применения условного форматирования к ячейкам с датами необходимо определить условие для подсветки. Например, можно установить, что все даты, которые находятся в прошлом, будут выделены красным цветом, а все даты, находящиеся в будущем, будут выделены зеленым цветом.
Для этого нужно перейти в меню «Условное форматирование», выбрать «Новое правило» и затем выбрать «Формат только ячеек, которые содержат». В появившемся окне нужно выбрать «Даты» в качестве типа данных и задать необходимые условия для форматирования. Например, чтобы выделить даты, находящиеся в прошлом, можно выбрать «Меньше» и задать значение «Сегодня()». В качестве формата можно выбрать красный цвет шрифта или заливку ячейки.
Также можно применить условное форматирование к диапазону ячеек с датами. Например, можно выделить все даты, попадающие в определенный временной интервал, такой как последняя неделя или текущий месяц. Для этого нужно выбрать «Форматировать только ячейки, которые содержат», затем выбрать «Даты в диапазоне» и задать нужный временной интервал.
Применение условного форматирования для подсветки ячеек с датами позволяет упростить визуальный анализ информации и выделить важные тренды и особенности. Этот инструмент может быть использован в различных сферах, от учета и финансов до анализа данных и планирования.
Дополнительные настройки и применение условного форматирования
Для более точного настройки условного форматирования в Excel доступны различные параметры. Например, можно задать условия сравнения значений ячеек с определенными датами, установить определенный цвет для подсветки ячеек, задать шрифт или формат числового значения.
- Вы можете применить условное форматирование не только к одной ячейке, но и к диапазону ячеек или целому столбцу, что упрощает применение форматирования к большим объемам данных.
- Для более гибкого управления подсветкой можно использовать несколько условий. Например, вы можете задать одно условие для подсветки ячеек, содержащих даты позднее определенной даты, и другое условие для подсветки ячеек, содержащих даты ранее определенной даты.
- Если вам нужно подсветить ячейки, содержащие даты в конкретном месяце или дне недели, вы можете использовать формулы Excel для установки соответствующего условия.
Условное форматирование в Excel позволяет быстро обнаружить и выделить важные данные на основе заданных условий. Это мощный инструмент для анализа и визуализации данных, который помогает легче воспринимать информацию и принимать взвешенные решения.
Вопрос-ответ:
Что такое дополнительные настройки?
Дополнительные настройки — это дополнительные функции или опции, доступные в программе или приложении, которые позволяют пользователю настроить программу для более удобного и эффективного использования.
Какие возможности предоставляет условное форматирование?
Условное форматирование позволяет автоматически изменять внешний вид ячеек в таблице или листе при соблюдении определенных условий. Например, можно выделить ячейку одним цветом, если ее значение больше заданного числа, и другим цветом, если значение меньше заданного числа.
Как применить условное форматирование в Microsoft Excel?
В Microsoft Excel можно применить условное форматирование следующим образом: выбрать ячейки, на которые нужно применить форматирование, затем на вкладке «Главная» в разделе «Стили» нажать на кнопку «Условное форматирование» и выбрать необходимый формат.
Как создать свои правила для условного форматирования в Microsoft Excel?
Для создания своих правил для условного форматирования в Microsoft Excel нужно выбрать ячейки, на которые нужно применить форматирование, затем на вкладке «Главная» в разделе «Стили» выбрать «Условное форматирование» и в выпадающем списке выбрать «Управление правилами». Далее нужно выбрать тип правила, задать условие и выбрать форматирование, которое нужно применить при соблюдении условия.
Как удалить условное форматирование в Microsoft Excel?
Для удаления условного форматирования в Microsoft Excel нужно выбрать ячейки, на которые было применено форматирование, затем на вкладке «Главная» в разделе «Стили» выбрать «Условное форматирование» и в выпадающем списке выбрать «Очистить правила».