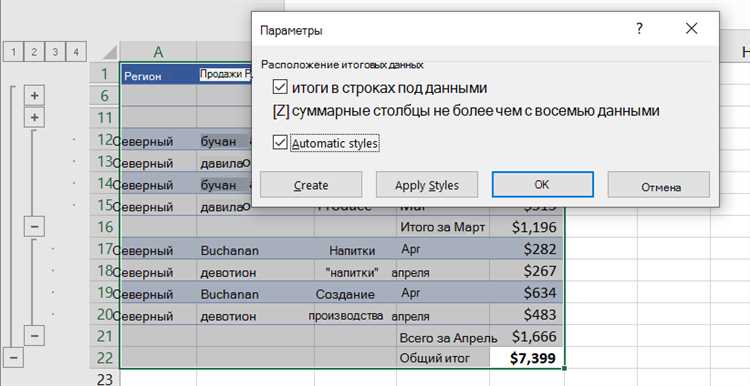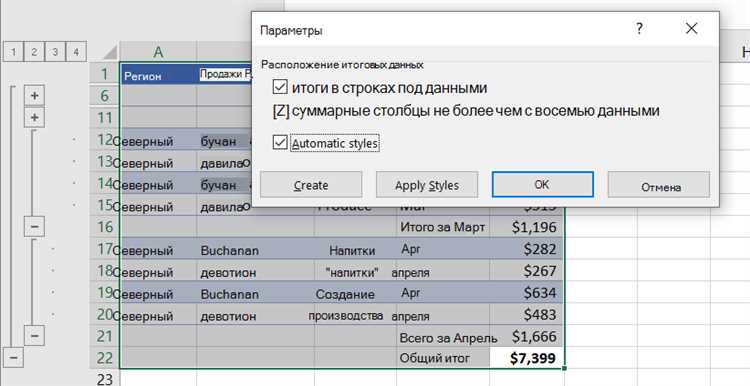
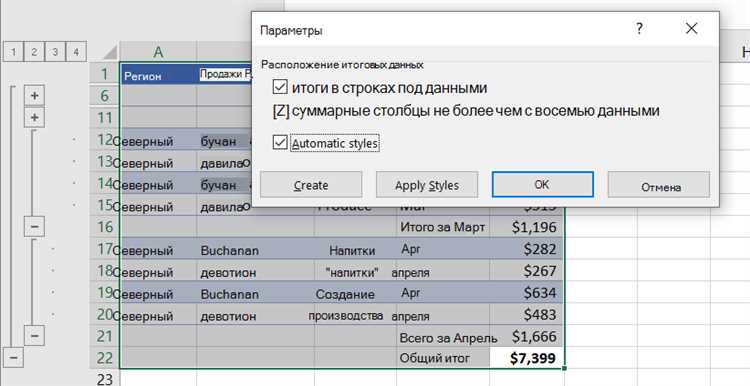
Microsoft Excel — одно из самых популярных инструментов для обработки данных. Этот программный продукт предлагает широкий спектр возможностей для манипуляции и анализа различных видов данных. Одной из таких мощных функций является группировка данных.
Группировка данных в Excel позволяет объединять похожие элементы вместе для более удобного анализа. Это особенно полезно при работе с большими наборами данных или таблицами, содержащими множество строчек и столбцов. Группировка позволяет создавать иерархическую структуру данных, где можно скрывать и показывать отдельные уровни подробностей.
Основная цель группировки данных в Excel — создание более понятного и удобного представления информации. Группировка позволяет сократить количество отображаемых данных и сосредоточиться на наиболее значимых аспектах. Также, группировка данных может быть полезной при проведении анализа и выявлении определенных закономерностей или трендов в данных.
В этой статье мы рассмотрим несколько советов и рекомендаций о том, как правильно группировать данные в Excel. Мы рассмотрим различные методы группировки, такие как группировка по столбцу или строке, а также использование сводных таблиц для более сложного анализа. Также мы расскажем о некоторых дополнительных функциях и возможностях, которые помогут вам эффективно работать с группировкой данных в Excel.
Как правильно группировать данные в Excel: советы и рекомендации
1. Определите цель группировки данных. Прежде чем приступить к группировке данных, необходимо определить, какую информацию вы хотите получить. Вы можете группировать данные по различным критериям, например, по дате, категориям, значениям и т.д. Найдите наиболее подходящий критерий для вашей задачи и убедитесь, что он соответствует вашей цели.
2. Правильно организуйте данные. Перед тем, как группировать данные, убедитесь, что они организованы правильно. У вас должны быть ясно определены заголовки столбцов и строки, а также каждая запись должна иметь одинаковую структуру. Это поможет избежать ошибок и упростит группировку данных.
3. Используйте функции группировки в Excel. Excel предлагает несколько функций для группировки данных, включая функции автоматической группировки и ручной группировки. Функция автоматической группировки позволяет быстро объединить данные по определенному критерию, а функция ручной группировки дает более гибкий контроль над процессом. Используйте подходящую функцию в зависимости от ваших потребностей.
4. Форматируйте итоговые сводные таблицы. После группировки данных в Excel, вы можете создать сводную таблицу для анализа и представления результатов. Важно правильно отформатировать сводную таблицу, чтобы она была читаемой и понятной. Используйте различные стили, цвета и шрифты, чтобы выделить важные данные и облегчить восприятие информации.
5. Регулярно обновляйте данные. Для поддержания актуальности данных необходимо регулярно обновлять их. Если ваша таблица содержит данные, которые изменяются со временем, обновляйте ее в соответствии с новой информацией. Это поможет вам получить точные и актуальные результаты при группировке данных.
Следуя этим советам и рекомендациям, вы сможете эффективно группировать данные в Excel и получать необходимую информацию в удобном формате. Помните, что группировка данных — это мощный инструмент, который поможет вам анализировать информацию и принимать основанные на фактах решения.
Важность группировки данных в Excel для эффективной обработки информации
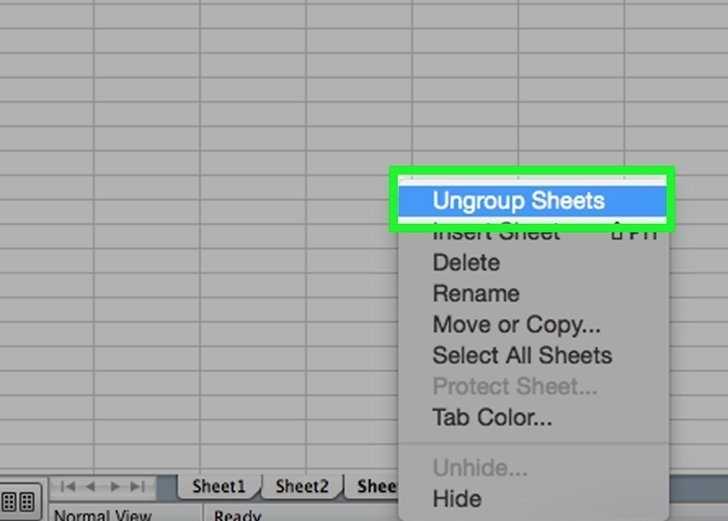
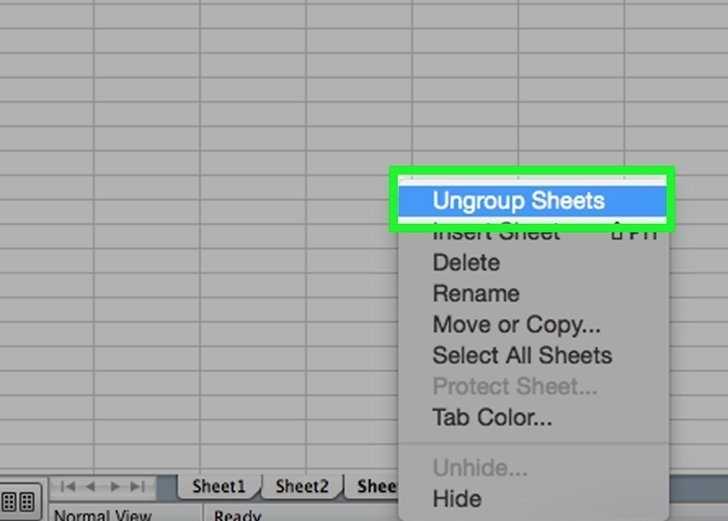
Основной преимущество группировки данных в Excel заключается в возможности создания сводных таблиц. Сводная таблица позволяет суммировать, сортировать и фильтровать данные, а также проводить различные вычисления и анализировать информацию по разным аспектам. За счет группировки можно легко создавать отчеты, диаграммы и дашборды, что значительно повышает эффективность работы с данными.
Без группировки данных, работа с большими объемами информации становится многосложной и неудобной. Затраты времени на поиск нужных данных и их обработку могут значительно снижать производительность работы. Поэтому группировка данных в Excel является важным инструментом для обеспечения эффективности, точности и оперативности работы с информацией.
Создание групп данных в Excel
Одним из способов создания групп данных в Excel является использование функции «Группировать». Для этого необходимо выделить данные, которые нужно сгруппировать, затем нажать правой кнопкой мыши и выбрать опцию «Группировать» в контекстном меню. Excel автоматически создаст группу и добавит кнопки для раскрытия и скрытия этой группы. Это особенно полезно при работе с таблицами, содержащими большое количество строк или столбцов.
Пример использования функции «Группировать» в Excel:


- Выделяем нужную область данных, которую хотим сгруппировать.
- Нажимаем правой кнопкой мыши на выделенной области и выбираем «Группировать» в контекстном меню.
- Excel автоматически создает группу и добавляет кнопки для управления этой группой — «Раскрыть» и «Скрыть».
- По умолчанию, группы данных в Excel сворачиваются, показывая только общую строку или столбец. Для раскрытия группы необходимо нажать на кнопку «Раскрыть».
- Чтобы свернуть группу обратно, нужно нажать кнопку «Скрыть».
Группировка данных в Excel может быть использована для создания сводных таблиц, анализа данных или упрощения работы с большим объемом информации. Зная, как создать группы данных, вы сможете более эффективно работать с таблицами и легче ориентироваться в большом объеме информации.
Преимущества использования функции «Группировать» в Excel
Функция «Группировать» в Excel предоставляет ряд преимуществ для удобства и эффективности работы с данными. Вот некоторые из основных преимуществ использования этой функции:
- Структурирование данных: Функция «Группировать» позволяет объединять и организовывать данные по определенным категориям или условиям. Это позволяет создавать более понятные и логические структуры данных, что облегчает анализ и понимание информации.
- Удобство навигации: Группировка объектов в Excel позволяет создавать иерархические структуры данных, которые можно свернуть или развернуть по необходимости. Это помогает сокращать объем отображаемой информации и облегчает навигацию по большим наборам данных.
- Сокрытие деталей: Группировка позволяет скрывать подробные данные и концентрироваться на общей картине. Это может быть полезно при работе с большими объемами информации, когда необходимо быстро оценить общую ситуацию или выявить общие закономерности.
- Расчет сводных данных: Функция «Группировать» также позволяет создавать сводные таблицы, которые автоматически суммируют или агрегируют данные внутри каждой группы. Это удобно для создания отчетов, сводных таблиц или анализа данных.
В целом, использование функции «Группировать» в Excel способствует более удобной и структурированной работе с данными, что может значительно упростить анализ и обработку информации.
Добавление формул к группированным данным в Excel
Группировка данных в Excel позволяет нам организовать большие объемы информации в логические категории для более удобного анализа и расчетов. Однако, когда мы группируем данные, иногда возникает необходимость в добавлении формул для выполнения дополнительных вычислений.
Для добавления формул к группированным данным в Excel необходимо следовать нескольким простым шагам. Во-первых, после группировки выберите ячейку, где хотите разместить формулу. Затем введите символ равенства (=), за которым следует сама формула, используя ссылки на ячейки, которые вы хотите использовать в вычислениях.
Например, предположим, что у нас есть данные о продажах по регионам, которые мы группируем по категориям. И мы хотим добавить формулу, которая будет вычислять общую сумму продаж в каждой категории. В этом случае мы выбираем ячейку, где хотим разместить формулу, вводим символ равенства (=) и напишем формулу, которая суммирует значения ячеек, соответствующих каждой категории.
Дополнительно вы можете использовать функции Excel, такие как SUM, AVERAGE, COUNT и другие, чтобы добавить различные вычисления к группированным данным. Для этого, после ввода символа равенства (=), просто начните набирать имя функции и выберите ее из выпадающего списка, который появится. Затем укажите диапазон ячеек или ссылки на ячейки, которые вы хотите использовать в вычислениях.
Добавление формул к группированным данным позволяет более гибко анализировать и использовать информацию, сгруппированную в Excel. Это помогает автоматизировать расчеты и сокращает время, затрачиваемое на вычисления. Используйте эти советы и не бойтесь экспериментировать с формулами, чтобы создавать более выразительные отчеты и анализировать данные в Excel.
Советы для более удобной работы с группировкой данных в Excel
С группировкой данных в Excel можно значительно упростить и ускорить работу с большими объемами информации. Ниже приведены несколько полезных советов, которые помогут вам более эффективно использовать функцию группировки:
- Используйте группировку по секциям: Секционная группировка позволяет разбить данные на более мелкие части, что упрощает их анализ и обработку. Например, если у вас есть длинный список продуктов с различными свойствами, вы можете группировать их по категориям или подкатегориям.
- Используйте автоматическую группировку: Excel предлагает функцию автоматической группировки, которая позволяет быстро создавать группы на основе заданных критериев. Вы можете автоматически группировать данные по датам, числам, тексту и другим параметрам. Это может быть полезно, например, для агрегирования данных по месяцам или категориям.
- Используйте сводные таблицы: Сводные таблицы — это эффективный инструмент для агрегации и анализа данных в Excel. Они позволяют вам группировать данные по нескольким параметрам одновременно и строить различные статистические сводки. Сводные таблицы могут быть особенно полезны, если вам нужно суммировать данные, найти средние значения или построить графики на основе группированных данных.
- Используйте методы расширенной группировки: Excel предлагает несколько дополнительных методов группировки данных, которые могут быть полезны при работе с более сложными структурами. Вы можете использовать группировку по нескольким уровням, создание иерархий или расширенное форматирование группированных данных. Это поможет вам более подробно разбить и анализировать информацию в вашей таблице.
Применение этих советов поможет вам более комфортно работать с группировкой данных в Excel и эффективнее использовать этот мощный инструмент для анализа и организации информации.
Вопрос-ответ:
Как сгруппировать данные по определенному столбцу в Excel?
Чтобы сгруппировать данные по определенному столбцу в Excel, выделите этот столбец и затем выберите вкладку «Данные» в верхней панели инструментов. Затем нажмите на кнопку «Группировка» и выберите вариант «Группировать по выбранному столбцу».
Как разгруппировать данные в Excel?
Чтобы разгруппировать данные в Excel, выберите вкладку «Данные» в верхней панели инструментов. Затем нажмите на кнопку «Группировка» и выберите вариант «Разгруппировать». Это разгруппирует все группы данных в таблице.
Как свернуть/развернуть все группы данных в Excel?
Чтобы свернуть или развернуть все группы данных в Excel одновременно, выберите вкладку «Данные» в верхней панели инструментов. Затем нажмите на кнопку «Группировка» и выберите вариант «Свернуть всё» или «Развернуть всё».
Как установить свой текст для свернутых групп данных в Excel?
Чтобы установить свой текст для свернутых групп данных в Excel, выберите вкладку «Данные» в верхней панели инструментов. Затем нажмите на кнопку «Группировка» и выберите вариант «Параметры группировки». В открывшемся окне вы можете ввести свой текст в поле «Добавить пользовательский заголовок».
Как сгруппировать данные по нескольким столбцам в Excel?
Чтобы сгруппировать данные по нескольким столбцам в Excel, выделите нужные столбцы, выберите вкладку «Данные» в верхней панели инструментов, затем нажмите на кнопку «Группировка» и выберите вариант «Группировать по выбранным столбцам».
Как сгруппировать данные по столбцу в Excel?
Для сгруппирования данных по столбцу в Excel необходимо выделить столбец, по которому нужно сгруппировать данные. Затем выбрать вкладку «Данные» в верхней панели инструментов, далее в разделе «Сортировка и фильтр» нажать на кнопку «Группировать». Также можно использовать комбинацию клавиш Alt + Shift + Right для быстрого группирования.