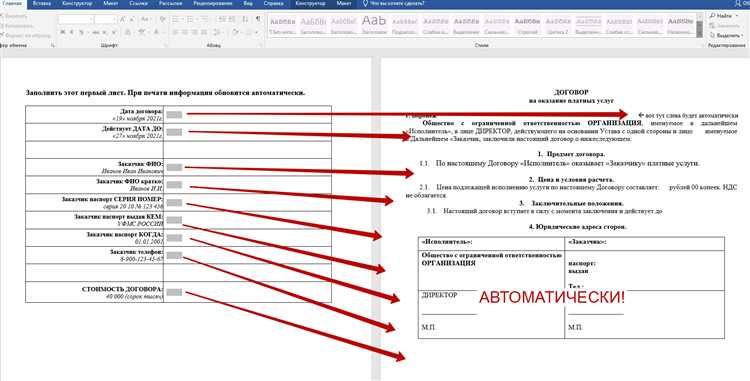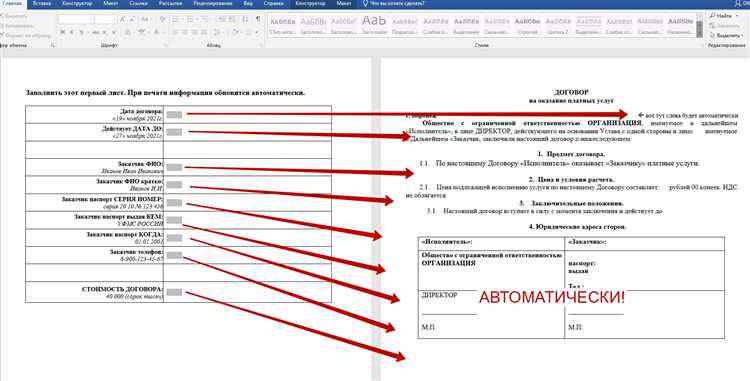
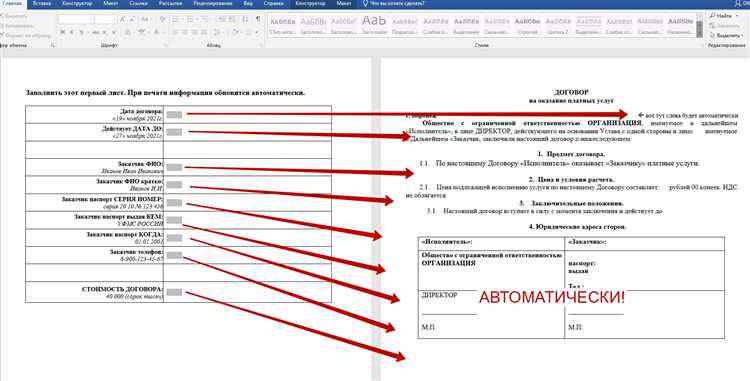
Excel – это мощный инструмент, который широко используется для обработки и анализа данных. Один из основных функционалов Excel – автозаполнение, который позволяет быстро и эффективно заполнять ячейки со шаблонными данными.
Первый полезный совет – использование автозаполнения для создания нумерованного списка. Для этого достаточно ввести первое значение списка в нужной ячейке и просто перетащить заполнитель вниз по строке. Excel автоматически продолжит нумерацию для выделенных ячеек. Это особенно удобно, когда необходимо создать длинный список числовых значений или уникальные идентификаторы.
Второй совет – использование автозаполнения для преобразования дат и времени. Excel может автоматически заполнить ячейки с данными о дате и времени, основываясь на предыдущих значениях. Например, если вы ввели первую дату в ячейку, вы можете просто перетащить заполнитель вниз или вправо, и Excel продолжит заполнять остальные ячейки последующими датами или временем. Это позволяет значительно сэкономить время при работе с большими объемами данных.
Третий совет – использование автозаполнения для работы с формулами. Excel автоматически распознает шаблоны формул и может продолжить их автоматическое заполнение для выделенных ячеек. Зачастую, когда создаются формулы, необходимо применить их к множеству ячеек. Вместо того чтобы копировать формулу в каждую ячейку отдельно, можно использовать автозаполнение и за несколько секунд распространить формулу на нужное количество ячеек.
Итак, автозаполнение является мощным инструментом, который значительно повышает эффективность работы с данными в Excel. Используйте его для создания нумерованных списков, преобразования дат и времени, а также для работы с формулами. Не забывайте об этих полезных советах, чтобы сэкономить время и упростить процесс работы с Excel.
Как использовать автозаполнение для создания серий данных в Excel
Чтобы использовать автозаполнение, просто введите начальное значение в ячейку и выделите его. Затем наведите курсор на маленький квадратный маркер в правом нижнем углу ячейки. Когда курсор превратится в крестик, удерживайте левую кнопку мыши и перетаскивайте курсор вниз или вправо, пока не заполните нужное количество ячеек. Excel самостоятельно заполнит значения, в зависимости от вида серии данных.
Например, если вы ввели число 1 в ячейку A1 и хотите заполнить серию чисел до 10, выделите ячейку A1, перетащите курсор вниз до ячейки A10 и отпустите кнопку мыши. Excel автоматически заполнит ячейки A2 до A10 числами от 2 до 10.
Автозаполнение также может использоваться для создания серий дат или текста. Например, если вы ввели дату 01.01.2022 в ячейку A1 и хотите заполнить серию дат до 10.01.2022, выделите ячейку A1, перетащите курсор вниз до ячейки A10 и отпустите кнопку мыши. Excel автоматически заполнит ячейки A2 до A10 последовательными датами с шагом в один день.
С использованием автозаполнения вы также можете создавать серии текста, например, заполнять ячейки по шаблону или создавать списки. Например, если вы ввели текст «Понедельник» в ячейку A1 и хотите заполнить серию дней недели до «Воскресенье», выделите ячейку A1, перетащите курсор вниз до ячейки A7 и отпустите кнопку мыши. Excel автоматически заполнит ячейки A2 до A7 днями недели по порядку.
Как видите, использование автозаполнения в Excel может значительно упростить работу с данными и сэкономить ваше время. Вы можете создавать серии чисел, дат или текста, а также управлять шагом заполнения и создавать уникальные серии данных с помощью функций Excel. Используйте этот инструмент, чтобы ускорить свою работу и сделать таблицы более удобными и читаемыми.
Создание числовых и текстовых серий
Для создания числовых серий вы можете использовать функцию автозаполнения, которая позволяет автоматически заполнить ячейки последовательно возрастающими или убывающими числами. Например, если вы хотите создать серию чисел от 1 до 10, вы можете ввести число 1 в первую ячейку и затем удерживать мышку вниз до нужного количества ячеек. Excel автоматически заполнит остальные ячейки последовательными числами.
Что касается создания текстовых серий, то вы можете использовать автозаполнение для быстрого заполнения ячеек определенным текстом или шаблоном. Например, если вам нужно заполнить ячейки буквами A, B, C и так далее, вы можете ввести две первые буквы в ячейки А1 и А2, а затем использовать автозаполнение, чтобы Excel продолжил серию.
Таким образом, создание числовых и текстовых серий с помощью автозаполнения может сэкономить вам много времени и упростить работу с большими объемами данных в Excel.
Создание датовых серий
Для создания датовой серии в Excel достаточно ввести начальную дату или время в ячейку и использовать автозаполнение, чтобы расширить серию. Например, если вам нужно создать серию дней, начиная с 1 января 2022 года, просто введите эту дату в ячейку A1 и перетащите ее заполнитель вниз. Excel автоматически заполнит остальные ячейки последовательностью дней.
Примечание: Если Excel не распознает формат даты или времени, убедитесь, что вы задали правильный формат ячейки для даты и время, чтобы автозаполнение работало корректно.
Если вам необходимо создать серию времени, это также можно сделать с помощью автозаполнения. Введите начальное время в ячейку, например, 9:00 AM, и просто перетащите заполнитель, чтобы расширить серию. Excel автоматически заполнит остальные ячейки последовательностью времени.
Использование функции автозаполнения для создания датовых серий позволяет значительно сэкономить время и упростить процесс ввода данных в Excel. Благодаря этой функции вы можете легко создавать последовательности дат и времени без необходимости вводить каждую запись вручную.
Использование быстрой автозаполнения
Во-первых, быстрая автозаполнение позволяет заполнить ячейки с данными на основе существующих данных. Например, если у вас есть список месяцев, вы можете легко заполнить ячейки с данными о доходе за каждый месяц, просто перетащив ячейку с первым значением месяца вниз по столбцу. Excel автоматически распознает шаблон и заполнит остальные ячейки соответствующими значениями.
Во-вторых, быстрая автозаполнение может использоваться для создания последовательностей чисел или текста. Например, вы можете легко создать последовательность чисел от 1 до 10, просто заполнив первые две ячейки и перетащив их вниз по столбцу. Точно так же можно создать последовательность дней недели или месяцев года.
В-третьих, быстрая автозаполнение может быть полезна при заполнении формул. Если у вас есть формула, которую вы хотите применить к определенному диапазону ячеек, вы можете записать формулу в первую ячейку и затем перетащить ее вниз или вправо, чтобы автоматически применить формулу к остальным ячейкам в диапазоне. Это особенно удобно, если у вас есть большой набор данных и вам нужно быстро вычислить значения на основе формулы.
В итоге, быстрая автозаполнение является мощным инструментом, который может существенно сэкономить время и сделать работу в Excel более продуктивной. Используйте его для заполнения ячеек на основе существующих данных, создания последовательностей чисел или текста, а также для применения формул к нужному диапазону ячеек.
Как использовать автозаполнение для копирования формул в Excel
- Формулы со ссылками на другие ячейки: Если у вас есть формула, которая ссылается на другие ячейки, вы можете использовать автозаполнение, чтобы быстро скопировать эту формулу в другие ячейки. Просто выделите ячейку с формулой и перетащите за угол ячейки, чтобы скопировать формулу в нужный диапазон. Excel автоматически обновит ссылки на ячейки в формуле в соответствии с новым диапазоном.
- Паттерны данных: Если у вас есть данные, следующие по паттерну, вы можете использовать автозаполнение, чтобы быстро скопировать эти данные в другие ячейки. Например, если у вас есть список чисел, продолжающихся в определенном порядке, вы можете ввести несколько начальных чисел и затем использовать автозаполнение, чтобы расширить эту последовательность. Просто выделите ячейки с начальными данными и перетащите за угол ячейки, чтобы скопировать паттерн на нужное количество ячеек.
- Автозаполнение через строки: Если у вас есть формула или данные, которые нужно скопировать через строки, а не столбцы, вы можете воспользоваться функцией «Заполнить последовательность» в автозаполнении. Выделите начальные ячейки, которые содержат формулы или данные, и перетащите за угол ячейки, удерживая клавишу Shift. Это позволит вам скопировать формулы или данные через строки вместо столбцов.
С использованием автозаполнения вы можете значительно упростить процесс копирования формул и данных в Excel. Он позволяет быстро и эффективно заполнять большие таблицы с минимальными усилиями. Используйте эти полезные советы для повышения своей продуктивности при работе с Excel!
Копирование формул по горизонтали и вертикали
Ручное копирование формул в Excel может быть трудоемкой и времязатратной задачей. Однако, с помощью функции автозаполнения, можно легко скопировать формулы по горизонтали и вертикали, экономя время и усилия.
Для копирования формулы по горизонтали, необходимо выделить ячейку с исходной формулой и перетащить заполнитель вправо, зажимая левую кнопку мыши. Excel автоматически скопирует формулу в выбранные ячейки, при этом правильно обновляя ссылки в формуле. Это особенно полезно, когда нужно выполнить одну и ту же операцию для нескольких столбцов данных.
- Видео: копирование формул в Excel по горизонтали. [cсылка]
Для копирования формулы по вертикали, необходимо использовать аналогичный подход. Выделяем ячейку с исходной формулой и перетаскиваем заполнитель вниз. Excel автоматически скопирует формулу в выбранные ячейки, регулируя ссылки в формуле в соответствии с новыми позициями.
Плюс копирования формул по горизонтали и вертикали в Excel заключается в том, что при изменении исходной формулы, все скопированные формулы также автоматически обновляются. Это гарантирует точность и согласованность данных в таблице без необходимости ручного пересчета каждой формулы.
Вопрос-ответ:
Как скопировать формулу в Excel по горизонтали?
Чтобы скопировать формулу по горизонтали в Excel, необходимо выделить ячейку с формулой и курсором мыши перетащить ее вправо по строке на нужное количество ячеек. Excel автоматически заполнит выбранные ячейки скопированной формулой, а также адаптирует ссылки на ячейки, учитывая новое положение формулы.
Как скопировать формулу в Excel по вертикали?
Для того чтобы скопировать формулу по вертикали в Excel, необходимо выделить ячейку с формулой и курсором мыши перетащить ее вниз по столбцу на нужное количество ячеек. Excel автоматически заполнит выбранные ячейки скопированной формулой, а также адаптирует ссылки на ячейки, учитывая новое положение формулы.
Можно ли скопировать формулу в Excel и сохранить ссылки на ячейки?
Да, в Excel есть возможность скопировать формулу и сохранить ссылки на ячейки. Для этого необходимо выделить ячейку с формулой, скопировать ее (Ctrl+C), затем выделить новый диапазон ячеек, в который требуется вставить формулу, и вставить ее (Ctrl+V) с помощью специального сочетания клавиш Ctrl+Shift+V или через контекстное меню с выбором варианта «Формулы».
Как скопировать формулу с абсолютной ссылкой в Excel?
Для того чтобы скопировать формулу с абсолютной ссылкой в Excel, необходимо в формуле со ссылками на ячейки использовать специальные символы для обозначения абсолютной ссылки. Для этого добавьте символ «$» перед буквой столбца и цифрой строки, которые требуется зафиксировать. Например, если нужно зафиксировать ссылку на ячейку A1, то используйте запись $A$1. При копировании формулы с абсолютной ссылкой, Excel будет сохранять эту ссылку во всех скопированных ячейках.
Как скопировать формулу с относительной ссылкой в Excel?
Для того чтобы скопировать формулу с относительной ссылкой в Excel, просто скопируйте ячейку с формулой и вставьте ее в нужную позицию. Excel автоматически адаптирует ссылки на ячейки в скопированной формуле, чтобы они относились к новым позициям ячеек. Например, если в формуле ссылка на ячейку A1 и вы скопируете ее в ячейку B2, то Excel изменит ссылку на ячейку B2.
Как скопировать формулу по горизонтали в Excel?
Чтобы скопировать формулу по горизонтали в Excel, выделите ячейку с формулой и перетащите ее за нужное количество столбцов. При этом формула автоматически изменится, чтобы учитывать новые адреса ячеек.