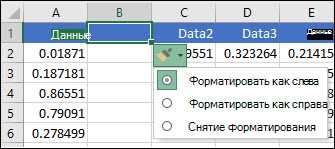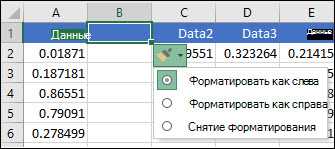
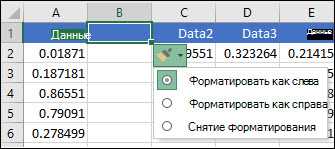
Microsoft Excel — один из самых популярных инструментов для работы с данными, который широко используется во многих сферах деятельности. Одной из ключевых операций, которую необходимо знать при работе с Excel, является вставка и удаление столбцов.
Вставка и удаление столбцов в Excel позволяет пользователю легко добавлять или удалять данные в таблице, менять их порядок, создавая удобную структуру для анализа и обработки информации. Благодаря этим операциям можно улучшить организацию данных, добавлять новые переменные или, наоборот, удалять ненужные столбцы, делая таблицу более читаемой и компактной.
Чтобы вставить столбец в Excel, нужно выбрать столбец, после которого вы хотите добавить новый столбец, затем перейти на панель инструментов и выбрать опцию «Вставить». Excel предоставляет несколько вариантов вставки: можно вставить пустой столбец или скопировать данные из ранее существующего столбца. После выбора нужной опции новый столбец будет вставлен и все остальные столбцы сдвинуты вправо.
Удаление столбцов в Excel происходит аналогичным образом: нужно выбрать столбец, который необходимо удалить, перейти на панель инструментов и выбрать опцию «Удалить». Важно помнить, что при удалении столбца все данные, находящиеся в этом столбце, будут также удалены, поэтому перед удалением столбца стоит сохранить данные, если они вам не нужны.
Эксклюзивное руководство по вставке и удалению столбцов в Microsoft Excel
Вставка столбцов в Excel — это удобный способ добавить новые данные или изменить компоновку существующей таблицы. Для вставки столбцов достаточно выполнить несколько простых шагов. В первую очередь нужно выделить столбец, справа от которого вы хотите вставить новый столбец. Затем перейдите к «Вставка» на панели инструментов Excel и выберите опцию «Столбец». Пустой столбец будет вставлен справа от выбранного.
Полезные функции вставки и удаления столбцов в Excel
- Вставка нескольких столбцов: Если вам нужно вставить несколько столбцов одновременно, выделите необходимое количество столбцов справа от которых нужно вставить новые столбцы и выполните описанные выше шаги. Все выделенные столбцы будут сдвинуты вправо для вставки новых столбцов.
- Удаление столбцов: С удалением столбцов в Excel все просто. Выберите столбец или столбцы, которые вы хотите удалить, и нажмите клавишу «Delete» на клавиатуре. Если вам нужно удалить несколько столбцов, выделите их все, а затем выполните этот шаг.
- Перемещение столбцов: Если вам нужно переместить столбец в другое место таблицы, просто выделите его и перетащите его на новое место. Excel автоматически подстроит остальные столбцы, чтобы учесть перемещение.
- Копирование столбцов: Если вам нужно создать копию столбца, просто выделите его и выполните команду «Копировать» в меню «Редактирование». Затем выберите место, куда вы хотите вставить копию столбца и выполните команду «Вставить» на панели инструментов Excel.
Умение вставлять и удалять столбцы в Excel является важным навыком, который поможет вам максимально использовать возможности этого мощного приложения. Знание дополнительных функций, таких как вставка нескольких столбцов, удаление и перемещение столбцов, а также копирование столбцов, поможет вам более эффективно работать с данными и сэкономить время при создании и редактировании таблиц.
Как вставить столбец в Microsoft Excel
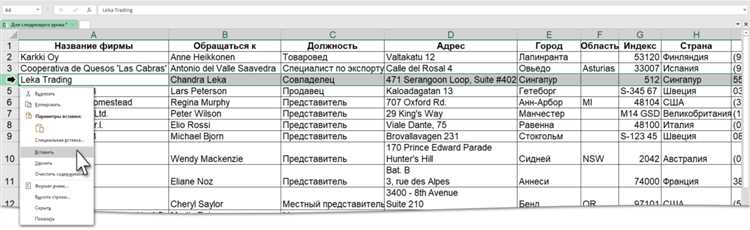
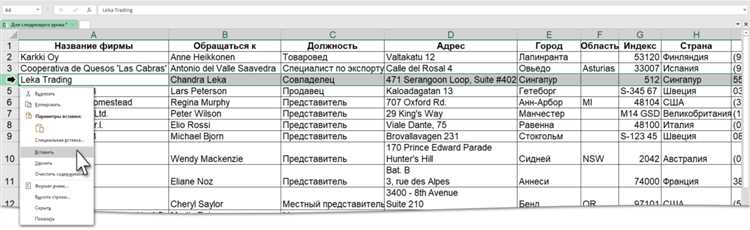
Чтобы вставить столбец, следуйте этим шагам:
- Выберите столбец, который находится справа от места, где вы хотите вставить новый столбец. Если вы хотите вставить столбец в начало таблицы, выберите первый столбец.
- Щелкните правой кнопкой мыши на выбранном столбце и выберите «Вставить» из контекстного меню.
- Excel вставит новый пустой столбец слева от выбранного столбца.
- Вы можете вводить данные в новый столбец или скопировать данные из другого столбца.
Теперь у вас есть новый столбец в вашей таблице Excel! Вы можете повторить этот процесс, чтобы вставить ещё столбцы по мере необходимости.
Шаги по добавлению нового столбца в таблицу Excel
- Выберите место для нового столбца: Определите, где хотите добавить новый столбец и установите курсор в ячейке, где он должен быть расположен. Вы можете выбрать любую ячейку внутри таблицы.
- Откройте вкладку «Вставка»: В верхней части экрана найдите и нажмите на вкладку «Вставка» в главном меню Excel. Это откроет доступ к различным функциям вставки и удаления столбцов.
- Выберите вариант «Вставить столбцы»: В выпадающем меню, которое откроется после нажатия на вкладку «Вставка», найдите и выберите опцию «Вставить столбцы». Это позволит вам вставить пустой столбец в указанное вами место.
- Проверьте результат: После выполнения предыдущих шагов новый столбец должен быть вставлен в таблицу. Вы можете заполнить его данными или оставить пустым в зависимости от своих потребностей.
Следуя этим простым шагам, вы сможете легко добавлять новые столбцы в таблицу Excel в зависимости от своих потребностей и требований к организации данных. Использование этой функции позволит вам эффективно работать с большим объемом информации и легко настраивать структуру таблицы в соответствии с вашими требованиями.
Как переместить или скопировать столбец в Microsoft Excel
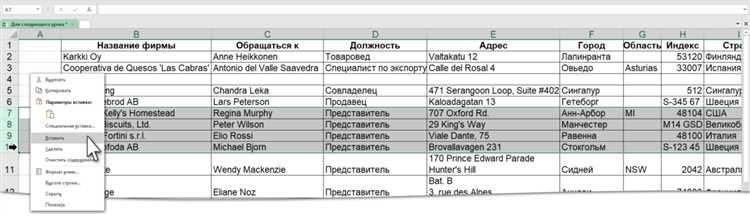
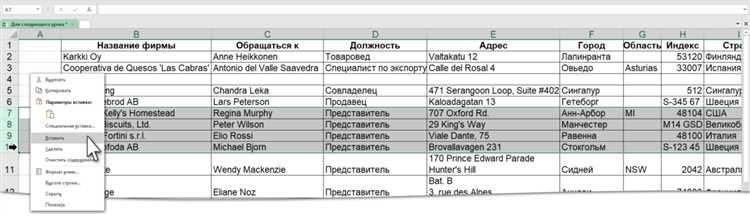
Чтобы переместить столбец, выделите его с помощью мыши. Затем наведите курсор на левую границу выделенного столбца, он должен превратиться в стрелку. Нажмите и удерживайте левую кнопку мыши и перетащите столбец на нужное место. Когда курсор будет находиться в нужном месте, отпустите кнопку мыши.
Чтобы скопировать столбец, снова выделите его с помощью мыши. Затем наведите курсор на любую границу выделенного столбца, он снова должен превратиться в стрелку. Нажмите и удерживайте клавишу Ctrl на клавиатуре и перетащите столбец на нужное место. Когда курсор будет находиться в нужном месте, отпустите кнопку мыши и клавишу Ctrl.
Теперь вы знаете, как переместить или скопировать столбец в Microsoft Excel. Эта функция может быть очень полезна при работе с большими наборами данных и поможет вам упорядочить информацию так, как вам удобно.
Шаги по перемещению или копированию столбца в таблице Excel
Перемещение или копирование столбца в таблице Excel может быть полезным при организации данных и переупорядочивании информации. Вот несколько шагов, которые помогут вам осуществить данную операцию:
- Выберите столбец: Щелкните на заголовке столбца, который вы хотите переместить или скопировать. Заголовок столбца обозначается буквой наверху, например, «A», «B», «C» и т.д.
- Переместите или скопируйте столбец: Чтобы переместить столбец, наведите курсор на границу выделенной области столбца. Затем щелкните правой кнопкой мыши и выберите «Вырезать». Чтобы скопировать столбец, наведите курсор на границу выделенной области столбца. Затем щелкните правой кнопкой мыши и выберите «Копировать».
- Вставьте столбец: Щелкните на заголовке столбца, предшествующего месту, куда вы хотите вставить столбец. Например, если вы хотите вставить столбец после столбца «B», щелкните на заголовке столбца «B». Затем щелкните правой кнопкой мыши и выберите «Вставить».
- Подтвердите действие: Excel попросит вас подтвердить действие перемещения или копирования столбца. Выберите соответствующий вариант в зависимости от вашего намерения.
Следуя этим простым шагам, вы сможете легко перемещать и копировать столбцы в своей таблице Excel. Это поможет вам организовать данные и работать с ними более эффективно.
Как удалить столбец в Microsoft Excel
Удаление столбца в Microsoft Excel может быть полезным, когда вам нужно избавиться от лишней информации или перестроить структуру данных. Вот несколько простых шагов, которые помогут вам удалить столбец в Excel:
- Выберите весь столбец, который вы хотите удалить. Чтобы это сделать, просто щелкните на заголовке столбца, чтобы выделить его.
- Щелкните правой кнопкой мыши на выделенном столбце и выберите опцию «Удалить».
- В появившемся окне выберите «Сдвинуть остальные ячейки влево», чтобы сдвинуть содержимое правее удаленного столбца. Если вам необходимо только удалить пустой столбец, вы можете выбрать опцию «Удалить лист».
- Нажмите «ОК», чтобы подтвердить удаление столбца.
После выполнения этих шагов вы увидите, что выбранный столбец был удален из вашей таблицы в Excel. Удаление столбцов — это удобный способ упорядочить данные и создать более эффективные рабочие листы. Удачной работы!
Шаги по удалению столбца из таблицы Excel
В Microsoft Excel существует несколько способов удалить столбец из таблицы. Рассмотрим основные шаги по удалению столбца в Excel.
1. Выберите столбец, который нужно удалить
Для начала работы с удалением столбца выделите его. Щелкните на заголовке столбца, чтобы выделить его целиком. Заголовок столбца обычно содержит букву, обозначающую столбец (например, «A» для первого столбца).
2. Нажмите правую кнопку мыши и выберите «Удалить»
После выделения столбца нажмите правую кнопку мыши, чтобы открыть контекстное меню. В контекстном меню выберите опцию «Удалить».
3. Выберите опцию для удаления столбца
После выбора опции «Удалить» откроется дополнительное окно с вариантами удаления столбца. Вы можете удалить только выделенный столбец или выделенную область столбцов. Выберите желаемую опцию и нажмите «ОК».
Это основные шаги по удалению столбца в таблице Excel. Помните, что удаление столбца может повлиять на данные в таблице, поэтому будьте внимательны и сохраните резервную копию таблицы перед удалением столбца.
Вопрос-ответ:
Как удалить столбец из таблицы Excel?
Есть несколько способов удалить столбец из таблицы Excel. Один из самых простых способов — щелкнуть правой кнопкой мыши на букве столбца, который вы хотите удалить, затем выбрать всплывающую опцию «Удалить». Другой способ — выбрать столбец, затем нажать клавишу «Delete» на клавиатуре или нажать правую кнопку мыши на столбце и выбрать опцию «Удалить».
Как удалить несколько столбцов из таблицы Excel?
Если вы хотите удалить несколько столбцов из таблицы Excel, вы можете выбрать несколько столбцов, зажав клавишу «Ctrl» и щелкнув на заголовках столбцов. Затем вы можете использовать один из способов, описанных выше, чтобы удалить выбранные столбцы.
Можно ли восстановить удаленный столбец в таблице Excel?
К сожалению, Excel не предоставляет встроенной функции для восстановления удаленных столбцов. Поэтому, если вы случайно удалите столбец, вы можете только отменить последнее действие (Ctrl + Z), чтобы вернуть столбец, если вы его недавно удалили. Если прошло более одного действия или вы закрыли файл без сохранения, удаленный столбец нельзя восстановить.
Могут ли удаленные столбцы Excel быть восстановлены с помощью сторонних программ?
Да, существуют сторонние программы, которые могут восстановить удаленные данные в таблице Excel, включая столбцы. Но наличие успешного восстановления зависит от различных факторов, таких как то, сколько времени прошло с момента удаления столбца и какие действия были выполнены после удаления столбца. Рекомендуется обратиться к специалистам по восстановлению данных для максимальных шансов на успешное восстановление удаленных столбцов в Excel.