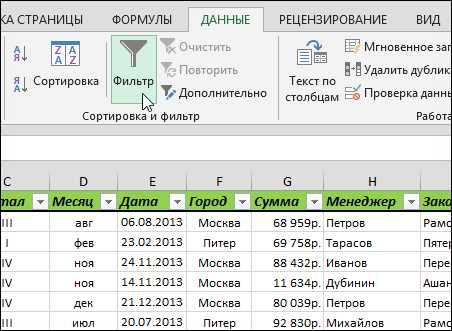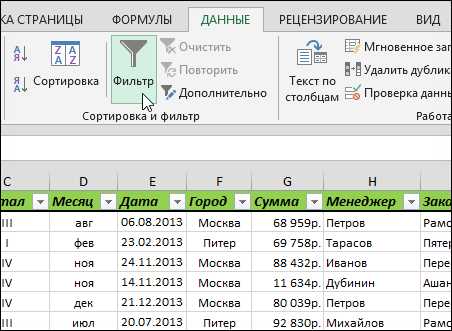
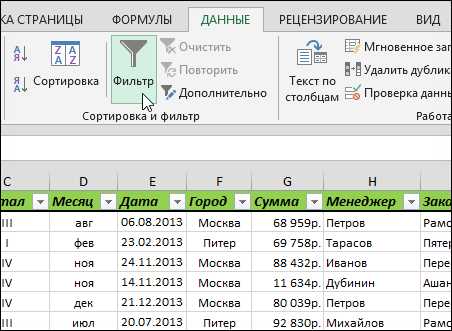
Excel — это мощный инструмент для работы с данными, который позволяет упорядочивать и анализировать информацию в удобной форме. Одним из важных функциональных элементов Excel являются фильтры, которые позволяют отбирать нужные данные и сортировать их по определенным критериям.
Настройка фильтров в Excel может быть полезна во многих ситуациях. Например, вы можете отфильтровать данные по определенному значению, отключить или включить отображение конкретных столбцов, а также отсортировать информацию в нужном порядке.
Настройка фильтров в Excel — это простой и интуитивно понятный процесс, который может значительно упростить вашу работу с данными. В этой статье мы рассмотрим несколько простых шагов, которые помогут вам настроить фильтры в Excel и эффективно использовать их для анализа информации.
Важно помнить, что настройка фильтров в Excel является частью процесса обработки данных, которая требует аккуратности и внимания. Правильное использование фильтров позволит существенно ускорить работу с большим объемом информации и сделает анализ данных более удобным и понятным.
Что такое фильтры в Excel?
С помощью фильтров можно отсортировать данные по разным признакам, таким как числовые значения, даты, текстовые строки и т. д. Они позволяют выбирать только определенные значения из столбца или фильтровать данные по нескольким условиям, сочетая различные критерии. Фильтры можно использовать для поиска информации, выявления трендов, анализа данных, подготовки отчетов и многих других задач, связанных с обработкой информации.
Благодаря гибким настройкам и интуитивно понятному интерфейсу, использование фильтров в Excel доступно даже пользователям без специальных навыков работы с программой. Этот инструмент является незаменимым помощником при работе с большими объемами данных и позволяет значительно ускорить и упростить обработку информации. Настройка фильтров в Excel — это одна из основных навыков, которые помогут вам оптимизировать работу с данными и достичь более точных результатов в своих проектах.
Шаг 1: Определение диапазона данных, подлежащих фильтрации
Перед тем, как начать настройку фильтров в Excel, сначала необходимо определить диапазон данных, которые вы хотите отфильтровать. Это важный шаг, поскольку правильное определение диапазона позволит вам получить точные и релевантные результаты фильтрации.
Для начала, необходимо выяснить, какие данные вы планируете отфильтровать. Это может быть столбец с именами, числовые значения, даты или любая другая информация, которую вы хотите отсортировать или отфильтровать по определенным критериям. Используйте Ctrl или Shift, чтобы выбрать диапазон ячеек, в которых находятся нужные данные. Вы также можете использовать функцию «Именованный диапазон» для более удобной работы с большими объемами данных.
Как выбрать нужный диапазон данных?
При работе с большим объемом данных в Excel важно уметь выбирать нужные диапазоны информации для дальнейшей работы. Для этого можно использовать различные методы и инструменты.
Первый способ — выбор нужных ячеек с помощью мыши. Для этого необходимо зажать левую кнопку мыши и выделить нужный диапазон данных, затем отпустить кнопку. Этот метод прост и удобен при работе с небольшим количеством данных.
Если данных много или они расположены в разных частях таблицы, то можно воспользоваться функцией «Выделить все» или комбинацией клавиш Ctrl+A. Этот метод позволяет выбрать все данные в таблице одним движением.
Если необходимо выбрать данные по определенным критериям, то можно использовать фильтры в Excel. Для этого нужно выделить всю таблицу, затем перейти на вкладку «Данные» и нажать кнопку «Фильтр». После этого появятся стрелки рядом с заголовками столбцов, по которым можно выбирать нужные значения.
Также в Excel существует возможность выбрать диапазон данных с помощью формульной строки. Для этого нужно ввести формулу, указав диапазон ячеек, например, «=A1:C10». После выполнения формулы будут выбраны все ячейки в указанном диапазоне.
Важно уметь выбирать нужный диапазон данных, чтобы работа с таблицей была более удобной и эффективной. С помощью описанных методов и инструментов можно легко выделять и фильтровать нужные данные в Excel.
Шаг 2: Открытие меню фильтров
После того как вы открыли документ в программе Excel, необходимо перейти к настройке фильтров для удобства работы с данными. Чтобы открыть меню фильтров, вам потребуется выполнить несколько простых действий.
Первым шагом откройте вкладку «Данные» в верхней части окна программы. Вы увидите различные инструменты и функции, связанные с обработкой данных. Далее, в этой вкладке, найдите секцию «Сортировка и фильтрация» и щелкните на кнопке, изображающей стрелку вниз.
После нажатия на данную кнопку, откроется меню с различными опциями фильтрации. В нем вы найдете такие функции, как фильтр по значению, фильтр по условию, фильтр по формату и др. Вам следует выбрать нужный тип фильтрации в зависимости от ваших целей и требований.
Нажимая на определенный пункт меню фильтров, вы сможете подробнее настроить отображение данных в таблице. Например, выбрать только уникальные значения, определить интервал дат или числовых значений, указать критерий фильтрации и другие параметры. Это поможет вам увидеть только нужные данные и легко работать с ними.
Важно также помнить, что меню фильтров в Excel имеет множество дополнительных функций для эффективной работы с данными. Изучите их и экспериментируйте с настройками, чтобы достичь наилучших результатов.
Где найти меню фильтров в Excel?
Меню фильтров в Excel можно найти в верхней части программы, вкладка «Данные». При активации этой вкладки, находится группа команд «Сортировка и фильтры». В этой группе команд находятся несколько полезных инструментов для работы с данными, включая функцию автоподбора и инструменты для фильтрации данных. Для использования меню фильтров в Excel необходимо выбрать нужные данные и активировать одну из команд в этом меню.
Пример использования меню фильтров:
- Выберите нужные данные в таблице;
- Перейдите на вкладку «Данные» в Excel;
- Найдите группу команд «Сортировка и фильтры»;
- Для простого фильтра выберите команду «Фильтр»;
- Для более сложных фильтров выберите команду «Расширенный фильтр». В открывшемся окне можно установить различные критерии фильтрации и выбрать нужные условия для отображения данных.
Используя меню фильтров в Excel, вы можете легко настроить фильтры, чтобы быстро находить нужные данные и анализировать информацию на основе различных критериев.
Шаг 3: Выбор критериев фильтрации
Для выбора критериев фильтрации воспользуйтесь выпадающим списком, который отображается рядом с заголовками столбцов. В этом списке, вы найдете различные опции, которые позволяют отфильтровать данные по значению, тексту, дате и другим критериям. Выберите одну или несколько опций, чтобы задать условия фильтрации.
Наследие, передача и индексирование
- Фильтрация по значению: Вы можете указать конкретное значение, по которому хотите отфильтровать данные. Например, показать только те строки, где значение в столбце «Цена» больше 100.
- Фильтрация по тексту: Вы можете отфильтровать данные в зависимости от содержания текста. Например, показать только те строки, где столбец «Название продукта» содержит слово «яблоко».
- Фильтрация по дате: Вы можете отфильтровать данные на основе даты или времени. Например, показать только те строки, где столбец «Дата заказа» находится в определенном диапазоне.
Выбор критериев фильтрации позволяет вам настроить фильтр таким образом, чтобы получить точно те данные, которые вам нужны. Помните, что вы можете выбрать несколько критериев для более сложной фильтрации данных. Когда вы закончите выбирать критерии, просто нажмите кнопку «OK», чтобы применить фильтр и отобразить отфильтрованные данные в вашей таблице.
Как выбрать необходимые критерии для фильтрации данных?
При настройке фильтров в Excel важно определить необходимые критерии, чтобы получить нужные данные. Для этого следует учитывать ряд факторов и анализировать характеристики данных.
Первым шагом является определение целей фильтрации. Необходимо выяснить, какие именно данные вам требуются, чтобы решить конкретную задачу. Разделите данные на категории или определите ключевые параметры, которые помогут вам выбрать нужные значения.
Далее следует проанализировать характеристики данных и определить возможные критерии фильтрации. Рассмотрите различные аспекты данных, такие как числовые значения, текстовые описания, даты и прочие детали. Определите, какие значения или диапазоны значений вам интересны.
Для более сложных фильтров можно использовать комбинацию нескольких критериев. Например, вы можете отфильтровать данные по определенному числовому диапазону, а затем добавить дополнительный критерий фильтрации, чтобы уточнить результаты.
Не забывайте также проверить ваши фильтры на регулярной основе, особенно если данные постоянно обновляются. Проверяйте, что фильтры продолжают возвращать актуальные и желаемые результаты, и при необходимости вносите изменения.
«`
Шаг 4: Как применить фильтр в программе Excel?
Для применения фильтра в Excel вы можете использовать несколько способов. Один из самых простых — это нажать на стрелку в заголовке столбца, для которого вы хотите применить фильтр. Появится выпадающее меню с доступными значениями, которые вы можете выбрать для фильтрации.
Если вы хотите настроить более сложный фильтр, вы можете воспользоваться функцией «Расширенный фильтр» в Excel. Она позволяет применять фильтры по нескольким столбцам одновременно, а также использовать различные условия для фильтрации данных.
Независимо от того, какой метод применения фильтра вы выберете, важно помнить, что после применения фильтра Excel скрывает все строки, которые не соответствуют заданным параметрам. Вы сможете увидеть только отфильтрованные данные, что облегчит анализ и работу с вашей таблицей.
Вопрос-ответ:
Как применить фильтр к изображению?
Чтобы применить фильтр к изображению, вам необходимо открыть изображение в программе редактирования, выбрать нужный фильтр из списка доступных фильтров и настроить параметры фильтра, если это необходимо. После этого примените фильтр к изображению и сохраните результат.
Какие типы фильтров существуют для обработки изображений?
Существует множество типов фильтров для обработки изображений, таких как фильтры для изменения цветового баланса, контраста, резкости, фильтры для добавления эффектов (например, сепия или черно-белое изображение), фильтры для удаления шума и размытия, фильтры для улучшения рисунка и т.д. Каждый тип фильтра имеет свои параметры и эффекты на изображение.
Как настроить параметры фильтра?
Настройка параметров фильтра зависит от используемой программы редактирования. Обычно это делается с помощью регуляторов, которые позволяют изменять значения параметров фильтра, такие как яркость, контрастность, насыщенность, радиус размытия и т.д. Некоторые программы также позволяют использовать маски и выбирать области изображения, к которым будет применяться фильтр.
Какие программы редактирования позволяют применять фильтры к изображениям?
Многие программы для редактирования изображений позволяют применять фильтры к изображениям. Среди наиболее популярных программ можно отметить Adobe Photoshop, GIMP, Corel PaintShop Pro, Lightroom, Capture One и многие другие. Каждая из этих программ имеет свои особенности и набор доступных фильтров.
Как выбрать подходящий фильтр для обработки изображения?
Выбор подходящего фильтра зависит от цели обработки изображения и требуемого результата. Если вы хотите улучшить цветовой баланс и контрастность, то подойдут фильтры для настройки этих параметров. Если нужно добавить эффекты или сделать изображение в стиле черно-белого рисунка, то лучше выбрать соответствующие фильтры. Важно экспериментировать с разными фильтрами и настраивать их параметры для достижения желаемого результата.
Что такое фильтр?
Фильтр — это инструмент, который применяется для обработки данных с целью удаления или изменения определенных элементов в наборе данных.
Как применить фильтр?
Для применения фильтра необходимо выбрать набор данных, на котором будет применяться фильтрация, а затем указать критерии, по которым будут отбираться нужные элементы. Это можно сделать с помощью команды или функции, предоставляемой средой программирования или приложением, в котором работаете.