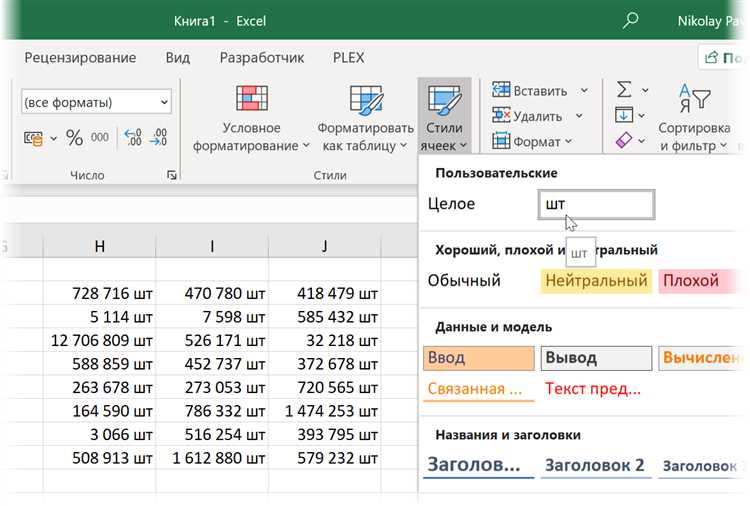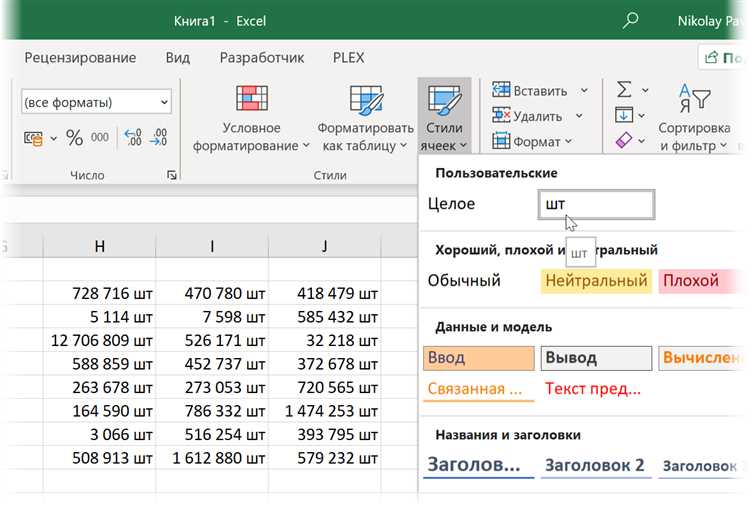
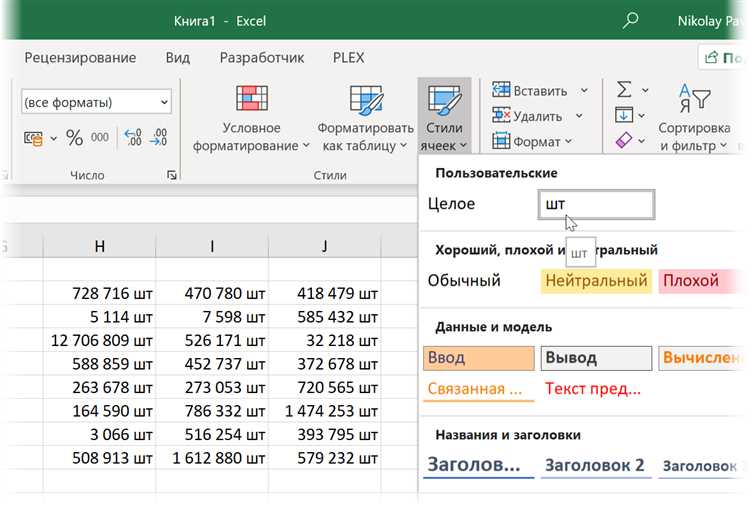
Excel является мощным инструментом для работы с числовыми данными, и одной из его ключевых функций является возможность форматирования и стилизации ячеек. Особенно важно уметь правильно отображать числовые данные с плавающей точкой, чтобы сделать их более понятными и удобочитаемыми.
Для этого Excel предлагает набор стилей ячеек, которые можно применять к различным числовым данным. С помощью стилей ячеек можно изменять формат чисел (например, количество десятичных знаков), добавлять символы валюты или проценты, а также управлять цветом и шрифтом текста в ячейке.
Применение стилей ячеек в Excel очень просто. Вы можете выбрать ячейку или диапазон ячеек, к которым хотите применить стиль, и затем выбрать нужный стиль из панели инструментов или меню. Кроме того, можно создать свои собственные стили ячеек, чтобы соответствовать конкретным потребностям и предпочтениям форматирования данных.
Использование стилей ячеек в Excel — это простой и эффективный способ улучшить представление и понимание числовых данных с плавающей точкой. Настройте стили ячеек под ваши нужды и сделайте свою работу с данными более профессиональной и эстетически приятной.
Статья: Как применять стили ячеек в Excel для форматирования числовых данных с плавающей точкой
Для применения стилей ячеек в Excel для числовых данных с плавающей точкой следует использовать функционал форматирования, который позволяет изменять цвета, шрифты, выделения и другие параметры. Одним из способов форматирования чисел с плавающей точкой является применение условного форматирования, которое позволяет задать условия, при которых применяется определенный стиль.
Например, можно установить стиль, при котором все числа, имеющие дробную часть больше 0.5, будут отображаться красным цветом. Это может быть полезным при работе с финансовыми данными или другими значениями, когда каждая десятая или сотая доля имеет большое значение.
Еще одним полезным приемом является применение стиля для чисел, которые находятся в определенном диапазоне. Например, можно задать стиль для чисел, которые находятся между 0 и 10, чтобы выделить их визуально или отобразить в другом цвете.
Использование стилей ячеек в Excel для форматирования числовых данных с плавающей точкой позволяет сделать их более наглядными и понятными, что упрощает анализ и интерпретацию информации. Овладение этим инструментом поможет вам эффективно работать с числовыми данными и создавать наглядные отчеты и таблицы.
Основные принципы форматирования числовых данных в Excel
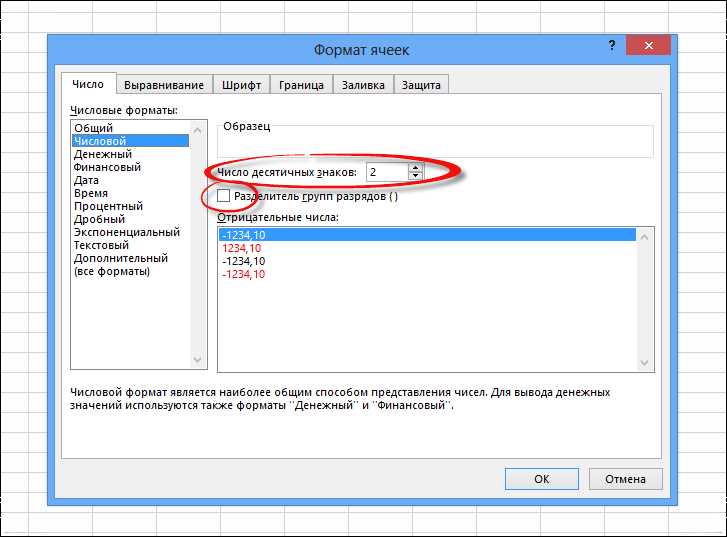
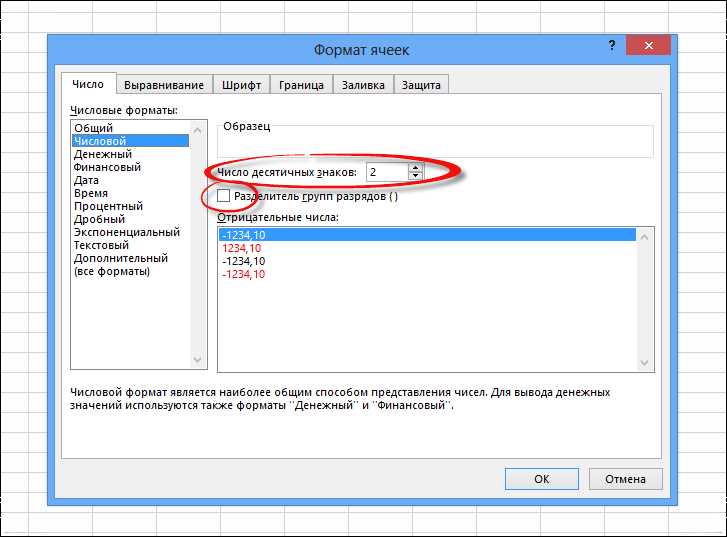
Excel предоставляет множество возможностей для форматирования числовых данных, позволяя пользователю выделить их важные аспекты и улучшить визуальное восприятие информации. Основные принципы форматирования числовых данных помогают сделать таблицы более понятными и наглядными.
1. Выберите соответствующий формат числа
Первым шагом в форматировании числовых данных в Excel является выбор соответствующего формата числа. Вы можете выбрать формат в зависимости от типа данных и требуемой точности. Некоторые распространенные форматы чисел в Excel включают десятичные числа, проценты, даты и валюты. Выбор правильного формата числа помогает улучшить понимание данных и делает таблицу более читабельной.
2. Выделите важные значения
Если в таблице есть ключевые значения или значения, которые требуется подчеркнуть, Excel позволяет вам выделить их, используя различные стили ячеек. Например, вы можете выделить значения, выше или ниже среднего, с помощью условного форматирования или цветовой шкалы. Это поможет пользователю быстро обращать внимание на наиболее важные значения и понять общую картину.
3. Добавьте дополнительные элементы форматирования
Кроме основных форматов чисел, Excel позволяет добавить дополнительные элементы форматирования, такие как десятичные разделитель, разделитель тысяч, символы валюты и т. д. Эти мелкие детали помогают сделать таблицу более аккуратной и профессиональной. Также, вы можете добавить комментарии и подписи к числовым значениям, чтобы предоставить дополнительное пояснение к данным.
4. Не забывайте о читаемости


Важно помнить, что форматирование числовых данных должно быть не только стильным, но и читаемым. Если таблица содержит большое количество чисел, использование различных цветов и шрифтов может затруднить восприятие информации. При форматировании таблицы убедитесь, что числовые данные остаются ясными и легкими для чтения.
- Выбирайте подходящий формат числа
- Выделяйте важные значения
- Добавляйте дополнительные элементы форматирования
- Обеспечивайте читаемость данных
Отображение заданного количества десятичных знаков в ячейках Excel может быть полезным для точного представления числовых данных. Для этого можно использовать стили ячеек, которые позволяют заменить оригинальное представление числа на формат с определенным числом десятичных знаков.
Для начала, необходимо выбрать ячейку или диапазон ячеек, в которых нужно изменить формат чисел. Затем, откройте вкладку «Главная» в верхней панели инструментов Excel и найдите раздел «Числа» на панели «Ячейка».
Следуйте этим шагам, чтобы отобразить заданное количество десятичных знаков:
- Нажмите на стрелку вниз рядом с кнопкой «Числа».
- Выберите формат чисел, который соответствует вашим требованиям.
- Настройте количество десятичных знаков, если это необходимо.
- Нажмите на кнопку «Применить», чтобы применить изменения к выбранным ячейкам.
После выполнения этих шагов, числа в выбранных ячейках будут отображаться с заданным количеством десятичных знаков. Это может быть полезно, например, при работе с финансовыми данными, где важна точность представления чисел.
Как применять стили ячеек для изменения цвета числовых данных в зависимости от их значения
Для начала, необходимо выбрать диапазон ячеек, в которых вы хотите изменить цвет данных. Затем, перейдите во вкладку «Главная» и найдите группу «Стили». В этой группе вы увидите кнопку «Условное форматирование». Нажмите на нее и выберите опцию «Подвыборка/Правила ячеек».
После этого откроется диалоговое окно с различными опциями. Выберите опцию «Формат только ячеек, содержащих» и затем выберите условие, при выполнении которого вы хотите изменить цвет данных. Например, вы можете выбрать условие «Больше» и указать значение, при превышении которого данные будут отображаться определенным цветом.
После этого, нажмите на кнопку «Формат» рядом с условием и выберите желаемый цвет из предлагаемых вариантов или создайте свой собственный цвет, используя функцию «Дополнительные цвета». После выбора цвета, нажмите «ОК» для применения стиля и закройте диалоговое окно.
Теперь, все ячейки, которые удовлетворяют выбранному условию, будут отображаться в выбранном цвете. Вы можете повторить этот процесс для других диапазонов ячеек и/или добавить дополнительные условия, чтобы создать более сложные стили ячеек.
Используя стили ячеек для изменения цвета числовых данных, вы можете легко выделять и анализировать определенные значения в ваших таблицах Excel. Это позволяет быстро обнаруживать тренды и паттерны в данных и делать информированные решения на основе полученной информации.
Как использовать стили ячеек для обрамления числовых данных
С помощью стилей ячеек можно создать разные эффекты обрамления, например, добавить круглые скобки, прямоугольные скобки или знаки валюты вокруг чисел. Это удобно, если нужно выделить определенные данные или создать единый вид для чисел определенного типа.
Для применения стилей ячеек с обрамлением числовых данных в Excel нужно выполнить несколько простых шагов. Сначала выделяем нужные ячейки или диапазон ячеек, затем выбираем вкладку «Главная» в верхней панели инструментов и находим раздел «Стили ячеек». Здесь можно выбрать один из предустановленных стилей ячеек или настроить свой собственный стиль.
Например, если мы хотим добавить круглые скобки вокруг числа, мы можем выбрать стиль «Обрамление» и настроить символы вокруг числовых значений. Для этого открываем диалоговое окно «Формат ячеек», выбираем вкладку «Число», затем выбираем опцию «Специальный» и вводим форматирование числа с круглыми скобками, например, «(0)». После подтверждения изменений стиль будет применен ко всем выделенным ячейкам.
Таким образом, использование стилей ячеек в Excel позволяет легко добавлять символы вокруг числовых данных и создавать эффектное обрамление. Это полезный инструмент для выделения определенных чисел или создания единого вида для разных типов данных.
Для начала необходимо выбрать диапазон ячеек, к которым нужно применить условное форматирование. Затем нужно перейти на закладку «Главная» и нажать на кнопку «Условное форматирование» в разделе «Стили ячеек». В появившемся меню нужно выбрать пункт «Новое правило».
1. Форматирование на основе значения
При использовании условного форматирования для стилей ячеек с числовыми данными можно задать разные форматы в зависимости от значения. Например, можно установить, что если значение в ячейке больше 100, то оно будет отображаться зеленым цветом, а если значение меньше 100, то красным цветом.
Для этого нужно выбрать тип условного форматирования «Выделение правилом на основе значения» и указать условие для форматирования. Затем нужно выбрать нужный формат и нажать кнопку «OK». Новый стиль будет применен к выбранным ячейкам в соответствии с условиями.
2. Форматирование на основе формулы
Еще одним способом использования условного форматирования для стилей ячеек с числовыми данными является форматирование на основе формулы. Это позволяет создавать более сложные условия для форматирования, основанные на значениях в других ячейках.
Для этого нужно выбрать тип условного форматирования «Выделение правилом на основе формулы» и указать формулу, которая будет определять условия форматирования. Затем нужно выбрать нужный формат и нажать кнопку «OK». Excel применит новый стиль к выбранным ячейкам в соответствии с условиями, заданными в формуле.
Вопрос-ответ:
Как использовать условное форматирование для стилей ячеек с числовыми данными?
Для использования условного форматирования в Excel для стилей ячеек с числовыми данными следуйте этим шагам:
Как проверить, работает ли условное форматирование для числовых данных?
Выделите диапазон ячеек с условным форматированием и проверьте, отображаются ли стили ячеек в соответствии с заданными условиями. Если ячейка соответствует условию, она будет отображаться в заданном стиле, в противном случае она будет использовать стандартный стиль.