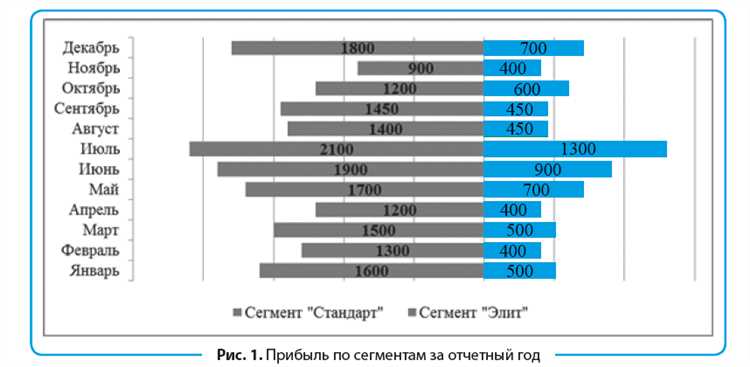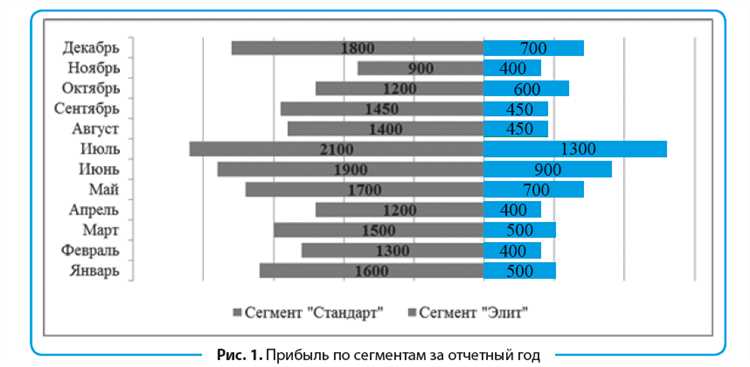
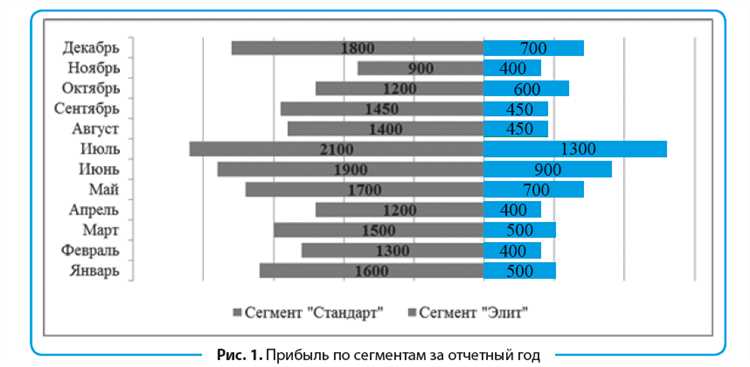
Microsoft Excel является одним из самых популярных инструментов для работы с данными и создания диаграмм. Однако, чтобы ваша диаграмма была максимально наглядной и привлекала внимание к ключевым данным, рекомендуется использовать анимацию. Анимированные диаграммы позволяют визуально подчеркнуть важные изменения в данных и сделать презентацию более динамичной и запоминающейся.
Процесс создания анимационной диаграммы в Excel довольно простой и требует всего нескольких шагов. Сначала необходимо выбрать тип диаграммы, который будет наиболее подходящим для вашего типа данных. Затем вы можете добавить необходимые серии в вашу диаграмму и настроить их параметры для лучшего отображения информации.
Когда вы уже создали базовую диаграмму, можно перейти к добавлению анимации. Excel позволяет добавить анимацию к любому элементу вашей диаграммы, такому как диаграмме целиком, отдельным столбцам или точкам данных. Вы можете настроить время начала и продолжительность анимации, чтобы добиться наилучшего эффекта и привлечь внимание к нужным данным.
Команда анимации в Excel — это мощный инструмент для создания интерактивных и наглядных презентаций. Используйте анимацию в своих диаграммах, чтобы подчеркнуть важность ключевых данных и сделать вашу презентацию еще более убедительной и запоминающейся.
Анимационная диаграмма в Excel: мощный инструмент для визуализации данных
Анимационная диаграмма в Excel представляет собой эффективный инструмент визуализации данных, который позволяет представить информацию в интерактивном виде. Эта функция позволяет добавить анимацию к диаграмме, что помогает привлечь внимание к ключевым данным и сделать представление информации более наглядным и понятным.
Когда может быть полезна анимационная диаграмма в Excel? При работе с большим объемом данных или при необходимости визуализации временных изменений, анимационная диаграмма может быть идеальным выбором. Она позволяет пошагово отображать изменения данных на графике, что помогает лучше понять динамику исследуемых явлений.
Например, анимационная диаграмма может быть полезна при исследовании финансовых отчетов, где можно пошагово отображать изменения доходов и расходов на протяжении времени. Также она может быть эффективным инструментом при анализе данных по продажам, позволяя наглядно представить изменения объемов продаж по разным категориям товаров или услуг.
Это лишь некоторые примеры сфер, в которых анимационная диаграмма в Excel может быть полезна. Ее гибкость и универсальность позволяют использовать ее в различных областях, где необходимо наглядно представить данные и сделать анализ более понятным и удобным.
Определение анимационной диаграммы
Анимационная диаграмма позволяет визуально улучшить показательность и воздействие на общественность важных данных. Она может использоваться для иллюстрации трендов и потоков в информации, выделения значимых точек данных и усиления восприятия их значения.
Один из основных преимуществ анимационных диаграмм заключается в их способности вызывать интерес и вовлеченность зрителей. Это помогает улучшить понимание данных и повысить эффективность коммуникации.
Анимационные диаграммы в Excel предоставляют различные инструменты и настройки, которые позволяют создавать уникальные и выразительные графики. С помощью анимации можно добавить эффекты и подсказки, чтобы привлечь внимание к определенным моментам в данных и сделать их более запоминающимися.
Использование анимационных диаграмм в Excel может быть полезным для таких областей, как бизнес-планирование, отчетность, маркетинговые исследования или презентации данных на совещаниях и встречах.
Области применения анимационной диаграммы
Анимационная диаграмма в Excel имеет широкие возможности применения в различных сферах деятельности. В бизнесе она может быть использована для визуализации ключевых показателей производительности, а также для презентации бизнес-планов или стратегий компании перед инвесторами или сотрудниками.
Для образовательных целей анимационная диаграмма может быть полезна для наглядного представления сложной информации, такой как математические формулы или исторические события. Она поможет учащимся лучше понять и запомнить пройденный материал.
В маркетинге и рекламе анимационная диаграмма может быть использована для привлечения внимания к ключевым данным, таким как статистика продаж или исследований рынка. Она поможет сделать презентацию более запоминающейся и интересной для аудитории.
Как создать анимационную диаграмму в Excel
- Выберите тип диаграммы: В первую очередь, определите, какой тип диаграммы будет наиболее эффективным для вашей цели. Excel предлагает различные типы диаграмм, включая круговые, столбчатые и линейные.
- Добавьте данные в таблицу: Создайте таблицу, в которой будут содержаться ваши данные. Подготовьте данные, необходимые для создания диаграммы, и введите их в таблицу.
- Создайте диаграмму: Выделите данные в таблице, которые вы хотите использовать для создания диаграммы, а затем выберите соответствующий тип диаграммы в меню «Вставка». Следуйте инструкциям, чтобы настроить диаграмму в соответствии с вашими предпочтениями.
- Добавьте анимацию: Чтобы добавить анимацию к диаграмме, выберите вкладку «Анимация» и выберите нужный эффект анимации. Вы можете настроить параметры анимации, такие как время задержки, продолжительность и повторение.
- Настраивайте анимацию: Используйте функции форматирования, чтобы изменить вид анимированных элементов на диаграмме. Вы можете изменить цвета, размеры, шрифты и другие атрибуты, чтобы выделить ключевые данные или сделать диаграмму более наглядной.
Создание анимационной диаграммы в Excel — отличный способ привлечь внимание к ключевым данным и сделать вашу презентацию или отчет более интерактивными и запоминающимися. Используйте доступные инструменты и возможности Excel, чтобы воплотить свои идеи и улучшить визуальное представление информации.
Получение необходимых данных
Для создания анимационной диаграммы в Excel и привлечения внимания к ключевым данным необходимо сначала получить все необходимые данные. Это включает в себя сбор информации и подготовку ее для последующего использования в диаграмме.
Первым шагом в получении данных является определение конкретных показателей или переменных, которые вы хотите отобразить в диаграмме. Например, если вы создаете диаграмму, отображающую продажи по месяцам, вам понадобится информация о продажах и соответствующих месяцах.
После определения показателей необходимо собрать данные. Это может включать в себя анализ предыдущих отчетов, общение с другими сотрудниками или использование внешних источников информации. Важно убедиться, что данные действительны, точны и полны, чтобы анимационная диаграмма отображала реальные значения и была информативной для зрителей.
После сбора данных следует провести их предварительную обработку. Это может включать в себя удаление лишних или недостающих записей, преобразование данных в нужный формат или расчет новых переменных на основе существующих данных.
В итоге, получение необходимых данных для создания анимационной диаграммы в Excel — это важный шаг, который требует систематического подхода к сбору, проверке и обработке информации. Качество данных будет определять информативность и точность диаграммы, а также ее способность привлекать внимание к ключевым данным.
Выбор типа диаграммы
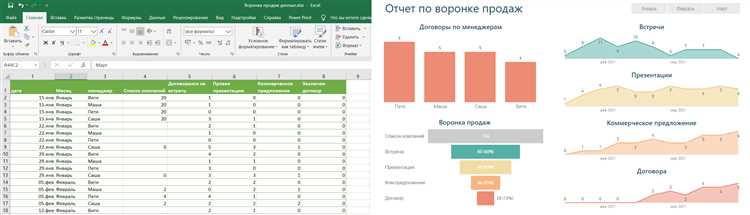
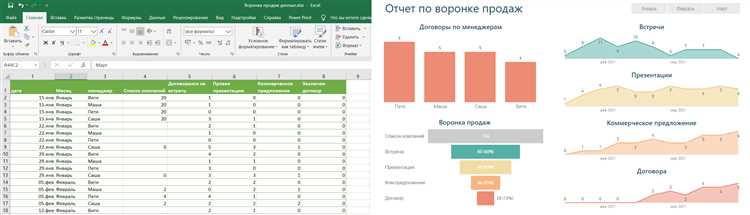
Определение подходящего типа диаграммы зависит от характера данных, которые вы хотите визуализировать, а также от цели вашей анимационной диаграммы. Существует множество типов диаграмм в Excel, таких как столбчатые диаграммы, круговые диаграммы, линейные диаграммы и т.д.
Столбчатые диаграммы хорошо подходят для сравнения значений по категориям, например, продажи различных товаров. Круговые диаграммы позволяют проиллюстрировать долю каждого значения в общем объеме, например, распределение бюджета по различным статьям расходов. Линейные диаграммы отображают изменение значений во времени, подходят для отслеживания трендов и показателей производительности.
Определение наиболее подходящего типа диаграммы требует анализа данных и целей визуализации. Кроме того, можно экспериментировать с различными типами диаграмм, чтобы найти наиболее эффективный способ привлечения внимания к ключевым данным на протяжении всей анимации. Не стесняйтесь использовать разные типы диаграмм и настраивать их параметры, чтобы создать эффектную и информативную анимационную диаграмму в Excel.
Внесение данных в Excel
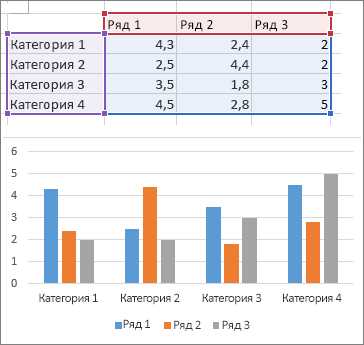
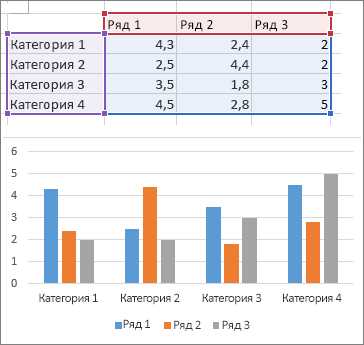
В Excel есть несколько способов внесения данных: вручную, копированием и импортом. Вручную вносятся данные одно за другим, нажимая клавишу Enter, чтобы перейти к следующей ячейке. Копирование позволяет скопировать данные из других ячеек или из другого приложения и вставить их в Excel. Импорт позволяет загрузить данные из файла или базы данных в Excel.
- Внесение данных вручную. Чтобы внести данные вручную в Excel, необходимо выбрать ячейку, в которую нужно внести данные, и ввести их с клавиатуры. Для перехода к следующей ячейке можно нажать клавишу Enter или использовать стрелки на клавиатуре. Также можно выбрать ячейку, ввести данные и нажать клавишу Tab для перехода к следующей ячейке по горизонтали.
- Копирование данных. Чтобы скопировать данные из другой ячейки или из другого приложения, необходимо выделить нужные данные, нажать Ctrl+C или выбрать команду «Копировать» в контекстном меню. Затем необходимо выбрать ячейку, в которую нужно вставить скопированные данные, и нажать Ctrl+V или выбрать команду «Вставить» в контекстном меню. Данные будут вставлены в выбранную ячейку.
- Импорт данных. Чтобы импортировать данные из файла или базы данных в Excel, необходимо выбрать команду «Импорт» или «Открыть файл» в меню «Файл». Затем нужно выбрать файл или базу данных, из которых нужно импортировать данные, и следовать инструкциям мастера импорта.
Внесение данных в Excel может быть осуществлено различными способами в зависимости от конкретных потребностей пользователя. Благодаря гибкости и удобству использования Excel является незаменимым инструментом для работы с данными.
Вопрос-ответ:
Как внести данные в Excel?
Для внесения данных в Excel нужно открыть программу, выбрать нужную ячейку или диапазон ячеек, и ввести данные с помощью клавиатуры. Также можно скопировать данные из другого источника и вставить их в Excel.
Как внести формулу в Excel?
Для внесения формулы в Excel нужно выбрать ячейку, в которой должен быть результат формулы, затем ввести символ «=» и саму формулу. Затем нужно нажать клавишу Enter или пробел, чтобы применить формулу и получить результат.
Как внести данные в определенную ячейку Excel?
Чтобы внести данные в определенную ячейку Excel, нужно открыть программу и выбрать ячейку, в которую хотите внести данные. Затем просто введите данные с помощью клавиатуры и нажмите клавишу Enter или пробел, чтобы сохранить изменения.
Какими способами можно внести данные в Excel?
В Excel можно внести данные разными способами. Например, можно ввести данные вручную с помощью клавиатуры или скопировать их из другого источника и вставить в Excel. Также можно импортировать данные из других файлов, таких как CSV или текстовые файлы. Иногда можно использовать специальные инструменты или функции для автоматического внесения данных.