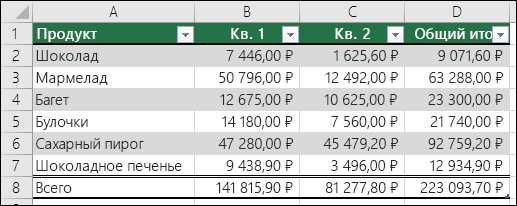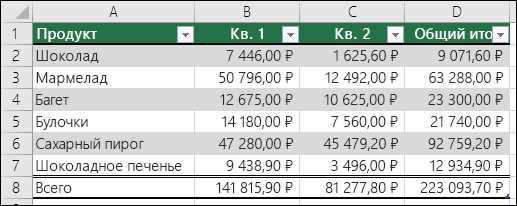
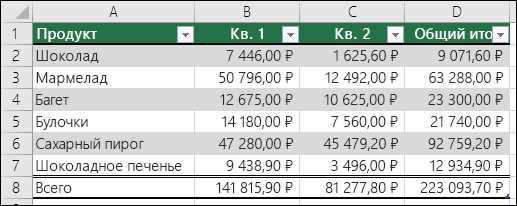
Microsoft Excel – это одно из самых популярных приложений для работы с таблицами и данных. Это мощный инструмент, который позволяет создавать, организовывать, анализировать и визуализировать данные в удобном формате таблицы.
Важным аспектом работы с данными в Excel является возможность создания формул и функций. С помощью формул вы можете автоматизировать расчеты, а функции позволяют выполнять различные операции с данными, такие как нахождение суммы, среднего значения, максимального или минимального значения и т.д. Это значительно упрощает процесс анализа данных и экономит ваше время.
Независимо от того, являетесь ли вы студентом, бизнесменом, аналитиком или любым другим специалистом, работающим с данными, знание и умение работать с Excel является незаменимым навыком, который поможет вам упорядочить и анализировать информацию, составлять отчеты и принимать информированные решения на основе данных.
Как создать таблицу в Microsoft Excel
Во-первых, откройте программу Excel и выберите новый пустой лист, нажав на соответствующую кнопку или используя команду из меню. Затем определите размеры таблицы, задав количество строк и столбцов, которые будут включены в вашу таблицу. Это можно сделать, выбрав нужное количество ячеек из общего числа доступных ячеек.
- Далее, введите названия столбцов в верхней строке таблицы. Названия столбцов позволят вам легко ориентироваться в данных и делать выборку по определенным параметрам.
- После того, как введены названия столбцов, можно начинать заполнять таблицу данными. Введите значения в каждую ячейку соответствующего столбца. Вы можете вводить текстовую, числовую или дату ячейки, в зависимости от типа данных, которые вы хотите хранить.
- Excel также позволяет форматировать таблицу, чтобы сделать ее более наглядной и удобной для работы. Вы можете изменить цвет и шрифт текста, добавить заливку или рамки ячейкам, а также применить другие стили форматирования.
По завершении заполнения таблицы вы можете сохранить ее в нужном формате и продолжать работать с данными в Excel или экспортировать таблицу в другие программы для дальнейшего использования.
Как вводить данные в таблицу в Microsoft Excel
Первым шагом является выбор ячейки, в которую нужно ввести данные. Для этого можно просто щелкнуть по нужной ячейке левой кнопкой мыши. После этого можно начать ввод текста или числа. Если требуется вводить данные в несколько ячеек ниже, то можно использовать клавишу «Enter» или стрелки на клавиатуре, чтобы перейти на следующую строку или столбец.
Для ввода текста или числа в ячейку можно кликнуть по ней двойным нажатием левой кнопкой мыши и набрать нужный текст с помощью клавиатуры. Чтобы завершить ввод и перейти к следующей ячейке, можно нажать клавишу «Enter». Если необходимо ввести числовое значение, можно также использовать клавиатуру или копировать и вставлять данные из другого источника с помощью команды «Копировать» и «Вставить» в меню редактирования.
- Выберите нужную ячейку в таблице
- Нажмите клавишу «Enter» для завершения ввода и перехода к следующей ячейке
- Используйте клавиатуру или команду «Копировать» и «Вставить» для ввода числовых значений или текста из других источников
Следуя этим простым инструкциям, вы сможете легко и быстро ввести данные в таблицу в Microsoft Excel и продолжить работать с ними.
Как редактировать данные в таблице
Работа с данными в таблице в Microsoft Excel предполагает возможность редактирования информации, чтобы вносить изменения и обновлять значения. Для этого в программе предусмотрены различные методы и инструменты.
Один из самых простых способов редактирования данных в таблице — это щелкнуть дважды по ячейке, содержащей нужное значение, и ввести новую информацию. При этом, стоит помнить, что ячейка может содержать не только числа, но и текст, даты, формулы и другую информацию.
Если нужно внести изменения в несколько ячеек одновременно, можно выделить необходимый диапазон ячеек и внести общие изменения для всех выделенных ячеек, например, заполнив их новыми значениями или применив формулы. Для этого можно воспользоваться функцией «Замена», которая позволяет быстро заменять одни значения на другие или производить другие виды изменений во всей таблице или в выделенном диапазоне ячеек.
Кроме того, Microsoft Excel предоставляет возможность добавления новых строк и столбцов, удаления их, а также перемещения данных вручную или автоматически при необходимости сортировки информации в таблице. Это позволяет удобно организовать и структурировать данные, а также вносить изменения в их расположение.
Как красиво оформить таблицу в Excel?
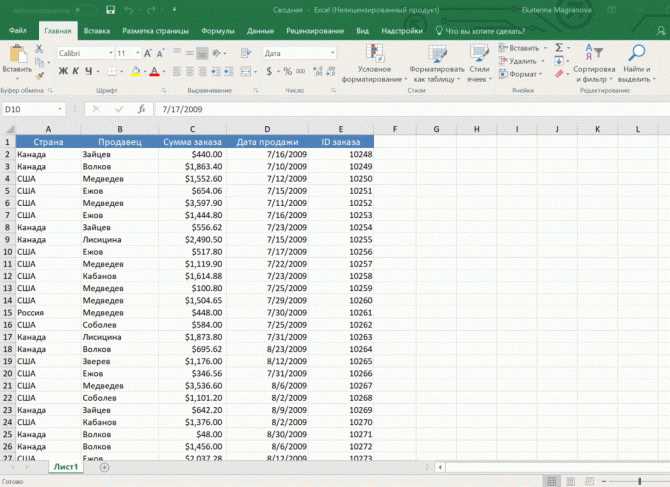
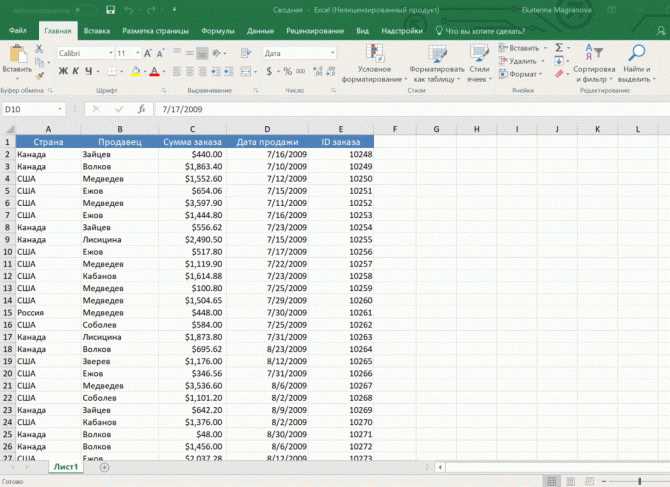
Грамотное форматирование таблицы в Excel позволяет сделать ее более читаемой и легко воспринимаемой. Для этого можно применить разнообразные способы форматирования, которые помогут выделить важные данные и сделать таблицу более понятной.
Один из способов форматирования — изменение цвета и шрифта текста в ячейках. Вы можете выбрать нужный цвет фона для ячейки или изменить цвет шрифта, чтобы выделить отдельные значения или заголовки. Также можно использовать жирный или курсивный шрифт, чтобы выделить особенно важные данные.
- Другой способ — изменение ширины столбцов и высоты строк. Вы можете автоматически подстроить ширину столбцов и высоту строк под содержимое, чтобы все данные были видны без надобности прокручивать таблицу. Если необходимо, можно изменить ширину столбцов вручную, чтобы разместить большие значения или увеличить место для текста.
- Также можно объединить ячейки, чтобы создать заголовки или объединить ячейки с одинаковыми данными. Это делает таблицу более структурированной и удобной для чтения.
- Не забывайте о границах. Вы можете добавить или изменить границы ячеек, чтобы выделить определенные данные или создать рамки вокруг таблицы. Кроме того, можно применить стили границ, чтобы сделать таблицу еще более привлекательной.
- Конечно, не забывайте о применении числового форматирования. Вы можете выбрать нужный формат чисел, такой как валюта, проценты или даты, чтобы представить данные в наиболее понятном и удобном виде.
Правильное форматирование таблицы в Excel позволяет сделать ее более привлекательной и информативной. Примените эти способы форматирования, чтобы ваша таблица стала более профессиональной и удобочитаемой.
Как сортировать и фильтровать данные в таблице
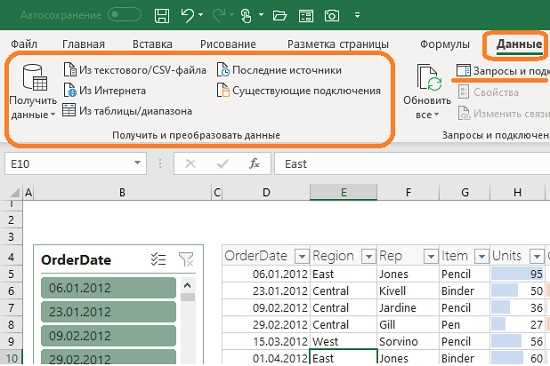
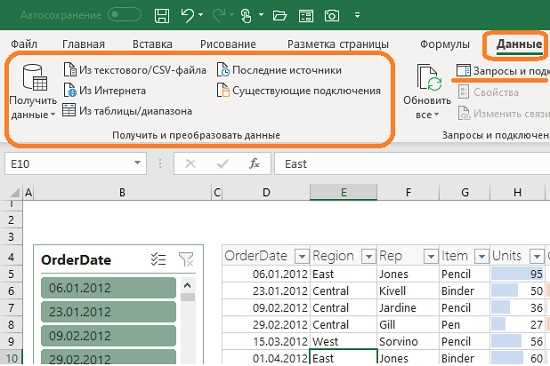
Чтобы отсортировать данные в таблице, необходимо выделить нужный диапазон ячеек и выбрать опцию «Сортировка» в меню «Данные». После этого появится окно с настройками сортировки, где можно выбрать поле для сортировки и указать, в каком порядке расположить данные. Например, можно отсортировать данные по алфавиту, по возрастанию или убыванию числовых значений.
Для фильтрации данных достаточно выбрать нужный диапазон ячеек и выбрать опцию «Фильтр» в меню «Данные». Появятся стрелки рядом с названиями колонок, которые позволяют отбирать данные на основе определенных критериев. Например, можно фильтровать строки по определенному значению, диапазону значений или даже по наличию или отсутствию определенного текста в ячейке.
Как использовать формулы и функции для работы с данными в таблице
В программе Microsoft Excel существует множество формул и функций, которые значительно облегчают работу с данными в таблице. Они позволяют выполнять различные вычисления, фильтровать и сортировать информацию, а также проводить анализ данных. Использование формул и функций значительно повышает эффективность работы с таблицами и уменьшает время, затрачиваемое на ручные расчеты и обработку данных.
Формулы в Excel позволяют осуществлять различные математические операции. С их помощью можно складывать, вычитать, умножать и делить числа, а также выполнять более сложные вычисления, такие как нахождение среднего значения, поиск максимального или минимального значения, расчет процентов и т.д. Одной из самых популярных функций в Excel является SUM, которая позволяет сложить значения в заданном диапазоне ячеек. Еще одной полезной функцией является IF, которая позволяет выполнять условные вычисления, а также проверять соответствие условию и возвращать определенное значение в зависимости от результата проверки.
Кроме математических операций, в Excel можно использовать функции для работы с текстом и датами. Например, функция CONCATENATE позволяет объединить несколько текстовых значений в одну строку, а функция TEXT позволяет форматировать даты и времена в различные представления. Также в Excel есть специальные функции для работы с финансовыми данными, статистикой, базами данных и другими областями.
Формулы и функции в Excel можно использовать не только для выполнения вычислений в отдельных ячейках, но и для создания сложных расчетных моделей и отчетов. Они могут быть применены для автоматического обновления данных, расчета сумм и статистики, поиска и фильтрации информации, а также для создания интерактивных элементов управления. Благодаря возможностям формул и функций, работа с данными в Excel становится более эффективной и удобной, позволяя получать быстрые и точные результаты.
Вопрос-ответ:
Как использовать формулу для сложения значений в ячейках?
Для сложения значений в ячейках таблицы, нужно использовать формулу SUM. Например, если нужно сложить значения в ячейках A1 и B1, формула будет выглядеть так: =SUM(A1:B1). Результат сложения будет отображаться в ячейке, куда вводится формула.
Как использовать формулу для нахождения среднего значения в колонке?
Для нахождения среднего значения в колонке, нужно использовать формулу AVERAGE. Например, если нужно найти среднее значение в колонке A с номерами строк от 1 до 10, формула будет выглядеть так: =AVERAGE(A1:A10). Результат будет отображаться в ячейке, куда вводится формула.
Как использовать функцию для объединения значений из разных ячеек в одной?
Для объединения значений из разных ячеек в одной, нужно использовать функцию CONCATENATE. Например, если нужно объединить значения из ячеек A1 и B1, функция будет выглядеть так: =CONCATENATE(A1, » «, B1). Результат объединения будет отображаться в ячейке, куда вводится функция.
Как использовать формулу для нахождения максимального значения в колонке?
Для нахождения максимального значения в колонке, нужно использовать формулу MAX. Например, если нужно найти максимальное значение в колонке A с номерами строк от 1 до 10, формула будет выглядеть так: =MAX(A1:A10). Результат будет отображаться в ячейке, куда вводится формула.
Как использовать функцию для подсчета количества ячеек со значением больше заданного?
Для подсчета количества ячеек со значением больше заданного, нужно использовать функцию COUNTIF. Например, если нужно подсчитать количество ячеек в колонке A с номерами строк от 1 до 10, значение в которых больше 5, функция будет выглядеть так: =COUNTIF(A1:A10, «>5»). Результат будет отображаться в ячейке, куда вводится функция.
Как использовать формулы в таблице?
Для использования формул в таблице нужно начать вводить формулу в ячейку, начиная с символа «=» (равно). После равно можно вводить математические операции, ссылки на ячейки и функции. Например, «=A1+B1» сложит значения из ячеек A1 и B1. Формулы можно использовать для выполнения различных математических операций, а также для выполнения логических и текстовых операций.