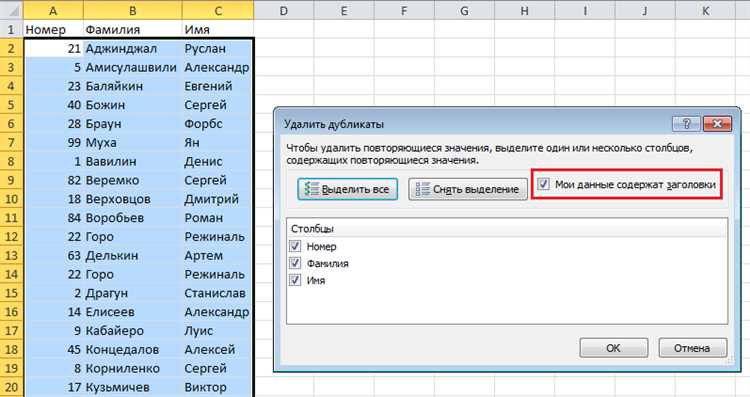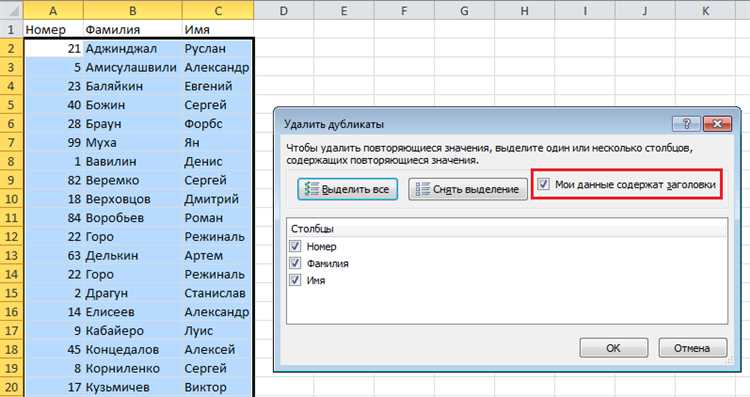
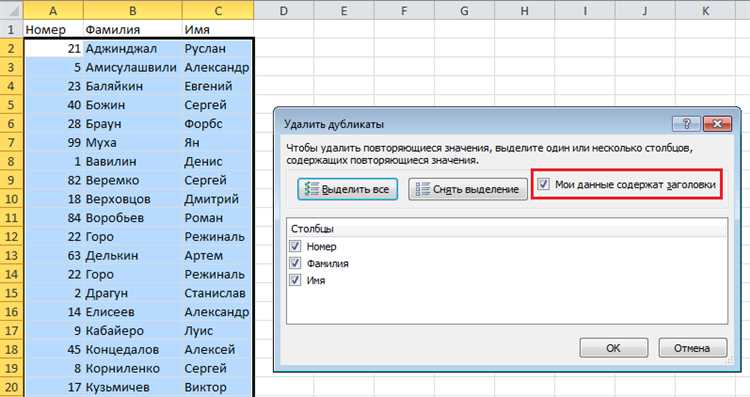
Microsoft Excel — это мощная программа для работы с таблицами, которая используется по всему миру для хранения и обработки данных. Однако иногда в таблице могут возникать дубликаты, которые могут затруднить анализ и обработку данных. Поэтому важно знать, как удалить дубликаты в Microsoft Excel, чтобы таблица была более точной и удобной в использовании.
Существует несколько способов удаления дубликатов в Excel. Один из самых простых способов — использование встроенной функции «Удалить дубликаты». Эта функция позволяет автоматически найти и удалить все повторяющиеся значения в выбранном диапазоне ячеек. Для этого вам нужно выделить диапазон ячеек, в котором вы хотите удалить дубликаты, затем выбрать вкладку «Данные» в верхнем меню и нажать на кнопку «Удалить дубликаты». После этого появится окно, в котором нужно выбрать столбцы, по которым нужно искать дубликаты, и нажать на кнопку «ОК».
Еще один способ удаления дубликатов — использование формулы. Для этого вы можете создать новый столбец рядом с существующими данными и использовать формулу, которая будет сравнивать каждую ячейку со всеми предыдущими ячейками в столбце. Если формула обнаружит дубликат, она может вывести значение «Дубликат» или любую другую метку. Затем вы можете отфильтровать новый столбец по этой метке и удалить все строки с дубликатами. Этот метод может быть более сложным, но он дает больше гибкости в настройке процесса удаления дубликатов.
Таким образом, знание методов удаления дубликатов в Microsoft Excel является важным навыком, который поможет вам более эффективно работать с данными в таблицах. Независимо от того, используете ли вы встроенную функцию или формулы, главное — быть тщательным и аккуратным при удалении дубликатов, чтобы избежать потери важных данных.
Удаление дубликатов в Microsoft Excel
Microsoft Excel предоставляет удобные инструменты для удаления повторяющихся значений в таблице. Это может быть полезно, если в таблице есть дубликаты данных, которые необходимо очистить или преобразовать.
Одним из способов удаления дубликатов в Microsoft Excel является использование функции «Удалить дубликаты». Чтобы воспользоваться этой функцией, необходимо выделить столбец или диапазон ячеек, содержащих данные с возможными повторами. Затем, в разделе «Данные» на верхней панели инструментов, нужно нажать на кнопку «Удалить дубликаты».
После нажатия на эту кнопку, появится окно с опциями удаления дубликатов. Здесь можно выбрать столбцы, по которым нужно проверять наличие дубликатов, а также определить, какие значения считать дубликатами. Например, можно выбрать, чтобы дубликаты считались только те значения, которые точно совпадают во всех выбранных столбцах. Кроме того, можно выбрать опцию «Оставить только одно вхождение каждого значения» для удаления всех повторяющихся значений, оставляя только уникальные данные.
После выбора нужных опций следует нажать на кнопку «OK» для удаления дубликатов. После этого Excel выполнит операцию удаления, и все повторяющиеся значения будут удалены из таблицы. Теперь таблица будет содержать только уникальные данные.
Удаление дубликатов с помощью встроенных функций
Microsoft Excel предлагает несколько встроенных функций, которые позволяют удалить дубликаты в таблице данных. Это очень удобно при работе с большими объемами информации, где необходимо исключить повторяющиеся значения.
Одной из самых распространенных функций является Удаление дубликатов, которая можно найти во вкладке «Данные». Эта функция позволяет выбрать столбец или диапазон ячеек, в которых нужно удалить дублирующиеся значения. Excel обрабатывает эти данные и удаляет все повторы, оставляя только уникальные значения.
Если вам необходимо выполнить более сложную операцию удаления дубликатов, вы можете использовать функцию Фильтр. Эта функция позволяет указать критерии для фильтрации данных и выбрать только уникальные записи. Вы можете указать условия, по которым Excel будет проверять данные и оставлять только те записи, которые соответствуют вашим требованиям.
Кроме того, существуют также другие встроенные функции, которые помогают в удалении дубликатов, такие как Поиск дубликатов и Значения фильтрации. Обе эти функции предлагают различные возможности по работе с дубликатами в Microsoft Excel. Вы можете выбрать наиболее подходящую функцию в зависимости от ваших потребностей и требований к обработке данных.
Использование фильтров для удаления дубликатов
В Microsoft Excel есть удобная функция фильтрации данных, которая может быть использована для удаления дубликатов в таблицах. Этот метод позволяет быстро и эффективно выделить уникальные записи и удалить повторяющиеся строки из списка данных.
Для начала необходимо выбрать столбец с данными, в котором нужно удалить дубликаты. Затем, используя функцию фильтрации, можно отобразить только уникальные значения в этом столбце. Для этого нужно нажать на значок «Фильтр» в верхнем меню и выбрать пункт «Фильтровать». В результате будут отображены только уникальные значения из выбранного столбца.
После того, как уникальные значения столбца отфильтрованы, они можно скопировать в другой столбец или лист, чтобы сохранить их отдельно от исходных данных. Для этого выберите отфильтрованные значения, щелкните правой кнопкой мыши и выберите пункт «Копировать». Затем перейдите на другой лист или столбец и выберите ячейку, в которую нужно вставить скопированные данные. Нажмите правой кнопкой мыши и выберите пункт «Вставить».
Используя фильтры для удаления дубликатов, можно быстро очистить таблицу от повторяющихся строк и сосредоточиться только на уникальных данный. Это удобно в случаях, когда необходимо анализировать большие объемы информации и избегать ошибок, связанных с повторяющимися записями.
Удаление дубликатов с использованием условного форматирования
Для начала необходимо выбрать столбец или диапазон ячеек, в котором нужно удалить дубликаты. Затем перейдите к разделу «Условное форматирование» на панели инструментов Excel. В выпадающем меню выберите опцию «Новое правило».
Выберите опцию «Формулы» и введите формулу, которая будет определять дубликаты. Например, формула «=СЧЁТЕСЛИ($A$1:$A$10; A1)>1» будет искать значения, которые встречаются более одного раза в столбце A. После ввода формулы, установите нужное условное форматирование, которое может быть выделением цветом или удалением дубликатов.
После применения условного форматирования, все дубликаты будут выделены или удалены в соответствии с настройками. Этот метод позволяет быстро и эффективно очистить таблицу от повторяющихся значений и сохранить целостность данных.
Использование специальной формулы для удаления дубликатов
Microsoft Excel предлагает специальную формулу, которая позволяет эффективно удалять дубликаты в таблице. Эта формула проверяет каждую ячейку в выбранном диапазоне и удаляет все дубликаты, оставляя только уникальные значения.
Чтобы использовать эту формулу, вы можете использовать функцию «УДАЛИТЬДУБЛИКАТЫ». Для этого выберите столбец или диапазон ячеек, в которых находятся данные с дубликатами. Затем введите формулу «=УДАЛИТЬДУБЛИКАТЫ(диапазон)» в ячейку, где вы хотите получить уникальные значения. После ввода формулы нажмите клавишу Enter.
Формула «УДАЛИТЬДУБЛИКАТЫ» автоматически отфильтрует дубликаты и выведет только уникальные значения в выбранном диапазоне. Если вы хотите сохранить уникальные значения в отдельном диапазоне, вы можете создать новый столбец или лист и скопировать результаты формулы туда.
Данный метод очень полезен при работе с большим объемом данных, когда необходимо быстро и эффективно удалить дубликаты. Использование специальной формулы позволяет значительно сократить время и упростить процесс удаления дубликатов в Microsoft Excel.
Использование инструментов удаления дубликатов
Для использования этой функции, вам нужно выбрать столбцы, в которых вы хотите удалить дубликаты. Затем, перейдите на вкладку «Данные» в верхней части экрана и найдите группу инструментов «Инструменты данных». В этой группе выберите опцию «Удалить дубликаты». После этого появится диалоговое окно, в котором вы можете выбрать столбцы, основываясь на которых будут удаляться дубликаты.
Кроме функции «Удалить дубликаты», в Excel также предоставляется возможность использовать условное форматирование для выделения дубликатов. Вы можете установить правила форматирования, которые будут применяться к ячейкам, содержащим дубликаты значений. Это поможет вам наглядно отобразить повторяющиеся данные и легко их обнаружить.
Когда вы удаляете дубликаты в Excel, важно быть осторожными и тщательно проверять результаты. Перед удалением дубликатов, убедитесь, что вы правильно выбрали столбцы и определите, какие именно дубликаты вы хотите удалить. Также, рекомендуется создать резервную копию данных перед выполнением операции удаления для предотвращения случайной потери информации.
Используя инструменты удаления дубликатов в Microsoft Excel, вы сможете очистить ваши данные от повторяющихся значений и упорядочить таблицы с информацией. Это сэкономит ваше время и поможет вам более эффективно работать с данными.
Проверка и удаление дубликатов в нескольких столбцах
Когда вы работаете с большими наборами данных в Microsoft Excel, может возникнуть необходимость проверить наличие и удалить дубликаты в нескольких столбцах. Это может быть полезно, например, при анализе данных о клиентах, где один и тот же клиент может быть представлен несколькими записями.
Чтобы проверить и удалить дубликаты в нескольких столбцах в Microsoft Excel, вы можете воспользоваться функцией «Условное форматирование». Сначала выделите столбцы, в которых хотите проверить наличие дубликатов. Затем выберите вкладку «Условное форматирование» на панели инструментов и выберите «Дополнительно». В появившемся меню выберите «Дублировные значения».
После этого Excel выделит все дубликаты в выбранных столбцах. Вы можете выбрать, что делать с дубликатами, например, оставить только уникальные значения или удалить все дубликаты. Для этого щелкните правой кнопкой мыши на любом из выделенных дубликатов и выберите соответствующую опцию.
Используя этот метод, вы можете легко проверить и удалить дубликаты в нескольких столбцах в Microsoft Excel. Это позволит вам упорядочить данные и получить более точные результаты анализа.
Вопрос-ответ:
Как провести проверку на дубликаты в нескольких столбцах?
Чтобы провести проверку на дубликаты в нескольких столбцах, можно использовать метод `duplicated()` в сочетании с методом `any()`. Например, чтобы проверить наличие дубликатов в столбцах «имя» и «фамилия» в DataFrame df, можно воспользоваться следующим кодом: `df.duplicated([‘имя’, ‘фамилия’]).any()`.
Как удалить дубликаты в нескольких столбцах в DataFrame?
Для удаления дубликатов в нескольких столбцах DataFrame можно воспользоваться методом `drop_duplicates()`. Например, чтобы удалить дубликаты в столбцах «имя» и «фамилия» в DataFrame df, нужно использовать следующий код: `df.drop_duplicates([‘имя’, ‘фамилия’], inplace=True)`.
Могут ли удалиться строки с полностью одинаковыми значениями в нескольких столбцах?
Да, метод `drop_duplicates()` удаляет строки с полностью одинаковыми значениями в указанных столбцах. Если в DataFrame есть строки, в которых все значения в столбцах «имя» и «фамилия» полностью совпадают, то эти строки будут удалены.
Как удалить дубликаты в нескольких столбцах, оставив только первое появление каждого дубликата?
Чтобы удалить дубликаты в нескольких столбцах DataFrame, оставив только первое появление каждого дубликата, нужно использовать метод `drop_duplicates()` с аргументом `keep=’first’`. Например, чтобы удалить дубликаты в столбцах «имя» и «фамилия» в DataFrame df, нужно использовать следующий код: `df.drop_duplicates([‘имя’, ‘фамилия’], keep=’first’, inplace=True)`.
Как удалить дубликаты только в определенных столбцах DataFrame?
Чтобы удалить дубликаты только в определенных столбцах DataFrame, нужно передать список этих столбцов методу `drop_duplicates()`. Например, чтобы удалить дубликаты только в столбцах «имя» и «фамилия» в DataFrame df, нужно использовать следующий код: `df.drop_duplicates([‘имя’, ‘фамилия’], inplace=True)`.
Как проверить наличие дубликатов в нескольких столбцах?
Для проверки наличия дубликатов в нескольких столбцах можно использовать метод `duplicated()` в pandas. Необходимо передать в этот метод список столбцов, по которым нужно проверить дубликаты. Метод вернет булевую серию, где True обозначает, что соответствующая строка является дубликатом, а False — нет. Например, если нам нужно проверить столбцы «Имя» и «Фамилия» в датафрейме df, мы можем использовать следующий код: `df.duplicated(subset=[«Имя», «Фамилия»])`.
Как удалить дубликаты в нескольких столбцах?
Для удаления дубликатов в нескольких столбцах можно использовать метод `drop_duplicates()` в pandas. Необходимо передать в этот метод список столбцов, по которым нужно удалить дубликаты. Метод вернет новый датафрейм без дубликатов. Например, если нам нужно удалить дубликаты в столбцах «Имя» и «Фамилия» в датафрейме df, мы можем использовать следующий код: `df.drop_duplicates(subset=[«Имя», «Фамилия»])`.