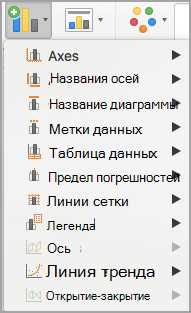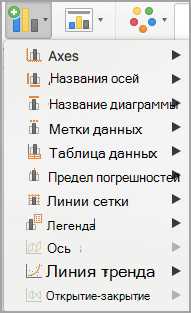
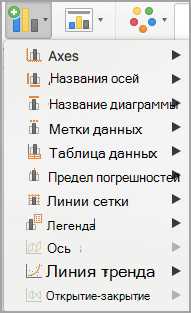
В процессе создания графиков в Excel, одним из ключевых моментов является их визуальная привлекательность. Отчетливо видимые трендовые линии и информативные аннотации могут значительно улучшить понимание данных и делать графики более интуитивно понятными для зрителя.
Добавление трендовых линий на графики — это эффективный способ выделить общую тенденцию данных и облегчить их анализ. Трендовые линии могут помочь определить, являются ли данные более склонными к возрастанию или убыванию, и позволяют зрителю быстро оценить общую динамику.
Кроме трендовых линий, использование аннотаций в Excel также является полезным инструментом для более детального разъяснения информации на графиках. Аннотации могут содержать дополнительные комментарии к определённым точкам данных, символизировать особые события или предлагать интерпретацию определённых статистических показателей.
В итоге, добавление трендовых линий и аннотаций в Excel графики повышает их эстетическую привлекательность и уровень информативности. Эти инструменты помогают зрителю быстро и точно оценить динамику данных и более осознанно анализировать представленную информацию.
Повышение визуальной привлекательности графиков
Чтобы сделать графики более привлекательными и понятными, можно использовать различные методы и техники.
- Добавление трендовых линий: Построение трендовых линий на графике позволяет визуально выделить основные направления изменения данных. Такая линия помогает определить общую тенденцию и предсказать возможное будущее развитие событий.
- Включение аннотаций: Аннотации можно использовать для выделения ключевых моментов или событий на графике. Это могут быть важные даты, всплески или спады в данных, или любая другая информация, которая может быть полезной для понимания контекста графика.
- Использование цветов и шрифтов: Выбор правильных цветов и шрифтов для графиков также может значительно повысить их визуальную привлекательность. Цвета могут помочь выделить различные группы данных или сделать определенные элементы более заметными. Шрифты, с другой стороны, могут добавить стиля и легкости восприятия.
Трендовые линии в Excel
Добавление трендовых линий в Excel — это простая и эффективная методика, которая позволяет лучше понять данные и сделать более точные прогнозы. Трендовые линии могут быть добавлены к любому типу графика, включая графики с различными осей и типами данных.
Существует несколько типов трендовых линий, включая линейные, полиномиальные и экспоненциальные. Линейные трендовые линии представляют собой прямую линию, которая соответствует наилучшему подгону данных. Полиномиальные трендовые линии используют полиномы определенной степени для лучшего соответствия данным. Экспоненциальные трендовые линии подходят для данных с экспоненциальным ростом или упадком.
Трендовые линии удобно использовать в Excel, так как они автоматически обновляются при изменении данных. Они также могут быть аннотированы, чтобы указать на особенности данных или важные точки. Контрольные точки могут быть добавлены к линии и использоваться для анализа различных значений.
В целом, трендовые линии в Excel являются полезным инструментом для анализа данных и прогнозирования трендов. Они помогают лучше понять структуру данных и выявить особенности и закономерности. Использование трендовых линий в Excel может помочь делать более уверенные решения и прогнозы на основе данных.
Аннотации в Excel
С помощью аннотаций можно подчеркнуть ключевые моменты или события на графике, а также дать дополнительные объяснения к данным. В Excel есть возможность указать размер и положение аннотации, а также изменить ее шрифт и цвет. Это позволяет создавать красочные и информативные графики, которые привлекают внимание и помогают отчетливо представить данные.
Добавление аннотаций
Для добавления аннотаций в Excel необходимо выбрать график или ячейку таблицы, к которому нужно добавить аннотацию, и выбрать соответствующий пункт меню. Затем можно ввести текст аннотации, настроить ее внешний вид и расположение. Можно также добавить стрелки или линии, чтобы связать аннотации с определенными элементами графика или таблицы.
Помимо текстовых блоков, в Excel можно использовать и другие типы аннотаций, например, раскраски или изображения. Это позволяет создавать графики с высокой визуальной привлекательностью и эффективно передавать информацию.
Как добавить трендовые линии в графики Excel?
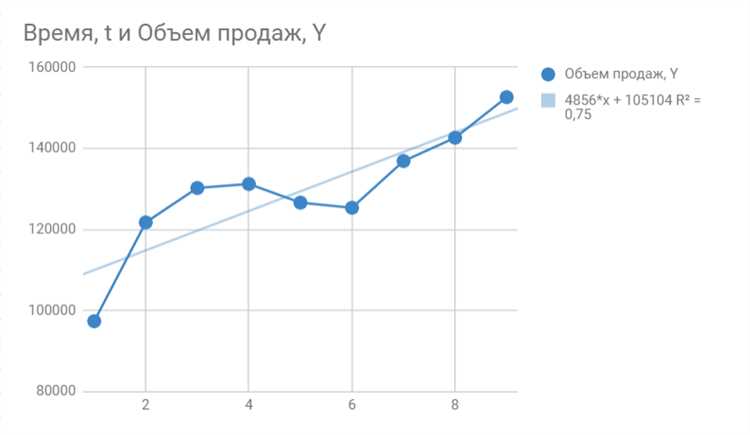
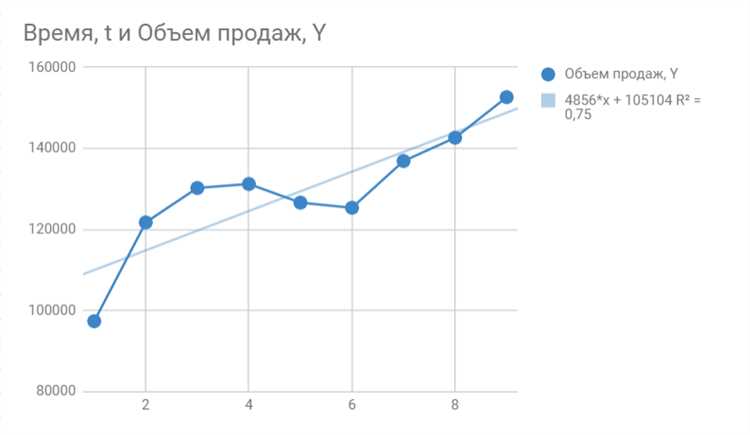
- Откройте файл Excel с уже созданным графиком или создайте новую диаграмму, выбрав соответствующие данные в таблице.
- Выберите график, на котором вы хотите добавить трендовую линию, ищите вкладку «Диаграмма» в меню.
- В разделе «Параметры» найдите опцию «Элементы диаграммы» и нажмите на кнопку «Добавить элемент».
- Выберите «Линии тренда» из выпадающего меню. Затем появится дополнительное окно, в котором можно выбрать тип трендовой линии (линейный, полиномиальный и т. д.) и другие параметры.
- Укажите, на какую серию данных вы хотите добавить трендовую линию, и нажмите «ОК». Трендовая линия будет автоматически отображаться на графике.
Добавление трендовых линий в графики Excel поможет вам наглядно представить общую динамику данных, выявить возможные тенденции и делать более точные прогнозы. Это полезный инструмент для анализа и презентации данных. Попробуйте добавить трендовые линии в ваши графики в Excel и улучшите визуальную привлекательность и информативность представленных данных.
Шаг 1: Отбор соответствующих данных
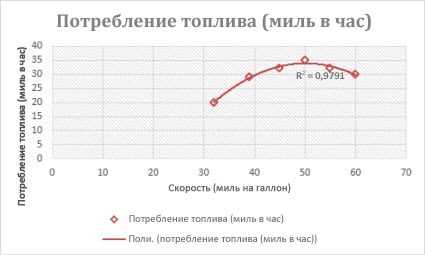
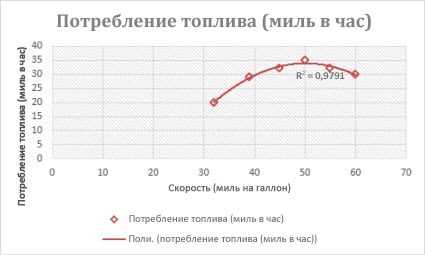
Чтобы определить, какие данные следует выбрать, важно понять цель вашего графика. Если вы хотите показать изменение значений во времени, рекомендуется использовать временные ряды данных. Если ваша цель — отобразить сравнение между различными категориями, то лучше использовать категориальные данные.
Кроме того, обратите внимание на качество данных. Убедитесь, что данные, которые вы выбираете, достоверны и без ошибок. Если ваши данные содержат выбросы или пропущенные значения, необходимо принять соответствующие меры для их обработки, чтобы избежать искажений в графике.
Шаг 2: Создание графика
После того, как вы подготовили данные для создания графика, настало время приступить к его созданию. В Excel это делается в несколько простых шагов.
Первым шагом является выбор типа графика, который наилучшим образом отображает ваши данные. В Excel представлено большое количество различных типов графиков, включая гистограммы, круговые диаграммы, линейные графики и многое другое. Выберите тот тип графика, который наиболее наглядно представит ваши данные и поможет вам увидеть тренды и зависимости.
После выбора типа графика вы можете перейти к созданию самого графика. Для этого выберите диапазон ячеек с данными, которые вы хотите отобразить на графике. Затем щелкните на вкладке «Вставка» и выберите соответствующий тип графика из выпадающего меню «График». Excel автоматически построит график на основе выбранных данных.
Шаг 3: Добавление трендовой линии
После того как вы создали график в Excel и отобразили на нем нужные данные, можно приступить к добавлению трендовой линии, которая поможет наглядно выявить общую тенденцию или направление изменения данных на графике. Это очень полезный инструмент для анализа данных и прогнозирования будущих трендов.
Чтобы добавить трендовую линию на график в Excel, вам потребуется выполнить следующие шаги:
- Выберите график, на котором вы хотите добавить трендовую линию.
- Щелкните правой кнопкой мыши на графике и выберите «Добавить трендовую линию» из контекстного меню.
- В появившемся диалоговом окне «Форматирование трендовой линии» выберите нужный тип трендовой линии: линейную, полиномиальную, экспоненциальную и т. д.
- Настройте параметры трендовой линии по своему усмотрению, такие как цвет, толщина и стиль линии.
- Нажмите кнопку «ОК», чтобы применить изменения и добавить трендовую линию на график.
После добавления трендовой линии на график, вы сможете легко определить общую тенденцию данных и использовать ее для анализа и прогнозирования. Это позволит вам принять более информированные решения на основе имеющихся данных.
Как использовать аннотации для улучшения графиков в Excel?
Один из способов использования аннотаций в Excel — это добавление описания к основным точкам данных на графике. Например, при построении графика продаж товаров по месяцам можно добавить аннотации к точкам данных, чтобы указать на ключевые события, такие как акции или кампании маркетинга, которые могут повлиять на объем продаж. Это позволяет зрителю легко связать данные с реальными событиями и лучше понять, какие факторы могут влиять на показатели продаж.
Другой способ использования аннотаций — это добавление пояснений к тенденциям или всплескам на графике. Например, если график показывает рост объема продаж за определенный период времени, можно добавить аннотацию, указывающую на причины этого роста. Это может быть новый продукт, успешная рекламная кампания или изменение в поведении потребителей. Аннотация помогает зрителю лучше понять, что привело к такому изменению и какие факторы были ответственны за успех.
Вопрос-ответ:
Как использовать аннотации для улучшения графиков в Excel?
Аннотации в Excel позволяют добавлять дополнительную информацию или комментарии к графикам. Для добавления аннотаций к графику необходимо выделить его, затем выбрать вкладку «Вставка» и нажать на кнопку «Аннотация». После этого можно выбрать тип аннотации (например, стрелку или облако) и добавить текст. Текст аннотации можно изменить, выбрав его и введя нужную информацию. Аннотации можно перемещать и изменять размеры, чтобы они идеально соответствовали графику.
Как добавить аннотацию с описанием данных на график в Excel?
Для добавления аннотации с описанием данных на график в Excel необходимо выбрать график, затем выделить одну из точек данных, к которой вы хотите добавить аннотацию. После этого нужно нажать правой кнопкой мыши на выбранную точку данных и выбрать опцию «Добавить аннотацию». В открывшемся окне можно ввести текст аннотации, который будет отображаться рядом с точкой данных на графике.
Как изменить стиль и цвет аннотации на графике в Excel?
Для изменения стиля и цвета аннотации на графике в Excel нужно щелкнуть правой кнопкой мыши на аннотации и выбрать опцию «Форматировать аннотацию». В открывшемся окне можно выбрать желаемый стиль аннотации из предложенных вариантов или настроить ее вручную, выбрав опцию «УФ-чернила». Также в этом окне можно изменить цвет аннотации, выбрав нужный цвет из палитры.
Как добавить аннотацию с указанием источника данных на график в Excel?
Для добавления аннотации с указанием источника данных на график в Excel необходимо выбрать график, затем выделить область данных, к которой вы хотите добавить аннотацию. После этого нужно нажать правой кнопкой мыши на выделенную область и выбрать опцию «Добавить аннотацию». В открывшемся окне можно ввести текст аннотации, указывающий источник данных, который будет отображаться на графике.