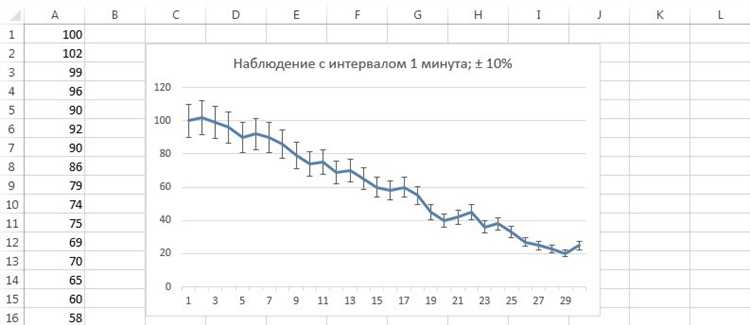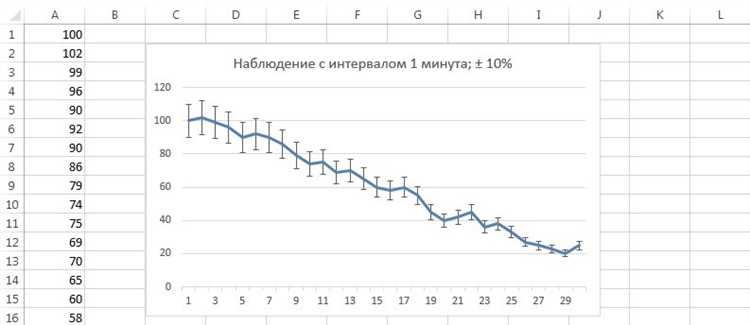
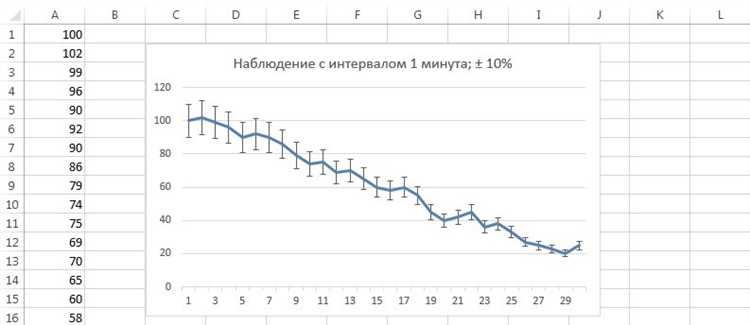
При работе с данными и анализе результатов, четкое представление информации играет ключевую роль. Графики являются наглядным инструментом для визуализации данных и выделения тенденций или закономерностей. Однако, чтобы максимально эффективно использовать графики, иногда требуется добавление дополнительной информации, такой, как трендовые линии и аннотации.
Добавление трендовых линий на графики Excel помогает визуально отобразить общую тенденцию и направление изменений данных. Это особенно полезно при анализе временных рядов или общей динамики значений. Трендовые линии могут быть обозначены как линии регрессии, скользящие средние или другие методы анализа.
Аннотации, в свою очередь, позволяют добавлять дополнительные комментарии или объяснения к конкретным точкам или областям на графике. Это может быть полезно для выделения ключевых моментов, событий или значимых показателей. Например, аннотации можно использовать для обозначения пиков, минимумов, переломных точек или других важных вех в данных.
Добавление аннотаций к графикам в Excel: повышение наглядности данных
Одним из способов дополнить график аннотациями является добавление трендовых линий. Трендовые линии помогают визуально представить направление и силу тренда в данных. Они могут быть полезными для прогнозирования будущих значений и определения общей тенденции. Добавление трендовых линий можно сделать в несколько простых шагов, используя возможности Excel.
Чтобы добавить аннотации к графикам в Excel, следует использовать встроенные функции программы. Например, для добавления трендовой линии можно использовать «Анализ трендов», доступный в меню «Рассчитать данные». Для добавления подписей и комментариев можно использовать функцию «Вставка текстовой аннотации». Эти функции позволяют добавить необходимую информацию к графику, делая его более понятным и наглядным.
Добавление аннотаций к графикам в Excel является важным шагом в анализе данных и исследовании. Правильно используя аннотации, можно значительно улучшить эффективность коммуникации и повысить понятность данных для аудитории.
Почему аннотации важны для наглядности графиков в Excel
Аннотации являются важной частью наглядности графиков в Excel. Они представляют собой дополнительную информацию, добавленную к графикам, чтобы помочь читателю лучше понять представленные данные. Аннотации могут включать текстовые метки, стрелки или линии, указывающие на особые точки данных или события.
Например, добавление аннотации к точке данных на графике может помочь пояснить причину аномальных значений или сделать акцент на важных моментах. Аннотации также могут использоваться для обозначения значимых событий, таких как внедрение нового продукта или изменение политики компании, что поможет аудитории лучше понять влияние этих событий на данные графика.
Для повышения наглядности графиков в Excel, следует использовать аннотации, чтобы обратить внимание на ключевые моменты, уточнить интерпретацию данных и сделать графики более доступными и понятными для аудитории.
Как сделать графики в Excel наглядными с помощью аннотаций
Excel предоставляет возможность добавить аннотации к графикам, чтобы сделать их более наглядными и понятными для аудитории. Аннотации могут быть использованы для указания определенных точек данных, выделения трендов или объяснения особых событий или явлений. Следующие инструкции помогут вам добавить аннотации к графикам в Excel и повысить наглядность ваших презентаций или отчетов.
1. Выберите график и данные
Прежде чем добавить аннотации, выберите график, к которому вы хотите добавить аннотации, и данные, которые будут использоваться в этих аннотациях. Убедитесь, что данные, которые вы хотите акцентировать, отображены на графике.
2. Откройте контекстное меню и выберите «Добавить аннотацию»
Щелкните правой кнопкой мыши на объекте графика и выберите опцию «Добавить аннотацию» в контекстном меню, чтобы открыть диалоговое окно «Аннотация».
3. Напишите текст аннотации
В диалоговом окне «Аннотация» введите текст, который вы хотите отображать на графике. Этот текст может быть описанием данных, объяснением тренда или любой другой информацией, которую вы хотите передать вашей аудитории.
4. Установите позицию и размер аннотации
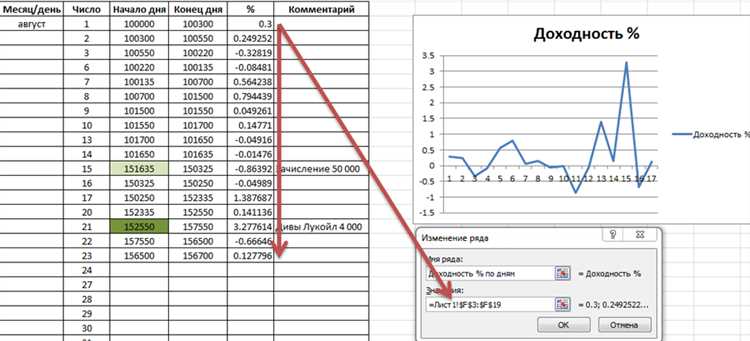
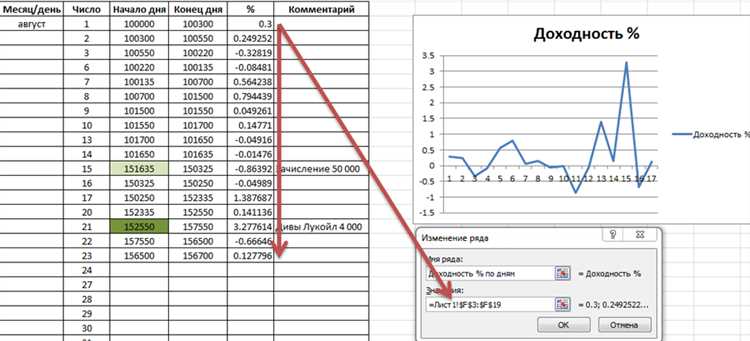
В диалоговом окне «Аннотация» выберите опцию «Местоположение аннотации». Затем выберите местоположение на графике, где вы хотите разместить аннотацию. Вы также можете изменить размер и формат аннотации, чтобы она лучше соответствовала вашим потребностям.
Используя эти простые шаги, вы сможете добавить аннотации к графикам в Excel и сделать свои данные более наглядными и интерпретируемыми для вашей аудитории.
Использование текстовых аннотаций для пояснения графиков
Примеры использования текстовых аннотаций:
- Добавление аннотации к определенной точке на графике, чтобы обозначить максимальное или минимальное значение или особый случай.
- Подписывание трендовых линий или графиков, чтобы указать на изменение тренда или значимые события, произошедшие в определенной точке.
- Отображение среднего значения на графике для дополнительного контекста и сравнения с текущими значениями.
- Соединение данных на графике с общим объяснением или контекстом, чтобы помочь читателю лучше понять суть представленных данных.
Добавление линейных аннотаций для выделения конкретных точек на графике
Линейная аннотация представляет собой линию, которая соединяет две точки на графике и имеет подпись или значение, указывающее на соответствующий элемент данных. Это может быть полезно, когда необходимо выделить определенные пики, минимумы или интересные значения на графике.
Добавление линейных аннотаций на график Excel довольно просто. Сначала необходимо выбрать две точки или значения на графике, между которыми вы хотите построить линейную аннотацию. Затем вы можете использовать функцию «Добавить линейную аннотацию» в меню инструментов или на панели инструментов графика.
После выбора функции вам будет предложено выбрать первую точку, затем вторую точку. Затем Excel автоматически нарисует линейную аннотацию между этими двумя точками и предложит ввести текст или значение для подписи аннотации.
В результате вы получите график с добавленной линейной аннотацией, которая выделит конкретные точки или значения на вашем графике и поможет более наглядно представить данные.
Использование формы аннотаций для создания контекстуальных объяснений
С использованием формы аннотаций можно подсветить ключевые моменты на графике, выделить тренды или события, описать важные пики или спады. Это обеспечивает более глубокое понимание данных и помогает читателям или зрителям сосредоточиться на наиболее значимых аспектах.
Форма аннотаций может содержать текстовую информацию, графические элементы, стрелки или линии, цветовые маркеры и другие элементы, которые облегчают интерпретацию данных. К примеру, можно добавить стрелку, указывающую на определенный пик в данных или вставить текстовую подпись, описывающую причины изменений тренда. Все эти элементы помогают визуализировать и объяснить данные, делая график более информативным и понятным.
Преимущество использования аннотаций заключается в том, что они непосредственно связаны с графиком и не требуют дополнительного пояснения в отдельном тексте или документе. Это экономит время пользователя и делает представление данных более лаконичным и эффективным.
Дополнительные советы и трюки для эффективного использования аннотаций в Excel
1. Используйте разные типы аннотаций:
В Excel доступно несколько типов аннотаций, таких как стрелки, примечания и выделение определенной области графика. Используйте разные типы аннотаций, чтобы подчеркнуть разные аспекты графика и обратить внимание на важные моменты.
2. Подписывайте ключевые точки данных:
Добавление аннотаций к ключевым точкам данных на графике поможет вам сделать его более информативным. Выделите интересные события или экстремальные значения, чтобы привлечь внимание к ним и помочь аудитории лучше понять суть данных.
3. Используйте форматирование и цвета:
Для того, чтобы аннотации отличались от остальной информации на графике, используйте различное форматирование и цвета. Выделите аннотации жирным шрифтом, измените их цвет или режим заливки, чтобы они привлекали внимание и были легко читаемы.
4. Располагайте аннотации стратегически:
Располагайте аннотации так, чтобы они не перекрывали ключевые данные на графике. Не стоит перегружать график аннотациями, но их использование важно для помощи в понимании данных. Располагайте аннотации рядом с соответствующими данными и использовать стрелки, чтобы указать на конкретные точки.
- 5. Не забывайте обновлять аннотации:
- 6. Экспериментируйте с различными стилями:
- 7. Используйте легенду для объяснения аннотаций:
Вопрос-ответ:
Какая функция позволяет добавить аннотации к ячейкам в Excel?
В Excel используется функция «Аннотация», которая позволяет добавлять аннотации к ячейкам.
Как установить аннотацию к ячейке в Excel?
Чтобы установить аннотацию к ячейке в Excel, нужно выделить ячейку, затем перейти во вкладку «Вставка» и выбрать функцию «Аннотация». Далее, в открывшемся окне, можно написать текст аннотации и установить ее вид.
Как изменить или удалить аннотацию в Excel?
Чтобы изменить или удалить аннотацию в Excel, нужно щелкнуть правой кнопкой мыши на ячейке с аннотацией и выбрать соответствующую функцию — «Изменить аннотацию» или «Удалить аннотацию».
Можно ли изменить положение аннотации в Excel?
Да, можно изменить положение аннотации в Excel. Для этого нужно выделить ячейку с аннотацией, затем щелкнуть правой кнопкой мыши на аннотации и выбрать функцию «Позиция аннотации». В открывшемся окне можно выбрать новое положение аннотации — сверху, снизу, слева или справа.
Как можно форматировать аннотацию в Excel?
В Excel можно форматировать аннотацию, изменяя ее шрифт, цвет, размер и другие параметры. Для этого нужно выделить ячейку с аннотацией, затем щелкнуть правой кнопкой мыши на аннотации и выбрать функцию «Формат аннотации». В открывшемся окне можно настроить желаемое форматирование.
Как добавить аннотации в Excel?
Чтобы добавить аннотацию к ячейке в Excel, выделите нужную ячейку, затем нажмите правой кнопкой мыши и выберите «Вставить комментарий». В появившемся окне вы сможете ввести текст аннотации.
Можно ли отформатировать аннотацию в Excel?
Да, в Excel можно отформатировать аннотацию. Чтобы это сделать, выделите ячейку с аннотацией, затем нажмите правой кнопкой мыши и выберите «Формат комментария». В появившемся окне вы сможете изменить шрифт, размер шрифта, цвет текста и другие параметры аннотации.