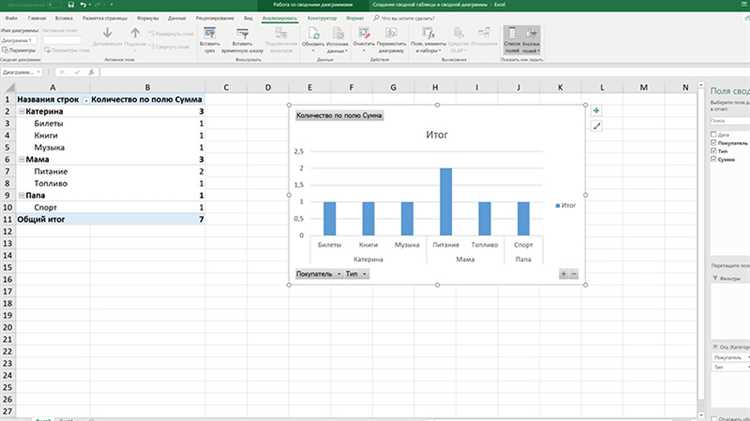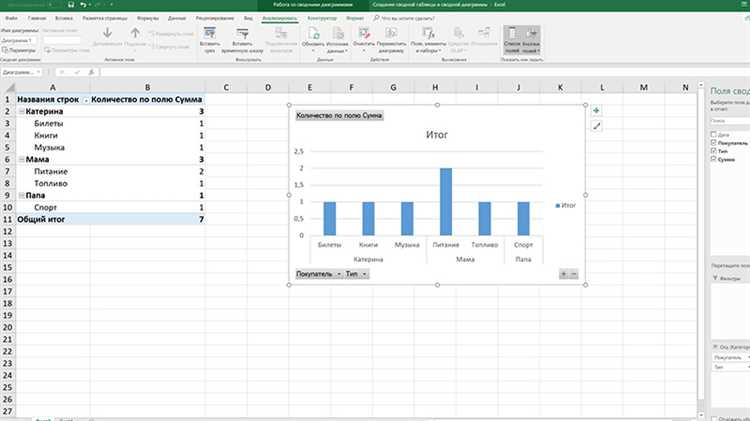
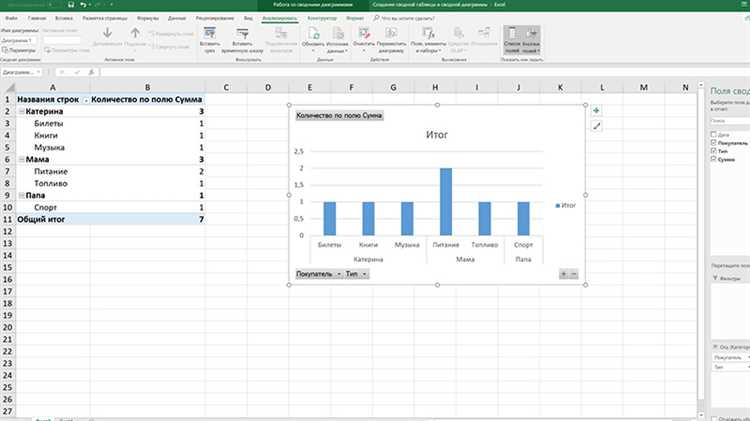
Вот вопрос, который часто возникает у пользователей Excel: как создать комбинированный график, используя данные, размещенные на разных листах? Возможности программы Excel позволяют с легкостью создавать различные типы графиков и диаграмм, однако комбинированный график с данными из разных листов может вызвать затруднения.
Впрочем, ответ прост: для создания комбинированного графика в Excel с данными из разных листов нужно использовать функцию «Сводная таблица». Эта функция позволяет объединять данные из разных листов и отображать их в одном графике или диаграмме.
Сначала необходимо выбрать данные, которые вы хотите отобразить на вашем комбинированном графике, а затем создать сводную таблицу, объединяющую эти данные. После этого нужно выбрать тип графика, который наиболее подходит для отображения вашей информации. Выбрав тип графика, можно настроить его параметры, добавить заголовки и легенду, итд.
Создание комбинированного графика с данными из разных листов в Excel может показаться сложным на первый взгляд, но благодаря функциональности программы и нескольким простым шагам, вы сможете успешно выполнить эту задачу. Ваш комбинированный график позволит вам наглядно представить данные из разных листов в удобной и понятной форме, что в свою очередь поможет вам принимать аналитические решения на основе этих данных.
Подготовка данных
Прежде чем приступить к созданию комбинированного графика, необходимо провести подготовку данных. В данном случае, данные для графика содержатся в разных листах таблицы Excel. Важно объединить эти данные в один общий источник данных, чтобы можно было построить требуемый график.
Для начала, необходимо определить, какие данные находятся на разных листах. Рекомендуется создать список или описать структуру данных, представленных на каждом листе. Затем следует создать новый лист и скопировать данные из каждого из исходных листов в этот общий лист. При копировании можно использовать формулы или функции для автоматического обновления данных.
Кроме того, возможно потребуется произвести некоторую предварительную обработку данных. Например, удалить дубликаты, отфильтровать данные по определенным критериям или провести агрегацию данных. Все эти шаги помогут в получении чистых и структурированных данных, которые будут использоваться для построения комбинированного графика.
Создание нескольких листов Excel
Excel предоставляет удобный инструмент для работы с данными, позволяя создавать несколько листов в одном файле. Это позволяет упорядочивать информацию и делить ее на отдельные разделы в рамках одной таблицы.
Для создания нового листа в Excel можно воспользоваться несколькими способами. Во-первых, можно щелкнуть правой кнопкой мыши на уже существующем листе и выбрать опцию «Вставить». В открывшемся меню нужно выбрать тип листа (линия, арабская цифра, римская цифра и т.д.) и указать позицию нового листа (перед выделенным листом, после него или на определенной позиции).
Второй способ — использовать сочетание клавиш Ctrl+Shift+Ins. Это также откроет меню с вариантами для вставки нового листа в файл. Третий способ — щелкнуть правой кнопкой мыши на вкладке уже существующего листа и выбрать опцию «Вставить».
Ввод данных на каждом листе
Чтобы создать комбинированный график с использованием данных из разных листов в Excel, необходимо внести данные на каждом листе, чтобы они были доступны для последующей обработки и визуализации.
При вводе данных на каждом листе следует убедиться, что информация корректно и полно отражает предмет исследования. Необходимо включить все необходимые значения, а также избегать наличия неполных или неправильных данных, чтобы избежать искажений при построении графиков.
Для удобства организации данных на разных листах рекомендуется использовать таблицы или структурированные диапазоны. Это позволяет легко вносить изменения и обновлять данные без необходимости ручного редактирования каждого графика отдельно.
Кроме того, важно следить за последовательностью и структурой данных на каждом листе. Необходимо убедиться, что данные, которые требуется объединить на комбинированном графике, находятся на одинаковых позициях или имеют общие точки для сопоставления.
Организация данных на каждом листе важна для достижения точности и надежности комбинированного графика. Правильно введенные данные помогут создать наглядное представление информации и обеспечить правильную интерпретацию результатов.
Создание комбинированного графика
Чтобы создать комбинированный график в Excel, необходимо выполнить несколько шагов. Во-первых, выберите данные, которые вы хотите отобразить на графике, и разместите их на разных листах в книге Excel. Во-вторых, откройте вкладку «Вставка» и выберите необходимый тип графика, который вы хотите создать. Затем щелкните на кнопке «Диаграмма» и выберите нужный тип комбинированного графика.
После этого Excel откроет новое окно, где вы можете выбрать данные для каждой серии графика и настроить параметры отображения. Вы можете выбрать разные типы графиков для каждой серии данных и задать различные цвета и стили для каждого элемента графика. Кроме того, вы можете настроить масштабы осей и добавить подписи и заголовки для графика.
После завершения настройки комбинированного графика, вы можете сохранить его или использовать его в своих отчетах и презентациях. Комбинированные графики позволяют наглядно представить различные аспекты данных и легко сравнивать и анализировать результаты. Используя эту функцию Excel, вы можете делать более информативные и эффективные графики, которые помогут вам принимать более обоснованные решения на основе анализа данных.
Выбор типа графика
Наиболее часто используемыми типами графиков являются линейный график, столбчатая диаграмма, круговая диаграмма и точечный график. Линейный график отображает изменение данных во времени или по какой-то другой оси. Столбчатая диаграмма позволяет сравнить значения разных категорий или групп данных. Круговая диаграмма помогает визуализировать относительные доли от общей суммы. Точечный график позволяет выявить взаимосвязи и корреляции между двумя переменными.
Примеры
- Для отслеживания изменения объема продаж компании по месяцам можно использовать линейный график.
- Для сравнения выручки от продаж в разных отделах компании можно использовать столбчатую диаграмму.
- Для отображения доли рынка, занимаемой разными компаниями, можно использовать круговую диаграмму.
- Для проверки взаимосвязи между температурой и сезоном года можно использовать точечный график.
При выборе типа графика необходимо учитывать цели исследования, особенности данных и уровень их детализации. Правильный выбор типа графика поможет представить данные качественно и наглядно.
Выбор данных из разных листов
При создании комбинированного графика в Excel, вам может потребоваться использовать данные, расположенные на разных листах. Это может быть полезно, если вы хотите сравнить различные наборы данных или отобразить разные аспекты одного набора данных в одном графике.
Для выбора данных из разных листов вам понадобится использовать ссылки на ячейки. При создании графика, выберите первый набор данных, затем нажмите клавишу Shift и выберите второй набор данных на другом листе. Это позволит вам объединить оба набора данных в одной комбинированной диаграмме.
- Перейдите на лист, на котором находится первый набор данных.
- Выберите ячейки, содержащие данные, которые вы хотите включить в график.
- Удерживая клавишу Shift, перейдите на лист с другим набором данных и выберите соответствующие ячейки.
- Создайте комбинированный график, выбрав соответствующий тип графика и стиль.
- Настройте оси и метки для каждого набора данных, чтобы график был понятным и информативным.
При выборе данных из разных листов, важно учитывать, что они должны быть организованы и форматированы одинаково. Также обратите внимание на то, что если данные на одном из листов изменяются, график автоматически обновляется, чтобы отразить эти изменения.
Настройка осей и легенды
Чтобы настроить оси, можно задать им масштаб, отметки и подписи, а также указать интервалы и ориентацию. Кроме того, можно отобразить или скрыть оси, добавить сетку или изменить их внешний вид. Легенда, в свою очередь, помогает идентифицировать различные элементы графика, такие как линии, штрихи и точки, и связать их с соответствующими значениями данных.
- Настройка осей:
— Задать масштаб и интервалы осей
— Добавить подписи и оформление осей
— Изменить внешний вид осей — цвет, стиль, толщина линий
- Настройка легенды:
— Добавить легенду к графику
— Задать подписи для элементов графика
— Изменить положение, оформление и внешний вид легенды
Настройка осей и легенды позволяет сделать комбинированный график более понятным и информативным, помогая читателю легче анализировать данные и их взаимосвязь.
Форматирование графика
После создания комбинированного графика с использованием данных из разных листов в Excel, можно приступить к его форматированию для лучшего визуального представления информации. Форматирование графика позволяет выделить ключевые элементы, улучшить его читаемость и сделать его более привлекательным для аудитории.
Одной из первых задач при форматировании графика является выбор подходящей цветовой схемы. Цвета должны быть контрастными и хорошо видимыми, чтобы каждая линия или столбец были отличимы друг от друга. Также цветовая схема должна соответствовать общему дизайну презентации или документа, в котором будет использоваться график.
- Для выделения ключевых данных можно использовать различные типы линий, штрихов и заполнений. Например, можно выделить линию с наибольшим значением более толстой линией или изменить цвет заполнения для определенной области графика.
- Также можно добавить подписи к графику, указывающие на важные точки или значения. Подписи должны быть четкими и легко читаемыми, а их расположение должно быть таким, чтобы не закрывать данные графика.
- Для улучшения понимания графика можно добавить оси координат с подписями. Оси должны быть четкими, с правильно подобранным масштабом и подписями значений. Также можно добавить сетку, которая поможет ориентироваться на графике и сравнивать значения.
Форматирование графика является важным шагом в создании комбинированного графика с использованием данных из разных листов в Excel. Правильно оформленный график поможет усилить воздействие презентации или документа, а также сделает информацию более понятной и доступной аудитории.
Вопрос-ответ:
Что такое форматирование графика?
Форматирование графика — это процесс изменения внешнего вида графического элемента, такого как цвет, шрифт, размер и стиль, чтобы сделать его более привлекательным или выразительным.
Какие инструменты можно использовать для форматирования графика?
Для форматирования графика можно использовать различные инструменты, в зависимости от используемой программы. К ним могут относиться палитра цветов, инструменты для изменения шрифта и размера, настройки для добавления теней, обводок и других эффектов.
Зачем нужно форматировать график?
Форматирование графика позволяет сделать информацию более понятной и привлекательной для зрителей. Оно помогает выделить ключевые моменты, подчеркнуть важные детали и улучшить визуальное впечатление от графика.
Какие основные элементы графика можно форматировать?
Основные элементы графика, которые можно форматировать, включают заголовки, подписи осей, легенду, линии и точки данных, фоны и другие элементы. Каждый элемент можно отформатировать в соответствии с нужными визуальными требованиями и стилем презентации.
Какие принципы следует учитывать при форматировании графика?
При форматировании графика следует учитывать принципы читабельности, простоты, согласованности и аккуратности. Важно выбирать читаемый шрифт и размер текста, применять цвета, которые хорошо смотрятся вместе, и уделять внимание балансу и композиции элементов графика.
Как отформатировать график в Excel?
Для форматирования графика в Excel, выберите его, затем перейдите на вкладку «Формат», где вы сможете изменить цвета, шрифты, размеры и другие параметры графика. Вы также можете добавить заголовки, легенду и оси, а также настроить масштаб, заголовки и многое другое, чтобы сделать свой график более информативным и привлекательным.
Как изменить тип графика в PowerPoint?
Для изменения типа графика в PowerPoint, выберите график и щелкните правой кнопкой мыши на нем. В контекстном меню выберите «Изменить тип диаграммы», где вы сможете выбрать новый тип графика из списка доступных вариантов.