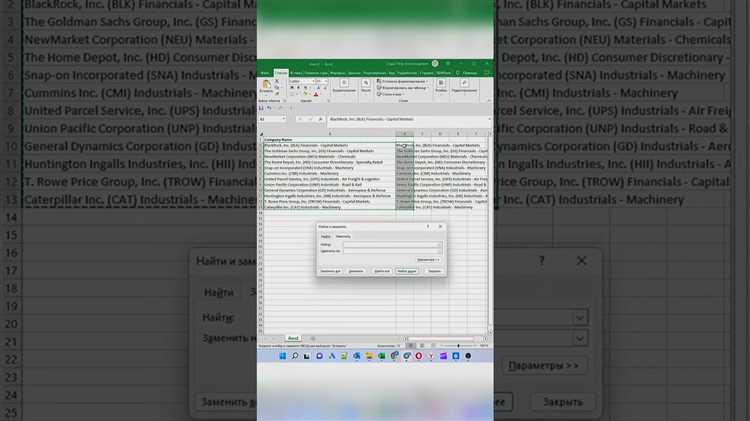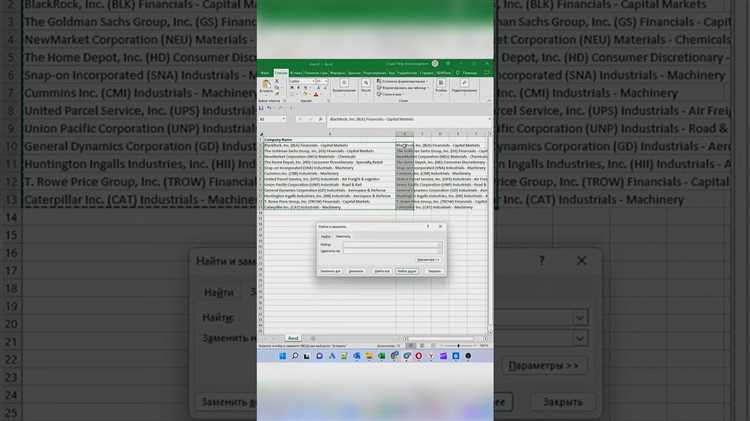
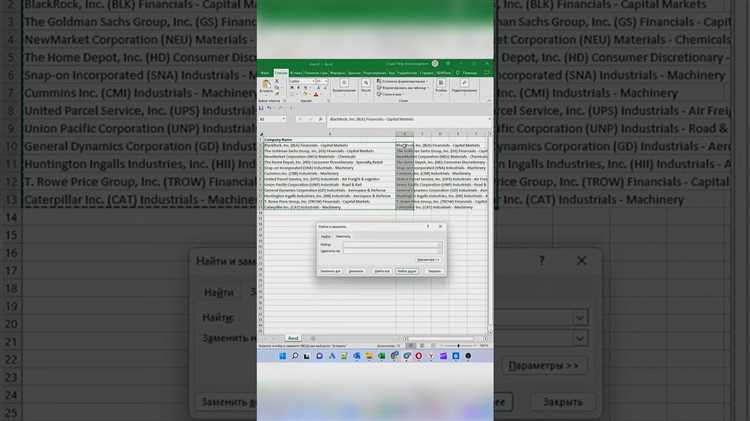
В процессе работы с данными в Excel часто возникает необходимость удалить все символы после определенного символа или подстроки. Например, вам может понадобиться удалить все символы после точки или после определенного слова. Для таких задач можно использовать функции LEFT и SEARCH.
Функция LEFT позволяет взять из ячейки только определенное количество символов с начала строки. А функция SEARCH ищет заданный символ или подстроку в строке и возвращает его позицию.
Для удаления всех символов после определенного символа или подстроки необходимо совместить эти две функции. Сначала с помощью функции SEARCH находим позицию символа или подстроки, а затем с помощью функции LEFT берем нужное количество символов с начала строки.
Такой подход позволяет быстро и эффективно удалять все символы после определенного символа или подстроки в Excel, что очень полезно при обработке больших объемов данных.
Удаление символов после заданного символа в Excel
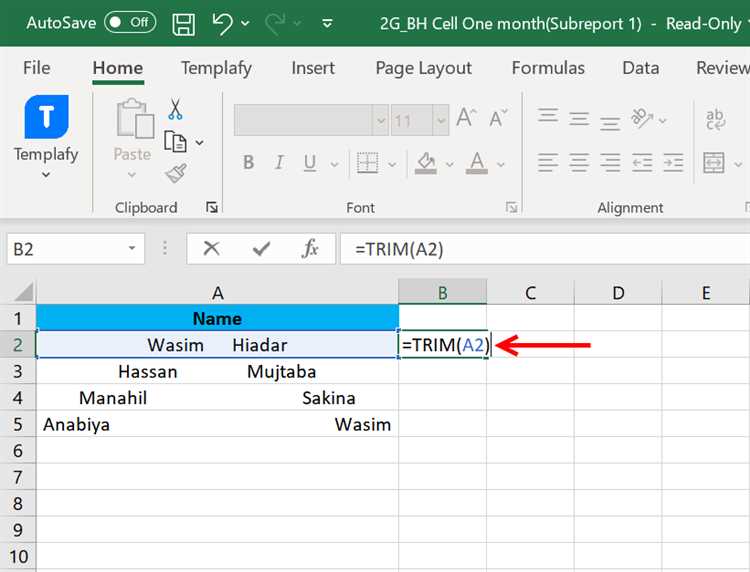
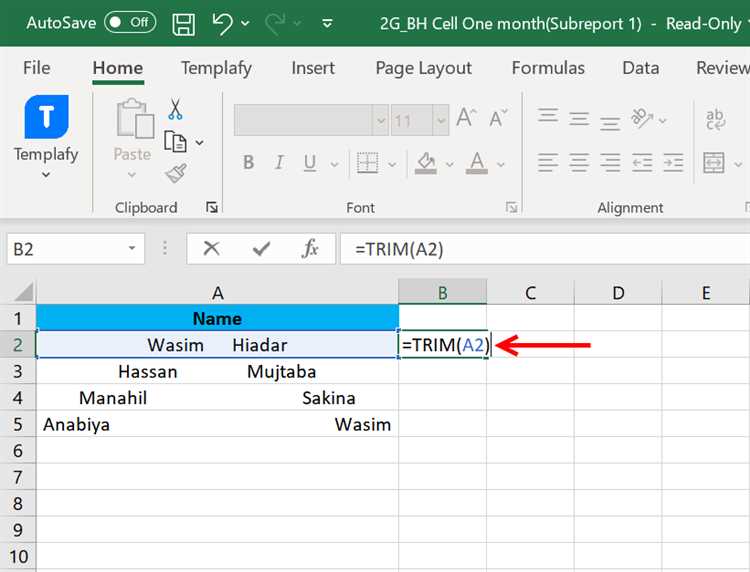
В программе Excel есть специальные функции, которые позволяют удалить все символы после определенного символа или подстроки. Это очень удобно, когда нужно сократить длину текстовых данных или избавиться от ненужной информации.
Для этой задачи можно использовать функции LEFT и SEARCH. Функция LEFT возвращает указанное количество символов из начала текста, а функция SEARCH находит позицию указанного символа или подстроки в тексте. Вместе они могут быть мощным инструментом для удаления символов после заданного символа или подстроки.
Чтобы использовать эти функции, сначала нужно определить позицию символа или подстроки, после которого будут удалены все символы. Для этого применяется функция SEARCH. Затем, используя результаты функции SEARCH, можно применить функцию LEFT для удаления ненужных символов.
Например, предположим, что у нас есть список адресов электронной почты в столбце A, и мы хотим удалить все символы после символа «@» в каждом адресе. Мы можем использовать следующую формулу в столбце B:
| B1 | =LEFT(A1, SEARCH(«@», A1)-1) |
Эта формула найдет позицию символа «@» в ячейке A1 с помощью функции SEARCH, а затем оставит только символы слева от него с помощью функции LEFT. Результат будет записан в ячейку B1. Затем формулу можно применить к другим ячейкам в столбце B, чтобы удалить все символы после символа «@» во всех адресах электронной почты.
Что такое функции LEFT и SEARCH в Excel?
Функция LEFT в Excel представляет собой функцию, которая извлекает указанное количество символов из начала строки. Она часто используется для удаления определенного количества символов с начала строки или для извлечения подстроки с определенной позиции.
Функция SEARCH в Excel отвечает за поиск указанного текста или символа в другой строке и возвращение его позиции. Эта функция может быть использована для нахождения определенного символа или подстроки в строке и выполнения дальнейших действий на основе найденных результатов.
Комбинируя функции LEFT и SEARCH, можно удалить все символы после определенного символа или подстроки. С помощью функции SEARCH мы находим позицию символа или подстроки, а затем с помощью функции LEFT извлекаем только нужную часть строки до этой позиции. Это особенно полезно, когда нужно обработать большое количество данных и выполнить определенные действия только с частью строк.
Например, если у нас есть список email-адресов, и мы хотим удалить все после символа «@», мы можем использовать функции LEFT и SEARCH, чтобы извлечь только имя пользователя и проигнорировать все остальное. Это удобно при обработке данных или разделении строки на части для последующего анализа.
Таким образом, функции LEFT и SEARCH предоставляют мощный инструмент для работы с текстовыми данными в Excel, позволяя находить и извлекать нужные части строк и удалять ненужную информацию. Их комбинация открывает новые возможности для обработки данных и повышения эффективности работы с текстовыми данными.
Как использовать функцию LEFT для удаления символов после определенного символа в Excel?
Для того чтобы использовать функцию LEFT, необходимо знать позицию символа или подстроки, после которого нужно удалить остальные символы. Вначале можно использовать функцию SEARCH для нахождения позиции этого символа или подстроки в исходном тексте. Затем с помощью функции LEFT можно извлечь все символы до этой позиции, удалив тем самым остальную часть текста.
Например, представим, что у нас есть список электронных адресов в формате «имя@домен.ком». Мы хотим удалить все символы после символа «@», чтобы получить только имена пользователей. Для этого мы можем использовать функции SEARCH и LEFT следующим образом:
- В ячейке, где мы хотим получить только имя пользователя, мы вводим формулу =LEFT(A1,SEARCH(«@»,A1)-1).
- Функция SEARCH ищет позицию символа «@» в ячейке A1.
- Функция LEFT извлекает все символы до этой позиции (то есть все символы до символа «@») и возвращает их.
Таким образом, с помощью функции LEFT и функции SEARCH мы можем удалять символы после определенного символа или подстроки и извлекать только нужную информацию из текстовой строки в Excel.
Шаги по использованию функции LEFT для удаления символов после подстроки в Excel
Для удаления символов после определенной подстроки в Excel можно воспользоваться функцией LEFT. Эта функция позволяет извлекать определенное количество символов из текстовой строки, начиная с самого начала. Вместе с функцией SEARCH, можно определить позицию подстроки, после которой нужно удалить символы.
Шаги по использованию функции LEFT для удаления символов после подстроки в Excel:
- Откройте программу Excel и создайте новую таблицу.
- В одной из ячеек введите текстовую строку, содержащую подстроку, после которой нужно удалить символы.
- Выберите другую ячейку, в которую будет помещен результат удаления символов.
- В этой ячейке введите формулу, начинающуюся с функции LEFT, затем открывающей скобки. В качестве первого аргумента функции LEFT укажите ссылку на ячейку с текстовой строкой.
- Добавьте второй аргумент функции LEFT, который будет определять количество символов для извлечения. В этом аргументе используйте функцию SEARCH, чтобы определить позицию подстроки.
- Внутри функции SEARCH укажите первый аргумент как подстроку, после которой нужно удалить символы, и второй аргумент в виде ссылки на ячейку с текстовой строкой.
- Закройте скобки для функции SEARCH и для функции LEFT.
- Нажмите Enter, чтобы получить результат и увидеть, какая часть текстовой строки была извлечена до указанной подстроки.
После выполнения всех шагов, вы получите новую ячейку с текстовой строкой, в которой удалены символы после указанной подстроки. Это может быть полезно, например, при удалении лишнего текста или форматирования в таблицах Excel.
Как использовать функцию SEARCH для удаления символов после определенного символа в Excel?
Для использования функции SEARCH для удаления символов после определенного символа в Excel, необходимо сначала найти позицию этого символа или подстроки с помощью функции SEARCH. Затем можно использовать функцию LEFT, чтобы получить всю часть строки до этого символа или подстроки.
Например, предположим, что у вас есть столбец со списком электронных адресов, и вы хотите удалить все символы после символа «@». Для этого вы можете использовать следующую формулу: =LEFT(A1, SEARCH(«@», A1)-1).
Эта формула найдет позицию символа «@» в ячейке A1 с помощью функции SEARCH, а затем с помощью функции LEFT выделит всю часть строки до этой позиции минус один символ (чтобы исключить сам символ «@»). Результатом будет обрезанная строка до символа «@».
Таким образом, функция SEARCH позволяет легко находить позицию символа или подстроки в текстовой строке, а функция LEFT позволяет получить часть строки до этой позиции. С их помощью можно легко удалить все символы после определенного символа или подстроки в Excel.
Шаги по использованию функции SEARCH для удаления символов после подстроки в Excel


Функция SEARCH в Excel позволяет осуществлять поиск определенной подстроки в тексте и возвращает позицию этой подстроки в тексте. Если вам нужно удалить все символы после определенного символа или подстроки, вы можете использовать функцию SEARCH в сочетании с функцией LEFT.
Вот несколько шагов, которые помогут вам использовать функцию SEARCH для удаления символов после подстроки в Excel:
- Сначала вы должны выбрать ячейку, в которой будет находиться результат удаления символов.
- В формуле, описывающей ячейку с результатом, напишите функцию LEFT(ссылка на ячейку с текстом, SEARCH(«подстрока», ссылка на ячейку с текстом) — 1). Эта формула отсекает все символы после подстроки и возвращает оставшуюся часть текста.
- Замените «подстрока» в формуле на текст или символы, после которых вы хотите удалить все остальные символы.
- Нажмите Enter, чтобы применить формулу и получить результат.
Например, если вы хотите удалить все символы после символа «-» в ячейке A1, вы можете написать следующую формулу в ячейке B1: =LEFT(A1, SEARCH(«-«, A1)-1). В результате вы получите только символы до первого встреченного «-» в ячейке A1.
Используя функцию SEARCH в сочетании с функцией LEFT, вы можете легко удалить все символы после определенного символа или подстроки в Excel. Эта комбинация функций очень удобна при работе с большими наборами данных или при необходимости автоматизировать удаление определенных символов из текста.
Примеры использования функций LEFT и SEARCH для удаления символов после определенного символа или подстроки в Excel
Примером использования функции LEFT для удаления символов после определенного символа или подстроки может быть удаление всех символов после первого пробела в тексте. Для этого можно воспользоваться функцией SEARCH, чтобы найти позицию первого пробела, а затем применить функцию LEFT с этой позицией в качестве аргумента. Например, если у нас есть строка «John Doe», мы можем использовать функцию LEFT(строка, SEARCH(» «, строка)-1), чтобы получить только «John». Это может быть полезно при работе с именами или адресами, где необходимо удалить фамилию или другую дополнительную информацию.
Еще одним примером использования функций LEFT и SEARCH может быть удаление всех символов после определенной подстроки. В этом случае мы можем использовать функцию SEARCH для поиска позиции подстроки, а затем применить функцию LEFT с этой позицией в качестве аргумента. Например, если у нас есть строка «apple-orange», и мы хотим удалить все символы после дефиса, то мы можем использовать функцию LEFT(строка, SEARCH(«-«, строка)-1), чтобы получить только «apple». Это может быть полезно при работе с большим объемом данных и необходимости оставить только определенную информацию.
В целом, функции LEFT и SEARCH являются мощными инструментами для работы с текстом в Excel. Они позволяют быстро и эффективно выделять нужную часть текста или удалять лишнюю информацию на основе определенных символов или подстрок. Применение этих функций может значительно упростить обработку данных и повысить эффективность работы с Excel.
Вопрос-ответ:
Как использовать функцию LEFT и SEARCH для удаления символов после определенного символа?
Для удаления символов после определенного символа можно использовать функции LEFT и SEARCH вместе. Например, если нужно удалить все символы после запятой в ячейке A1, можно использовать следующую формулу: =LEFT(A1, SEARCH(«,», A1) — 1). Функция SEARCH находит позицию запятой в ячейке A1, а функция LEFT берет из ячейки A1 только символы до этой позиции.
Как использовать функцию LEFT и SEARCH для удаления символов после определенной подстроки?
Для удаления символов после определенной подстроки можно также использовать функции LEFT и SEARCH. Например, если нужно удалить все символы после слова «марка» в ячейке A2, можно использовать следующую формулу: =LEFT(A2, SEARCH(«марка», A2) — 1). Функция SEARCH находит позицию слова «марка» в ячейке A2, а функция LEFT берет из ячейки A2 только символы до этой позиции.
Можно ли использовать функцию LEFT без функции SEARCH для удаления символов после определенного символа или подстроки?
Да, можно использовать функцию LEFT без функции SEARCH для удаления символов после определенного символа или подстроки, если вы знаете точную позицию этого символа или подстроки. Например, если вы знаете, что нужно удалить все символы после 5-го символа в ячейке A3, можно использовать следующую формулу: =LEFT(A3, 5). Функция LEFT возьмет первые 5 символов из ячейки A3 и удалит все символы после 5-го символа.
Как использовать функцию LEFT и SEARCH для удаления символов после определенного символа или подстроки в диапазоне ячеек?
Для удаления символов после определенного символа или подстроки в диапазоне ячеек можно использовать массивные формулы. Например, если нужно удалить все символы после запятой в диапазоне ячеек A1:A5, можно ввести следующую формулу в ячейку B1 и затем скопировать ее по всему столбцу B: {=LEFT(A1:A5, SEARCH(«,», A1:A5) — 1)}. Формула будет применяться к каждой ячейке диапазона A1:A5 и удалит все символы после запятой в каждой ячейке.
Как использовать функцию LEFT для удаления символов после определенного символа в Excel?
Для удаления символов после определенного символа в Excel можно использовать функцию LEFT. Формула будет примерно следующей: =LEFT(Строка, НАЙТИ(«Символ», Строка)-1), где Строка — это ячейка, в которой находится текст, а «Символ» — символ, после которого нужно удалить остаток строки. Применение данной формулы позволит вырезать часть строки до определенного символа.
Как использовать функцию SEARCH для удаления подстроки в Excel?
Для удаления подстроки в Excel можно использовать функцию SEARCH. Формула будет выглядеть примерно следующим образом: =LEFT(Строка, SEARCH(«Подстрока», Строка)-1) & RIGHT(Строка, LEN(Строка)-SEARCH(«Подстрока», Строка)-LEN(«Подстрока»)+1), где Строка — это ячейка, в которой находится текст, а «Подстрока» — это текст подстроки, которую необходимо удалить. Применение данной формулы позволяет удалить заданную подстроку из текста.