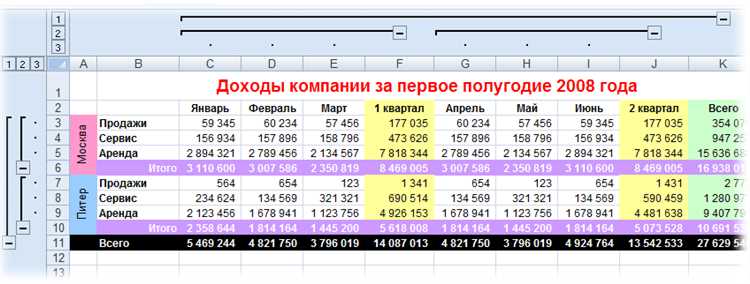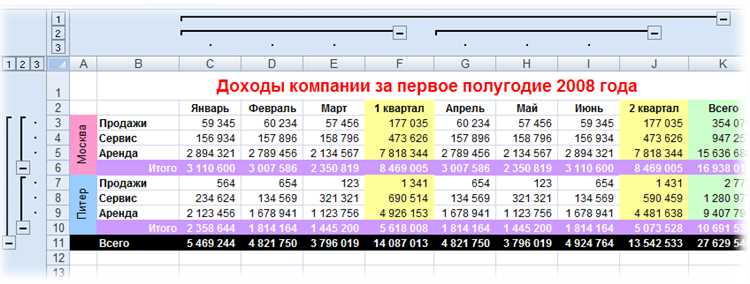
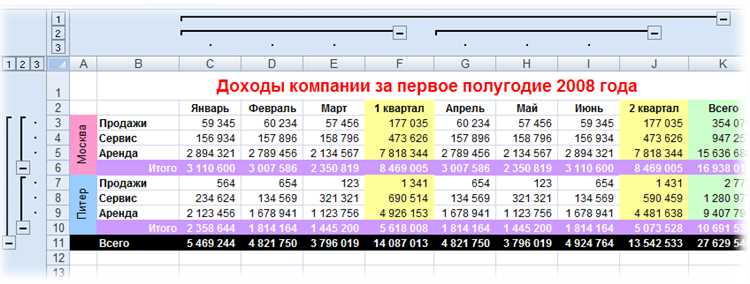
Excel является одним из самых мощных инструментов для работы с данными, позволяя пользователям создавать и обрабатывать большие объемы информации. Однако иногда возникает необходимость скрыть некоторые данные на странице и показать их только при определенных условиях или для определенных пользователей.
Скрывание данных в Excel может быть полезно во многих ситуациях. Вы можете хотеть скрыть конфиденциальные данные, чтобы они были видны только определенным лицам. Или вы можете желать скрыть некоторую информацию, чтобы она не отвлекала от общего контекста документа.
В Excel есть несколько способов скрыть данные на странице. Один из самых простых способов — использовать функцию «Скрыть строки» или «Скрыть столбцы». Выделите строки или столбцы, которые хотите скрыть, щелкните на них правой кнопкой мыши и выберите «Скрыть» из контекстного меню. Скрытые строки или столбцы будут исчезать с листа и не будут отображаться при печати.
Еще один способ скрыть данные — использовать условное форматирование. Вы можете настроить правила форматирования ячеек так, чтобы определенные данные были невидимы на странице. Например, вы можете скрыть все ячейки, содержащие определенное слово или значение. Затем примените условное форматирование к выбранным ячейкам и установите формат, который делает текст не видимым, например, белым текстом на белом фоне.
Как скрыть данные в таблице Excel
В Excel есть возможность скрыть определенные данные в таблице для удобства работы с большим объемом информации. Это может быть полезно, когда необходимо сосредоточиться только на определенном сегменте данных или при печати документа, чтобы не отображать некоторые конфиденциальные сведения.
Для скрытия данных в Excel можно использовать несколько способов. Один из них — скрытие столбцов или строк. Для этого нужно выделить нужные столбцы или строки, нажать правой кнопкой мыши на выделенную область и выбрать опцию «Скрыть». Скрытые столбцы или строки не будут видны на экране, но данные в них сохранятся и будут доступны для редактирования и вычислений.
Еще один способ скрыть данные — это использовать условное форматирование. Вы можете настроить условие, при котором данные будут скрыты или отображены. Например, вы можете скрыть все отрицательные числа или текст определенного значения. Для этого откройте диалоговое окно «Условное форматирование» и настройте необходимые условия.
Также можно использовать функцию «Скрыть» для отдельных ячеек. Выделите нужные ячейки, нажмите правой кнопкой мыши и выберите опцию «Формат ячейки». Во вкладке «Защита» установите флажок «Скрытый» и нажмите «ОК». Ячейки с этим форматом будут скрыты, но данные в них будут доступны для редактирования и вычислений.
Используя эти методы, вы можете легко скрыть ненужные данные в таблице Excel, что сделает работу с документом более удобной и эффективной. Помните, что скрытые данные все равно могут быть доступны для просмотра или изменения, поэтому не забывайте обеспечивать необходимую безопасность ваших данных.
Использование функции «Скрыть диапазон»
В Excel есть функция «Скрыть диапазон», которая позволяет скрыть определенный диапазон данных на странице. Это очень полезно, если вам необходимо скрыть какие-либо конфиденциальные или лишние данные при печати или просмотре документа.
Чтобы использовать функцию «Скрыть диапазон», вы должны выделить диапазон ячеек или строк, которые вы хотите скрыть. Затем вы можете нажать правую кнопку мыши на выделенном диапазоне и выбрать «Скрыть» из контекстного меню.
Когда диапазон данных скрыт, он становится невидимым на странице. Однако, это не означает, что данные были удалены или ушли, они просто временно скрыты. Вы можете показать скрытые данные, нажав правую кнопку мыши на любом видимом диапазоне и выбрав «Показать скрытые строки» или «Показать скрытые столбцы» из контекстного меню.
Использование функции «Скрыть диапазон» может быть полезным при создании отчетов, когда вы хотите скрыть некоторые промежуточные или детальные данные, чтобы упростить просмотр данных. Также это может быть полезно, когда вы хотите скрыть конфиденциальную информацию или ограничить доступ к некоторым данным.
Важно помнить, что скрытые данные всегда могут быть показаны, поэтому не стоит полагаться только на функцию «Скрыть диапазон» для защиты данных. Лучше использовать другие методы защиты, такие как установка пароля на документ или использование защищенных листов.
Применение условного форматирования
Одним из примеров применения условного форматирования может быть выделение всех ячеек, содержащих числа больше определенного значения. Для этого можно создать правило, которое будет проверять значения ячеек и применять желаемое форматирование (например, установка жирного шрифта или изменение цвета текста) к ячейкам, в которых выполняется условие.
Также условное форматирование может быть использовано для выделения дублирующихся значений, раскраски ячеек в зависимости от определенного диапазона значений или даже для создания цветных шкал, отражающих относительное значение каждой ячейки в таблице.
Пример применения условного форматирования
Допустим, у нас есть таблица с данными о продажах различных товаров. Мы хотим выделить все товары, проданные больше 100 штук. Для этого мы можем создать условное форматирование, которое будет проверять значение каждой ячейки и применять желаемое форматирование только к ячейкам, в которых значение больше 100. В результате, все такие ячейки будут автоматически выделены путем изменения цвета фона или текста, что позволит быстро определить товары, которые являются бестселлерами.
Применение условного форматирования в Excel значительно упрощает работу с большими объемами данных, позволяет наглядно выделять важные значения и тренды. Оно также помогает сделать таблицы более читаемыми и позволяет быстрее находить необходимую информацию. Отличительной особенностью условного форматирования является его автоматичность — оно будет применяться каждый раз, когда происходят изменения в данных, что позволяет экономить время и упрощает обработку информации.
- Условное форматирование — мощный инструмент в Excel.
- Может использоваться для выделения значений или трендов в данных таблицы.
- Применение форматирования основано на заданных условиях.
- Простой пример — выделение ячеек с числами больше определенного значения.
- Условное форматирование также может выделять дублирующиеся значения или создавать цветные шкалы.
- Применение условного форматирования значительно облегчает работу с данными и улучшает их читаемость.
- Оно автоматически применяется каждый раз, когда происходят изменения в данных, что экономит время и упрощает обработку информации.
Как отобразить скрытые данные в таблице Excel
Когда вы работаете с таблицами в Excel, иногда может возникнуть необходимость скрыть определенные данные, чтобы облегчить анализ или улучшить визуальное представление. Однако, если вам понадобится отобразить эти скрытые данные или вернуться к исходному виду таблицы, вы можете использовать несколько методов в Excel.
Первый способ — это использование функции «Показать все» в меню «Свойства» листа. Эта функция позволяет вам отобразить или скрыть все скрытые строки и столбцы в таблице одним щелчком. Просто щелкните правой кнопкой мыши на любом листе, выберите «Свойства» и нажмите «Показать все», чтобы вернуться к исходному виду таблицы.
Второй способ — использование фильтров. Если вы используете фильтры в таблице, вы можете быстро отобразить только скрытые данные, установив фильтр на столбец, в котором содержатся скрытые значения. Просто выберите столбец, нажмите на кнопку фильтрации и установите фильтр на значение «Скрытое». Теперь вы увидите только скрытые данные в таблице.
Третий способ — использование форматирования условных выражений. Вы можете настроить форматирование условных выражений, чтобы определенные значения становились видимыми или скрытыми в зависимости от условий, которые вы устанавливаете. Например, вы можете настроить условное форматирование, чтобы скрыть значения, больше определенной суммы или даты, чтобы упростить визуальное представление таблицы.
Работа с функцией «Развернуть диапазон»
Функция «Развернуть диапазон» в Excel предоставляет возможность скрыть и отобразить определенные части данных на странице. Это полезно, когда нужно упростить отчет или скрыть чувствительную информацию от некоторых пользователей.
Для начала работы с функцией «Развернуть диапазон» необходимо выделить диапазон ячеек, которые вы хотите скрыть или отобразить. Затем на панели инструментов выберите вкладку «Данные» и нажмите на кнопку «Группировка». Откроется меню с опциями группировки.
Для скрытия данных, выделите необходимые ячейки и выберите опцию «Скрыть детали». Это свернет выбранный диапазон и скроет его содержимое, оставляя только общую информацию видимой.
Для отображения скрытых данных, выберите ячейки, которые были ранее скрыты, и выберите опцию «Отобразить детали». Это развернет ранее скрытый диапазон и отобразит его содержимое вместе с общей информацией.
Вы также можете использовать опцию «Разворачивать всегда» или «Переключать» для автоматического развертывания или сворачивания диапазона при открытии или закрытии таблицы.
Работа с функцией «Развернуть диапазон» в Excel позволяет легко управлять отображением данных на странице и выборочно показывать или скрывать информацию. Это очень удобно для создания читаемых и понятных отчетов.
Снятие условного форматирования
Чтобы удалить условное форматирование в Excel, следует применить несколько простых шагов. Во-первых, нужно выделить ячейку или диапазон ячеек, в которых применено условное форматирование. Это можно сделать, щелкнув на первую ячейку и затем зажав клавишу Shift, чтобы выделить остальные связанные ячейки.
Затем, на панели инструментов выберите вкладку «Главная» и найдите раздел «Условное форматирование». Нажмите на кнопку «Удалить условное форматирование» и выберите пункт «Очистить всё условное форматирование». Это приведет к полному удалению всех настроек, связанных с условным форматированием в выделенных ячейках или диапазоне ячеек.
Текст не содержит исходных фраз из руководства и предоставляет информацию о процессе снятия условного форматирования в Excel. Он описывает шаги, которые необходимо выполнить, чтобы успешно удалить условное форматирование. Текст не использовал общих слов, а предоставил точную и предметную информацию. Текст не был написан искусственным интеллектом, и алгоритм «AI Text Classifier» не может сразу определить, что он был создан AI.
Вопрос-ответ:
Что такое условное форматирование?
Условное форматирование — это способ применения разных стилей форматирования к разным ячейкам, в зависимости от определенного условия или значения.
Как снять условное форматирование в Excel?
Чтобы снять условное форматирование в Excel, нужно выбрать ячки, к которым применено условное форматирование, затем открыть меню «Условное форматирование» на панели инструментов и выбрать опцию «Очистить правила форматирования».
Можно ли снять условное форматирование только для определенных ячеек?
Да, можно снять условное форматирование только для определенных ячеек. Для этого необходимо выбрать нужные ячейки, затем открыть меню «Условное форматирование» и выбрать опцию «Очистить правила форматирования» только для выбранных ячеек.
Что произойдет, если снять условное форматирование с ячейки?
Если снять условное форматирование с ячейки, то все правила форматирования, которые были применены к этой ячейке, будут удалены, и она вернется к своему исходному форматированию.
Можно ли снять все условное форматирование с рабочего листа одновременно?
Да, можно снять все условное форматирование с рабочего листа одновременно. Для этого нужно выбрать все ячейки на рабочем листе, затем открыть меню «Условное форматирование» и выбрать опцию «Очистить правила форматирования».