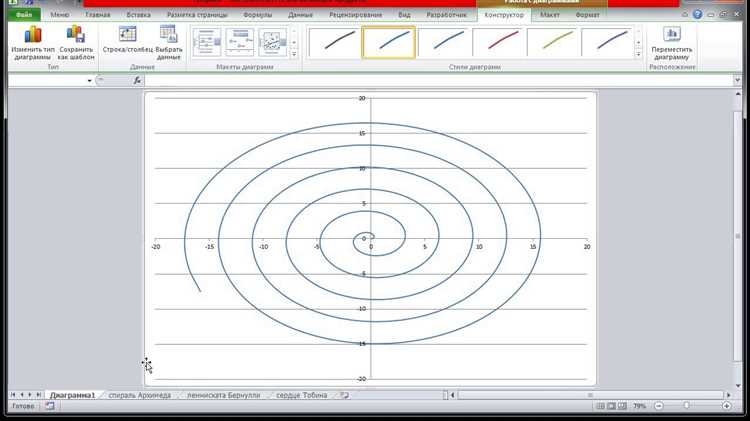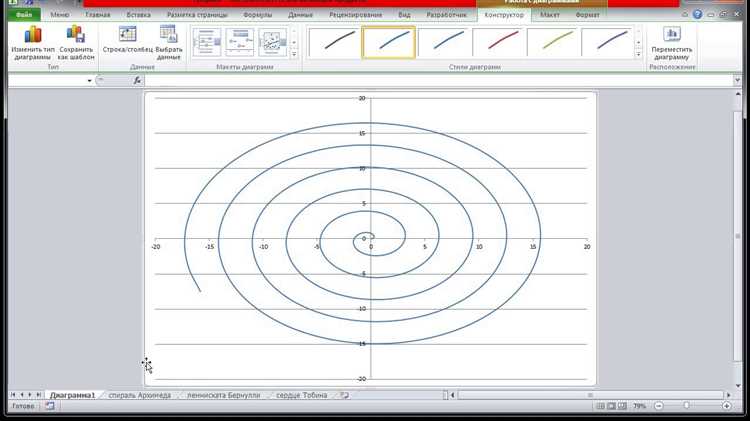
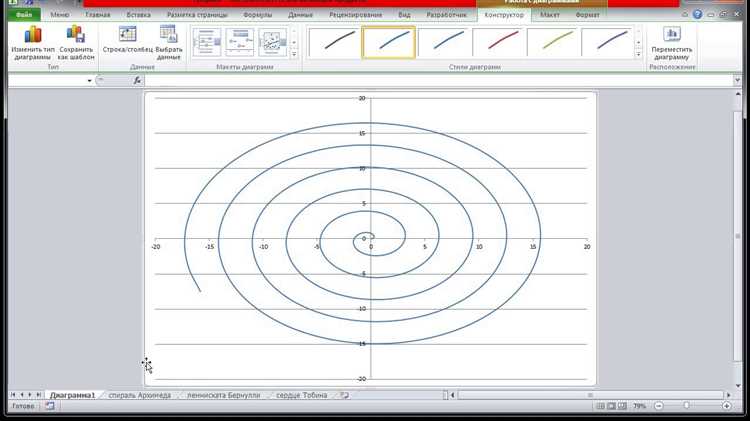
Microsoft Excel является одним из самых популярных инструментов для работы с таблицами и данных. Он предоставляет широкий спектр функций, которые позволяют пользователям эффективно организовывать и обрабатывать информацию. Одним из важных аспектов работы с данным программным обеспечением является возможность скрытия или отображения столбцов и строк.
Скрытие столбцов и строк может быть полезным, когда вы хотите сфокусироваться на определенных данный или контексте. Это может быть полезно, когда таблица содержит большое количество информации, и вы хотите временно убрать лишние столбцы или строки для более удобного просмотра.
С другой стороны, отображение скрытых столбцов и строк может быть необходимо, когда вы хотите увидеть всю информацию, которую вы временно скрыли. Это может быть полезно, когда вы завершили анализ данных и хотите вернуться к полному представлению таблицы.
В этой статье мы рассмотрим, как скрыть и отобразить столбцы и строки в Microsoft Excel, чтобы у вас была полная гибкость в управлении и отображении данных.
Как скрыть или отобразить столбцы и строки в Microsoft Excel
Microsoft Excel предлагает широкие возможности для работы с данными, включая возможность скрыть или отобразить столбцы и строки в таблице. Это полезная функция, которая позволяет пользователю выборочно показывать или скрывать определенные данные в документе.
Для скрытия столбцов в Excel, необходимо выделить столбцы, которые вы хотите скрыть, затем нажмите правую кнопку мыши на выделенную область и выберите опцию «Скрыть» в контекстном меню. После этого столбцы исчезнут из таблицы, но данные в них останутся в документе. Чтобы вернуть скрытые столбцы, выделите столбцы справа и слева от скрытых столбцов, затем нажмите правую кнопку мыши и выберите «Показать» в контекстном меню.
Аналогичным образом можно скрывать и отображать строки в Excel. Для этого нужно выделить строки, которые хотите скрыть, нажать правую кнопку мыши и выбрать опцию «Скрыть» в контекстном меню. Для отображения скрытых строк, выделите строки выше и ниже скрытых строк, нажмите правую кнопку мыши и выберите «Показать» в контекстном меню.
Скрытие и отображение столбцов и строк в Excel помогает упростить работу с большими объемами данных и делает документ более читабельным. Эта функция особенно полезна, когда вам необходимо скрыть определенные данные от посторонних глаз или сосредоточиться только на нужной информации. Используйте эти функции уместно и эффективно в своей работе с Excel.
Как скрыть столбцы в Excel
Microsoft Excel предоставляет возможность скрыть столбцы для удобства работы с таблицей. Это может быть полезно, например, когда вам не нужен определенный столбец с данными, и вы хотите сконцентрироваться на других столбцах.
Чтобы скрыть столбец в Excel, вам нужно выделить его. Для этого щелкните на букве столбца, которую вы хотите скрыть. Затем нажмите правую кнопку мыши и выберите опцию «Скрыть». Выделенный столбец исчезнет из вашей таблицы, но данные в нем сохранятся и вы сможете отобразить его снова в любой момент.
Кроме того, вы также можете использовать клавиатурные комбинации для скрытия столбца. Выделите столбец, затем нажмите комбинацию клавиш «Ctrl + 0» или «Ctrl + -«. Это также скроет выбранный столбец, а данные в нем останутся доступными для просмотра или редактирования.
Чтобы вернуть скрытые столбцы, щелкните правой кнопкой мыши на заголовке любого столбца справа или слева от скрытых столбцов. В контекстном меню выберите опцию «Вид» и затем «Показать скрытые столбцы». Скрытые столбцы снова появятся в таблице.
Отображение скрытых столбцов в Excel
Excel предоставляет возможность скрывать столбцы, чтобы упростить отображение и управление данными в таблице. Однако, иногда может возникнуть необходимость восстановить скрытые столбцы для дальнейшей работы с ними.
Для отображения скрытых столбцов в Excel, необходимо выполнить несколько простых шагов. Во-первых, выделите столбцы, которые содержат скрытые данные. Затем, щелкните правой кнопкой мыши на выделенных столбцах и выберите опцию «Восстановить» в контекстном меню.
Также можно использовать комбинацию клавиш, чтобы восстановить скрытые столбцы в Excel. Выделите столбцы, затем нажмите на клавиатуре клавишу «Ctrl» и «Shift» одновременно, а затем нажмите клавишу «0» (ноль). Это позволит отобразить все скрытые столбцы в выделенной области.
Как скрыть строки в Excel
Excel предоставляет возможность скрывать строки, чтобы скрыть информацию, которая в данный момент не нужна. Это полезно, например, когда вы работаете с большим объемом данных и хотите сконцентрироваться только на определенных строках. Вот несколько способов скрыть строки в Excel:
1. Использование контекстного меню
Первый способ скрыть строки в Excel — использование контекстного меню. Для этого выделите нужные строки, щелкните правой кнопкой мыши, выберите «Скрыть» в контекстном меню и строки исчезнут. Чтобы отобразить скрытые строки, просто выделите строки, расположенные над и под скрытыми строками, щелкните правой кнопкой мыши и выберите «Отобразить».
2. Использование клавиатурных комбинаций
Второй способ скрыть строки в Excel — использовать клавиатурные комбинации. Выделите нужные строки, затем нажмите клавишу Ctrl и клавишу 9 одновременно. Для отображения скрытых строк выделите видимые строки над и под ними и нажмите Ctrl и 0 одновременно.
Как отобразить скрытые строки в Excel
Когда работаем в Microsoft Excel, иногда нам нужно скрыть определенные строки для удобства работы с большими объемами данных. Но что, если вам нужно вернуть скрытые строки обратно на вид? В Excel есть простой способ отобразить скрытые строки и продолжить работу с ними без проблем.
Для начала откройте таблицу Excel, где скрыты некоторые строки. Затем, чтобы отобразить скрытые строки, выделите строки, которые находятся непосредственно над или под скрытыми строками. Затем нажмите правой кнопкой мыши на выделенные строки и в контекстном меню выберите опцию «Разъединить». Когда вы делаете это, скрытые строки станут видимыми и возобновят свое место в таблице Excel.
Теперь, когда вам известно, как отобразить скрытые строки в Excel, вы сможете удобно работать с большими таблицами данных, сохраняя при этом необходимую структуру и порядок. Не забывайте, что вы всегда можете скрыть строки снова, если это необходимо, следуя аналогичным шагам.
Способы скрыть и отобразить столбцы и строки в Microsoft Excel с помощью комбинации клавиш
Для скрытия или отображения столбцов и строк в Excel с помощью комбинации клавиш, вам понадобится выделить столбцы или строки, которые вы хотите скрыть или отобразить. Затем, удерживая клавишу Ctrl, нажмите на буквы столбцов или числа строк, которые вы хотите скрыть или отобразить. На клавиатуре есть выдален раздел «Ctrl», обычно находится в левом нижнем углу.
После выбора нужных столбцов или строк, нажмите правую кнопку мыши внутри выделенной области и выберите соответствующий пункт меню «Скрыть» или «Отобразить». Таким образом, вы сможете управлять видимостью столбцов и строк в своей таблице данных и адаптировать ее по своим требованиям и предпочтениям.
Как скрыть и отобразить столбцы и строки с помощью фильтрации
Для того чтобы скрыть столбцы или строки, необходимо выделить нужные ячейки, щелкнуть правой кнопкой мыши и выбрать опцию «Скрыть». В результате выбранные столбцы или строки исчезнут из видимости, однако данные в них останутся сохраненными в таблице. Для того чтобы отобразить скрытые столбцы или строки, необходимо выделить соседние столбцы или строки, затем щелкнуть правой кнопкой мыши и выбрать опцию «Отобразить».
-
Фильтрация столбцов: Для скрытия столбцов с определенными значениями, вы можете использовать функцию фильтрации. Выделите столбец, щелкните правой кнопкой мыши и выберите «Фильтровать». Затем откроется выпадающий список значений столбца, в котором вы можете выбрать только нужные значения, а остальные будут скрыты.
-
Фильтрация строк: Если вы хотите скрыть определенные строки на основе конкретного условия, вы можете также использовать функцию фильтрации. Выделите столбец, по которому хотите фильтровать строки, щелкните правой кнопкой мыши и выберите «Фильтровать». Затем выберите нужное условие фильтрации, и только строки, удовлетворяющие этому условию, будут отображены.
Использование функции фильтрации в Microsoft Excel позволяет легко скрыть и отобразить столбцы и строки в таблице, основываясь на выбранных значениях или условиях. Это обеспечивает удобство работы с большими объемами данных и позволяет более эффективно управлять таблицей.
Вопрос-ответ:
Как скрыть столбцы с помощью фильтрации в Google таблицах?
Чтобы скрыть столбцы с помощью фильтрации в Google таблицах, выделите столбцы, которые хотите скрыть, и щелкните правой кнопкой мыши. В контекстном меню выберите опцию «Скрыть столбец».
Как отобразить скрытые столбцы задачий фильтрацией в Google таблицах?
Чтобы отобразить скрытые столбцы с помощью фильтрации в Google таблицах, щелкните правой кнопкой мыши на названии столбца, который находится слева от скрытого столбца. В контекстном меню выберите опцию «Показать столбец».
Как скрыть строки с помощью фильтрации в Google таблицах?
Чтобы скрыть строки с помощью фильтрации в Google таблицах, выберите столбец, содержащий фильтры, и откройте выпадающий список фильтра в заголовке этого столбца. Затем выберите опцию «Скрыть строки», чтобы скрыть строки, которые не соответствуют выбранному фильтру.
Как отобразить скрытые строки с помощью фильтрации в Google таблицах?
Для отображения скрытых строк с помощью фильтрации в Google таблицах, выберите столбец, содержащий фильтры, и откройте выпадающий список фильтра в заголовке этого столбца. Затем выберите опцию «Показать все строки», чтобы отобразить все строки, включая скрытые.
Можно ли использовать несколько фильтров для скрытия столбцов и строк в Google таблицах?
Да, в Google таблицах можно использовать несколько фильтров, чтобы скрыть столбцы и строки. Вы можете настроить различные фильтры для разных столбцов и строк, чтобы скрыть только нужные данные.
Как скрыть столбцы с помощью фильтрации?
Чтобы скрыть столбцы с помощью фильтрации в Excel, необходимо выбрать ячейку внутри таблицы, затем на панели инструментов нажать на кнопку «Фильтр». Появится стрелочка у заголовка каждого столбца, которую можно щелкнуть и выбрать нужные значения для фильтрации. Чтобы скрыть столбцы, нужно снять отметку с необходимых значений и нажать «OK». Столбцы с выбранными значениями будут скрыты.
Как отобразить скрытые столбцы с помощью фильтрации?
Чтобы отобразить скрытые столбцы с помощью фильтрации в Excel, необходимо выбрать ячейку внутри таблицы, затем на панели инструментов нажать на кнопку «Фильтр». Появится стрелочка у заголовка каждого столбца, которую можно щелкнуть и выбрать нужные значения для фильтрации. Чтобы отобразить скрытые столбцы, нужно установить отметку на выбранных значениях и нажать «OK». Скрываемые столбцы с выбранными значениями будут отображены.