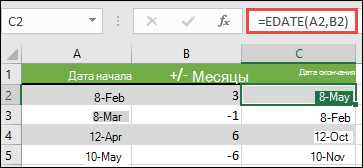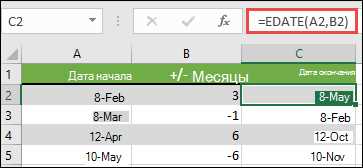
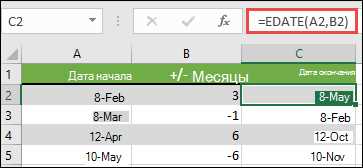
Microsoft Excel — удобная программа, позволяющая выполнять сложные операции с данными. Одной из таких операций является работа с датами и временем. Благодаря функциям даты и времени, которые предоставляет Excel, пользователи могут легко выполнять сложения, вычитания и другие операции с датами и временем.
Функции даты и времени в Excel не только упрощают работу с датами, но и позволяют выполнять разнообразные вычисления, такие как определение разницы между датами, нахождение дня недели и многое другое. Кроме того, Excel также предоставляет возможность форматирования дат и времени, чтобы они отображались в нужном вам виде.
В данной статье мы рассмотрим несколько основных функций даты и времени в Excel, а также приведем примеры их использования. Вы научитесь сложить даты, вычислить разницу между датами и многое другое. Эти функции помогут вам сэкономить время и упростить работу с датами и временем в Excel.
Функции даты и времени в Excel: общие сведения
Функции даты и времени в Excel представляют собой удобные инструменты для работы с датами и временем. Они позволяют выполнять различные операции, такие как сложение и вычитание дат, извлечение отдельных компонентов даты и времени, а также форматирование и преобразование дат.
Одной из основных функций даты и времени в Excel является функция «ДАТА». Она позволяет создавать дату на основе указанных года, месяца и дня. Например, с помощью функции «ДАТА(2022, 9, 15)» можно создать дату «15 сентября 2022 года».
Другой полезной функцией является функция «ВРЕМЯ». Она позволяет создавать время на основе указанных часов, минут, секунд и миллисекунд. Например, с помощью функции «ВРЕМЯ(9, 30, 0)» можно создать время «09:30:00».
Функции даты и времени в Excel также позволяют выполнять математические операции с датами. Например, с помощью функции «СУММ» можно сложить несколько дат и получить сумму. Также существуют функции для вычитания дат и определения разницы между ними.
Однако, перед использованием функций даты и времени в Excel необходимо убедиться в правильности формата дат и времени. Excel имеет свой формат даты и времени, который может отличаться от стандартных форматов в других программных приложениях.
Как сложить даты в Excel с помощью функций
Для сложения дат в Excel можно воспользоваться функцией «СУММА», которая позволяет выполнять арифметические операции над значениями в ячейках. Однако, чтобы правильно сложить даты, необходимо привести их к формату, который Excel может распознать как дату.
Один из способов приведения дат к формату Excel — использование функции «ДАТА» для создания даты на основе значения дня, месяца и года. Например, функция «ДАТА(2021, 1, 15)» создаст дату «15 января 2021 года».
После приведения дат к формату Excel, можно применять функцию «СУММА» для их сложения. Например, если в ячейке A1 содержится значение «01.01.2021», а в ячейке A2 — значение «15.01.2021», то формула «=СУММА(A1, A2)» вернет значение «16.01.2021».
Важно учитывать, что при сложении дат Excel учитывает формат данных в ячейке. Если даты представлены текстовым форматом, необходимо предварительно преобразовать их в даты с помощью функции «ДАТАВР». Иначе возможны ошибки при выполнении операций с датами.
Сложение дат с использованием функции SUM
Для сложения дат с использованием функции SUM необходимо выделить несколько ячеек, содержащих даты, и вводим формулу SUM в нужную ячейку. Например, если нам нужно сложить даты, указанные в ячейках A1, A2 и A3, мы можем ввести следующую формулу: =SUM(A1:A3).
Функция SUM автоматически складывает значения, содержащиеся в указанных ячейках. В результате мы получаем сумму дат, которая отображается в выбранной ячейке. Такая функциональность позволяет легко и быстро суммировать даты и использовать их в дальнейших расчетах или анализе данных.
Строка таблицы, содержащая функцию SUM для сложения дат, может быть также отформатирована для удобства чтения. Мы можем применить жирное начертание для ячейки с итоговой суммой дат или другие стилевые настройки, чтобы выделить результат суммирования. Такие детали помогут наглядно показать, что в данной ячейке находится сумма дат.
Таким образом, функция SUM в Excel позволяет легко и эффективно сложить даты, содержащиеся в ячейках, и получить их сумму в выбранной ячейке. Это удобно при работе с большими наборами данных, а также при выполнении различных временных расчетов и анализе информации.
Сложение дат с использованием функций DATE и DAY
Для примера рассмотрим следующую ситуацию: у нас есть дата начала проекта и его продолжительность в днях. Нам необходимо определить дату окончания проекта. Для этого мы можем использовать функцию DATE, чтобы получить новую дату, добавив к дате начала проекта продолжительность проекта в днях. Затем мы можем использовать функцию DAY, чтобы получить число дня из полученной даты окончания.
Пример:
| Дата начала | Продолжительность (в днях) | Дата окончания | Число дня окончания |
|---|---|---|---|
| 01.01.2022 | 10 | =DATE(YEAR(A2), MONTH(A2), DAY(A2)+B2) | =DAY(C2) |
В данном примере мы используем функцию DATE для получения новой даты окончания проекта, добавляя к дате начала 10 дней (продолжительность проекта). А затем мы используем функцию DAY, чтобы получить число дня из полученной даты окончания.
Таким образом, сложение дат в Excel с помощью функций DATE и DAY позволяет легко определить новую дату и получить число дня из этой даты.
Сложение дат с использованием функций EDATE и DAY
Для сложения дат в Excel можно использовать функцию EDATE, которая позволяет прибавить к указанной дате определенное количество месяцев. Функция принимает два параметра: начальную дату и количество месяцев, на которое нужно прибавить или отнять дату.
Например, функция EDATE может быть полезна при расчете сроков договоров или планировании проектов, когда необходимо прибавить определенное количество месяцев к начальной дате.
Кроме того, функция DAY позволяет получить число, соответствующее дню месяца для указанной даты. Это может быть полезно, если вам нужно выделить только дни месяца для дальнейшего анализа или отображения в таблице или графике.
Например, вы можете использовать функцию DAY, чтобы определить, сколько дней прошло с начала месяца или сколько дней осталось до конца месяца.
Как сложить времена в Excel с помощью функций
Одной из таких функций является функция SUM, которая позволяет складывать значения в ячейках, включая и временные значения. Но для корректной работы с временем необходимо учитывать особенности формата данных и настройки формата ячейки.
Для сложения временных значений в Excel можно использовать также функцию TIME, которая позволяет задавать время в виде отдельных параметров: часы, минуты и секунды. Эта функция возвращает дробное число, представляющее собой количество дней и частей дня. Чтобы получить суммарное время, можно использовать функцию SUM с применением функции TIME для каждого временного значения.
Если необходимо сложить несколько временных значений в одной ячейке, можно использовать функцию TEXT, которая позволяет форматировать текст по определенному шаблону. Например, с помощью функции TEXT можно сложить значения, представленные в виде временных интервалов, и получить итоговую сумму в формате часов и минут.
Сложение времен с использованием функции SUM
В Excel, для сложения дат и времен, можно использовать функцию SUM. Эта функция позволяет легко складывать значения времени и получать итоговое время.
Для использования функции SUM для сложения временных значений необходимо предварительно установить правильный формат ячеек, чтобы Excel распознавал значения как временные данные. Обычно временные данные записываются в формате ЧЧ:ММ:СС или ЧЧ:ММ, но это можно настроить в соответствии с потребностями пользователя.
Далее, выберите ячейку, в которую вы хотите поместить результат сложения времени, и используйте функцию SUM. В качестве аргументов функции SUM укажите ячейки с временными значениями, которые вы хотите сложить. Например, если вы хотите сложить время, записанное в ячейках A1 и A2, формула будет выглядеть так: SUM(A1,A2).
Excel выполнит сложение временных значений и выведет результат в выбранную ячейку. Если вам нужно сложить больше двух значений, вы можете просто продолжить перечислять аргументы функции SUM, разделяя их запятой.
Таким образом, функция SUM в Excel является удобным инструментом для сложения временных значений. Она позволяет с легкостью получить суммарное время, даже если значения записаны в разных ячейках или форматах. Используйте эту функцию, чтобы быстро получать итоговое время в таблицах и расчетах.
Сложение времен с использованием функций TIME и HOUR
В Excel существует возможность сложить временные значения с использованием функций TIME и HOUR. Функция TIME позволяет создать значение времени по заданным часам, минутам и секундам, а функция HOUR возвращает часы из временного значения.
Для сложения временных значений сначала необходимо преобразовать их в числовой формат, используя функцию TIME. Например, если нужно сложить 2 часа, 30 минут и 45 секунд, можно использовать формулу =TIME(2, 30, 45), которая вернет числовое значение времени.
Затем можно использовать функцию HOUR, чтобы получить только часы из временного значения. Например, если нужно узнать, сколько часов содержится в значении времени 2 часа 30 минут 45 секунд, можно использовать формулу =HOUR(TIME(2, 30, 45)), которая вернет число 2.
Таким образом, функции TIME и HOUR позволяют проводить различные операции со временем в Excel, включая их сложение и извлечение отдельных компонентов времени.
Вопрос-ответ:
Как сложить время в формате ‘ЧЧ:ММ’ и получить новое время?
Для сложения времени в формате ‘ЧЧ:ММ’ используйте функцию TIME в Excel. Например, для сложения 2-х временных значений в ячейках A1 и B1 и получения нового времени в ячейке C1, вы можете использовать формулу «=TIME(HOUR(A1)+HOUR(B1), MINUTE(A1)+MINUTE(B1), SECOND(A1)+SECOND(B1))».
Можно ли сложить только часы двух временных значений и получить новое время?
Да, можно сложить только часы двух временных значений и получить новое время. Для этого в Excel можно использовать функцию HOUR. Например, чтобы сложить только часы для двух временных значений в ячейках A1 и B1 и получить новое время в ячейке C1, вы можете использовать формулу «=TIME(HOUR(A1)+HOUR(B1), MINUTE(C1), SECOND(C1))».
Как сложить минуты двух временных значений и получить новое время?
Да, можно сложить только минуты двух временных значений и получить новое время. Для этого в Excel можно использовать функцию MINUTE. Например, чтобы сложить только минуты для двух временных значений в ячейках A1 и B1 и получить новое время в ячейке C1, вы можете использовать формулу «=TIME(HOUR(C1), MINUTE(A1)+MINUTE(B1), SECOND(C1))».
Можно ли сложить секунды двух временных значений и получить новое время?
Да, можно сложить только секунды двух временных значений и получить новое время. Для этого в Excel можно использовать функцию SECOND. Например, чтобы сложить только секунды для двух временных значений в ячейках A1 и B1 и получить новое время в ячейке C1, вы можете использовать формулу «=TIME(HOUR(C1), MINUTE(C1), SECOND(A1)+SECOND(B1))».
Можно ли сложить время в формате ‘Ч:М:С’ и получить новое время?
Да, можно сложить время в формате ‘Ч:М:С’ и получить новое время. Для этого в Excel можно использовать функции HOUR, MINUTE и SECOND. Например, чтобы сложить два временных значения в формате ‘Ч:М:С’ в ячейках A1 и B1 и получить новое время в ячейке C1, вы можете использовать формулу «=TIME(HOUR(A1)+HOUR(B1), MINUTE(A1)+MINUTE(B1), SECOND(A1)+SECOND(B1))».