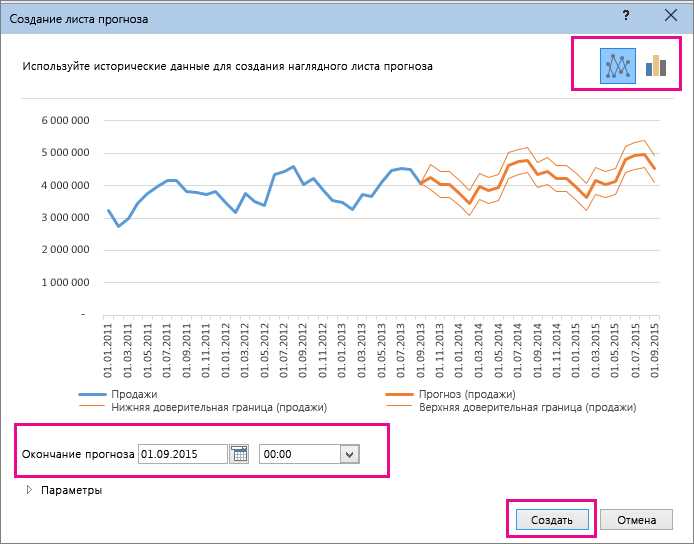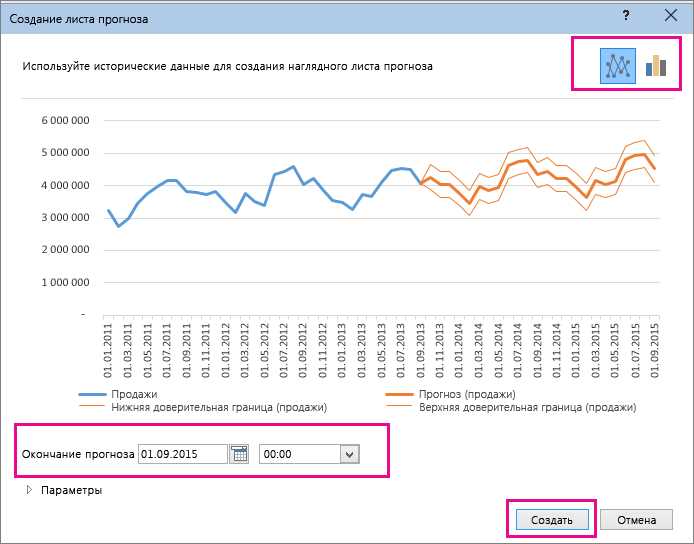
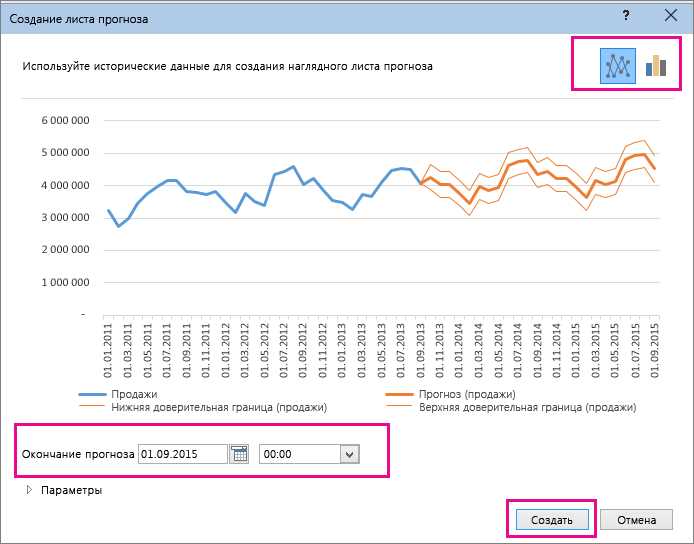
Временные метки играют важную роль в Excel, особенно когда нужно отслеживать дату и время обновления данных или документов. Создание автоматически обновляемой временной метки может сэкономить время и сделать вашу работу в Excel более эффективной.
Одним из способов создания обновляемой временной метки в Excel является использование функций даты и времени, которые предоставляются программой. Функции, такие как TODAY() и NOW(), позволяют автоматически генерировать текущую дату и время. Таким образом, вы можете создать формулу, которая будет обновляться каждый раз, когда вы открываете файл Excel или изменяете его содержимое.
Например, для создания обновляемой временной метки в ячейке A1 вы можете использовать следующую формулу:
=NOW()
Когда вы вводите эту формулу, она автоматически заполняет ячейку A1 с текущей датой и временем. Если вам нужна только дата, вы можете использовать функцию TODAY() вместо NOW(). Обратите внимание, что эти формулы будут автоматически обновляться только при открытии файла или внесении изменений в него, они не будут обновляться в реальном времени.
Теперь вы знаете, как создать обновляемую временную метку в Excel с помощью функций даты и времени. Этот метод может быть очень полезным при работе с большими наборами данных или при отслеживании изменений в документах. Применение формул TODAY() и NOW() позволяет эффективно отслеживать время и дату обновления ваших данных в Excel.
Создание автоматически обновляемой временной метки в Excel
В Excel существует возможность создания автоматически обновляемой временной метки, которая будет показывать текущее время в ячейке. Это очень удобно, когда вам необходимо отслеживать время, внести изменения и видеть актуальную информацию.
Для создания автоматически обновляемой временной метки в Excel используются функции даты и времени. Например, можно использовать функцию NOW(), которая отображает текущую дату и время. Для этого необходимо выбрать ячейку, в которой вы хотите отобразить временную метку, и ввести формулу «=NOW()». После нажатия клавиши Enter, ячейка будет содержать текущую дату и время.
Однако, чтобы время в ячейке автоматически обновлялось при изменении значений в таблице, можно использовать функцию VOLATILE(). Эта функция пересчитывается каждый раз при любом изменении в таблице, что обеспечивает автоматическое обновление временной метки. Для этого необходимо ввести формулу «=NOW() + 0 * VOLATILE()» в выбранную ячейку.
Теперь вы создали автоматически обновляемую временную метку в Excel. Каждый раз, когда вы вносите изменения в таблицу, время в указанной ячейке будет автоматически обновляться. Это удобно для мониторинга времени и отслеживания актуальной информации.
Шаг 1: Добавление нового столбца для временной метки


Перед тем как создать автоматически обновляемую временную метку в Excel, нужно добавить новый столбец, в котором она будет располагаться. Это поможет упростить и организовать данные, а также обеспечит удобство в работе.
Чтобы добавить новый столбец, следует выполнить следующие шаги:
- Откройте таблицу в Excel.
- Выделите столбец, сразу справа от места, где вы хотите разместить временную метку.
- Щелкните правой кнопкой мыши на выделенный столбец и выберите опцию «Вставить» в контекстном меню. В результате появится новый пустой столбец.
Теперь у вас есть новый столбец, который будет использоваться для создания автоматически обновляемой временной метки в Excel. В следующем шаге мы рассмотрим, как применить функции даты и времени для создания этой метки.
Шаг 2: Использование функции NOW для получения текущей даты и времени
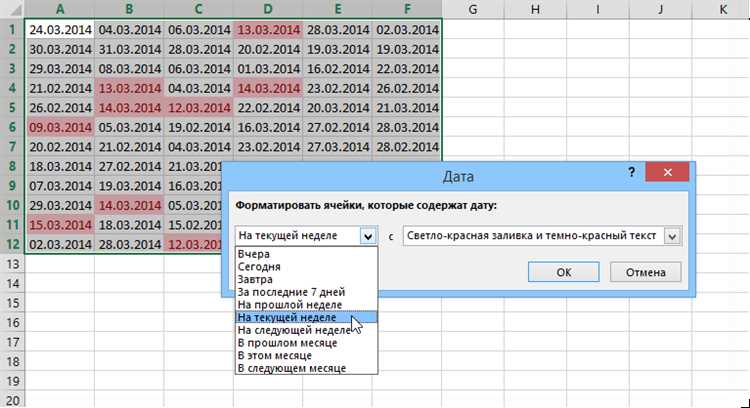
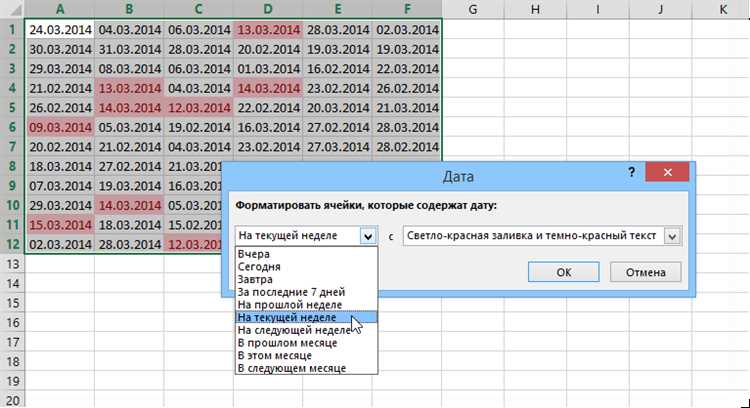
Для создания автоматически обновляемой временной метки в Excel можно использовать функцию NOW. Эта функция возвращает текущую дату и время, что позволяет отслеживать изменения в реальном времени.
Для использования функции NOW необходимо ввести ее в ячейку, где вы хотите видеть временную метку. После этого, при каждом изменении данных в таблице, функция NOW будет обновляться автоматически, отображая актуальное значение даты и времени.
Важно отметить, что функция NOW возвращает текущую дату и время с точностью до секунд. Если вам необходимо только дату или только время, вы можете использовать специальные функции, такие как DATE и TIME, соответственно.
Пример использования функции NOW:
- Выберите ячейку, где вы хотите видеть временную метку.
- Введите формулу =NOW() в выбранную ячейку.
- Нажмите Enter.
В результате, в выбранной ячейке будет отображаться текущая дата и время. При каждом изменении данных в таблице, значение временной метки будет автоматически обновляться.
Шаг 3: Автоматическое обновление временной метки при изменении данных
- Вставьте формулу =IF(A2<>«», NOW(), «») в ячейку, где вы хотите видеть временную метку. Эта формула будет проверять, есть ли данные в ячейке A2 и, если да, то возвращать текущую дату и время с помощью функции NOW(). Если же ячейка A2 пуста, то возвращается пустое значение.
- Расширьте формулу на все необходимые ячейки в столбце. Теперь каждый раз, когда вы вводите данные в ячейку A2 или обновляете их, временная метка автоматически обновляется в соответствующей ячейке.
Таким образом, вы создали автоматически обновляемую временную метку, которая отслеживает изменения в данных и всегда показывает актуальную дату и время. Это может быть полезно, если вы хотите отслеживать, когда именно были внесены изменения или обновления в вашем документе Excel.
Шаг 4: Изменение формата временной метки по вашему желанию
Когда вы создали автоматически обновляемую временную метку в Excel, вы можете изменить ее формат, чтобы соответствовать вашим потребностям и предпочтениям. В Excel есть множество вариантов форматирования даты и времени, которые можно использовать для придания нужного вида вашей временной метке.
Чтобы изменить формат временной метки, вам нужно выбрать ячейку с временной меткой и перейти к разделу «Формат ячейки» во вкладке «Главная». В открывшемся меню выберите вкладку «Числовой» и выберите подкатегорию «Дата» или «Время», чтобы найти различные варианты форматирования.
Вы можете выбрать, как отображать дату и время — в 12-часовом формате или 24-часовом формате, а также выбрать формат отображения дня, месяца и года. Кроме того, вы можете добавить разделители, такие как дефисы или косые черты, между элементами даты и времени.
Вы также можете настроить форматирование временной метки с помощью функций форматирования даты и времени в Excel. Например, вы можете добавить текст или символы после временной метки для отображения комментария или указания на часовой пояс.
Изменение формата временной метки в Excel позволяет вам создавать удобочитаемые и информативные временные метки, соответствующие вашим потребностям и предпочтениям.
Вопрос-ответ:
Какой синтаксис используется для форматирования временной метки?
Для форматирования временной метки в Python используется синтаксис метода strftime().
Какие символы можно использовать для форматирования временной метки?
С помощью символов, таких как %Y, %m, %d, %H, %M, %S и других, можно указать формат отображения годов, месяцев, дней, часов, минут и секунд соответственно.
Как можно отформатировать временную метку на русском языке?
Для отформатирования временной метки на русском языке можно использовать символ %A для вывода названия дня недели на русском языке и символ %B для вывода названия месяца на русском языке.
Как можно добавить дополнительные текстовые элементы в форматирование временной метки?
Для добавления дополнительных текстовых элементов в форматирование временной метки можно использовать обычные строки, заключенные в кавычки, например: «Значение временной метки: %Y-%m-%d %H:%M:%S».