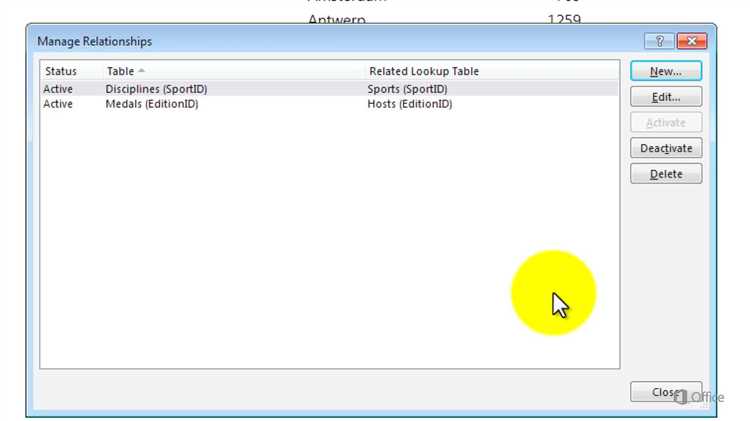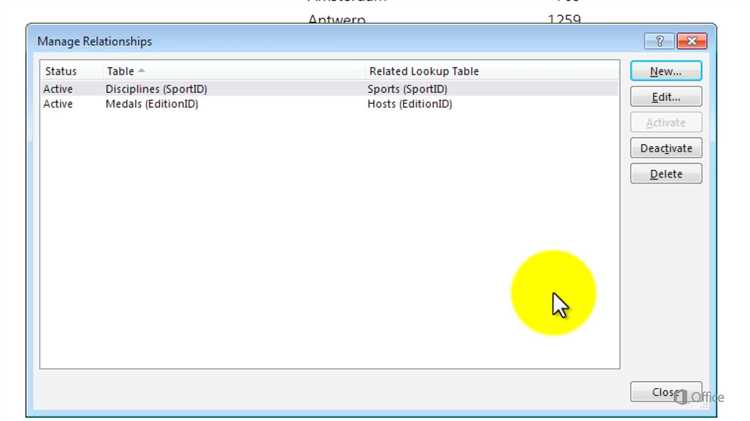
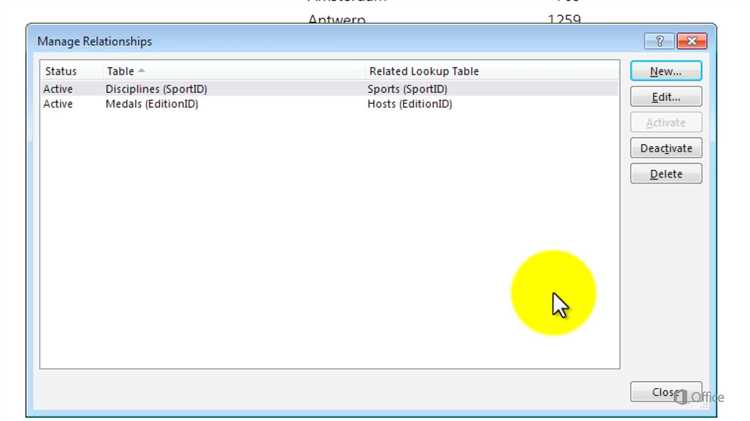
Microsoft Excel является одним из самых популярных инструментов для работы с данными и создания таблиц. Однако, если вы сталкиваетесь с проблемой переполнения страницы или просто хотите организовать данные более эффективно, перемещение таблицы на другую страницу может быть необходимо.
Перемещение таблицы на другую страницу в Excel позволяет сделать ваш документ более понятным и удобным для использования. Например, вы можете разделить большую таблицу на несколько страниц для удобного просмотра или распределить данные по разным листам, чтобы иметь доступ к ним по отдельности. Это особенно полезно, когда вы работаете с большими объемами данных или нужно провести анализ различных параметров.
Чтобы переместить таблицу на другую страницу в Excel, вы можете воспользоваться несколькими способами. Один из таких способов — использование функции «Вырезать» и «Вставить» или перетаскивание таблицы с помощью мыши. Кроме того, вы можете скопировать таблицу на другую страницу и настроить свойства печати, чтобы документ выглядел более аккуратно и профессионально.
Перемещение таблицы на другую страницу в Excel — это не только удобный способ организации данных, но и эффективный способ повышения производительности и организации вашей работы. Следуя простым шагам, вы можете упорядочить свои документы и сделать их более понятными и удобными для использования. Таким образом, вы сможете сфокусироваться на своих задачах и увеличить свою эффективность в работе.
Как переместить таблицу на другую страницу в Excel: упорядочьте свои документы
1. Начните с выделения всей таблицы, которую вы хотите переместить на другую страницу. Выделите ячейки, нажав на первую ячейку таблицы и перетянув курсор до последней ячейки в таблице. Убедитесь, что все ячейки и строки вашей таблицы выделены.
2. После того, как таблица выделена, нажмите правую кнопку мыши на любой ячейке в таблице и выберите «Вырезать» в контекстном меню. Это переместит таблицу в буфер обмена.
3. Следующий шаг — перейти на страницу, на которую вы хотите переместить таблицу. Щелкните правой кнопкой мыши на вкладке страницы внизу окна Excel и выберите «Вставить» в контекстном меню. Это вставит таблицу на новую страницу.
4. После вставки таблицы на новую страницу вы можете отформатировать ее, применить стили, добавить заголовки и редактировать содержимое по своему усмотрению. Это поможет вам дальше упростить работу с данными в документе.
Вот и все! Теперь вы знаете, как переместить таблицу на другую страницу в Excel. Это простая и эффективная техника, которая поможет вам организовать свои документы и упростить работу с данными. Попробуйте использовать этот метод в своих будущих проектах и наслаждайтесь упорядоченностью своих документов.
Зачем упорядочивать таблицы в Excel?
Во-первых, упорядоченные таблицы в Excel обеспечивают легкость и быстроту чтения и анализа данных. Когда данные структурированы и расположены в логическом порядке, пользователю гораздо проще ориентироваться в таблице и искать нужную информацию. Например, если таблица содержит данные по продажам за несколько месяцев, упорядочивание ее по датам позволит быстро найти нужную информацию по определенному периоду.
Во-вторых, упорядоченные таблицы позволяют более эффективно выполнять операции с данными. В Excel есть множество функций и инструментов, которые позволяют сортировать, фильтровать и анализировать данные. Однако эти функции работают наиболее эффективно, когда данные организованы в определенном порядке. Например, если в таблице имеется столбец с ценами товаров, то благодаря упорядоченности данных по возрастанию или убыванию цены, можно быстро найти товары с наименьшей или наибольшей ценой.
Также упорядоченные таблицы позволяют легче вносить изменения и взаимодействовать с данными. Если таблица хранится на нескольких листах, важно правильно организовать листы и их последовательность, чтобы было удобно перемещаться между ними и быстро находить нужную информацию. Кроме того, упорядоченные таблицы облегчают печать и представление данных, так как можно настроить правильное размещение таблицы на странице, выбрать подходящий шрифт и стиль.
В целом, упорядочивание таблиц в Excel является важным элементом для повышения производительности и удобства работы с данными. Применение определенной структуры и организации позволяет эффективно анализировать, фильтровать, сортировать и представлять данные, а также упрощает взаимодействие с таблицами и облегчает печать. Поэтому стоит уделить внимание правильной организации своих таблиц и использованию всех возможностей Excel для работы с данными.
Шаг 1: Подготовьте таблицу для перемещения
Перед тем, как переместить таблицу на другую страницу, необходимо правильно выделить и скопировать ее содержимое. Захватите курсором мыши нужные ячейки или весь диапазон таблицы, чтобы его выделить.
После выделения необходимых ячеек, скопируйте их содержимое. Вы можете воспользоваться комбинацией клавиш Ctrl+C или воспользоваться соответствующей функцией копирования таблицы в контекстном меню. Выделенная информация будет сохранена в буфер обмена и у вас есть возможность вставить ее в другую таблицу или на новую страницу.
Шаг 2: Создайте новую страницу
После того, как вы определили таблицу, которую хотите переместить на другую страницу в Excel, необходимо создать новую страницу, на которую вы хотите переместить таблицу. Для этого можно выбрать опцию «Вставить» в верхнем меню программы и затем выбрать «Лист» из выпадающего списка.
Еще один способ создать новую страницу — нажать правой кнопкой мыши на уже существующую страницу в нижней части рабочей области Excel и выбрать «Вставить» из контекстного меню. Затем выберите пункт «Лист» из списка, и новая страница будет создана.
После создания новой страницы вы можете перейти к следующему шагу и переместить таблицу на новую страницу.
Шаг 3: Переместите таблицу на новую страницу
После того, как вы настроили размер и ориентацию страницы, наступает время вставить таблицу на новую страницу. Все, что вам нужно сделать, это выбрать и скопировать таблицу с текущей страницы и вставить ее на новую.
Чтобы выбрать таблицу, просто щелкните на любой ее ячейке и нажмите комбинацию клавиш Ctrl+A, чтобы выделить все ячейки таблицы. Затем нажмите Ctrl+C, чтобы скопировать таблицу в буфер обмена.
Откройте новую страницу Excel, на которой вы хотите разместить таблицу, и щелкните на любой ячейке, чтобы установить курсор в нужном месте. Затем нажмите комбинацию клавиш Ctrl+V, чтобы вставить скопированную таблицу на новую страницу.
После вставки таблицы на новую страницу у вас будет полный контроль над ее размещением и дизайном. Если вам нужно настроить таблицу или изменить ее расположение, вы можете воспользоваться инструментами Excel, чтобы сделать это правильно.
Шаг 4: Переименуйте и организуйте страницу
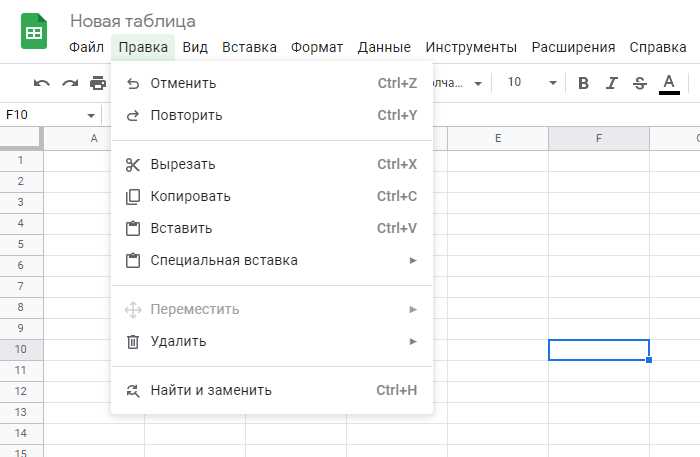
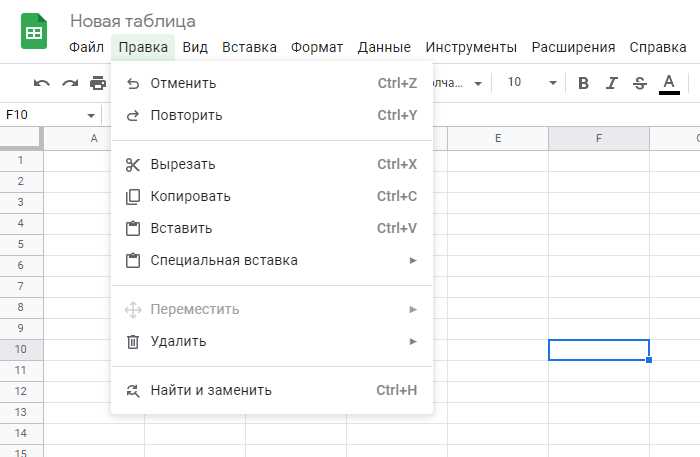
После перемещения таблицы на другую страницу в Excel, рекомендуется переименовать эту страницу, чтобы легче было ее идентифицировать. Вы можете выбрать имя, которое соответствует содержанию таблицы и поможет сориентироваться в документе.
Организация страницы также является важным шагом. Вы можете использовать различные элементы для упорядочивания информации, такие как заголовки, разделители или цветовые метки. При организации страницы учтите логическую структуру содержимого таблицы и общий дизайн документа.
Один из способов организации страницы в Excel — это использование заголовков и подзаголовков для иерархического представления информации. Вы можете выделить заголовки основных столбцов и строк таблицы, чтобы сделать ее более читаемой и понятной.
Кроме того, вы можете добавить разделители между различными частями таблицы, чтобы визуально разграничить информацию. Вы можете использовать горизонтальные и вертикальные линии, цветовые метки или другие элементы дизайна, чтобы организовать страницу и сделать ее более профессиональной.
Вопрос-ответ:
Что такое шаг 4 в процессе переименования и организации страницы?
Шаг 4 включает в себя переименование и организацию страницы с целью улучшения ее структуры и удобства использования.
Каким образом можно переименовать страницу?
Чтобы переименовать страницу, нужно нажать на кнопку «Переименовать» или использовать сочетание клавиш, указанные в программе, затем ввести новое название страницы и сохранить изменения.
Как организовать страницу?
Для организации страницы можно использовать различные способы, включая создание разделов, подразделов, списков, таблиц и прочих элементов, которые помогут структурировать информацию и сделать ее более понятной для пользователей.
Почему важно переименовывать и организовывать страницу?
Переименование и организация страницы помогают улучшить навигацию для пользователей, сделать информацию более доступной, приятной и удобной для использования.