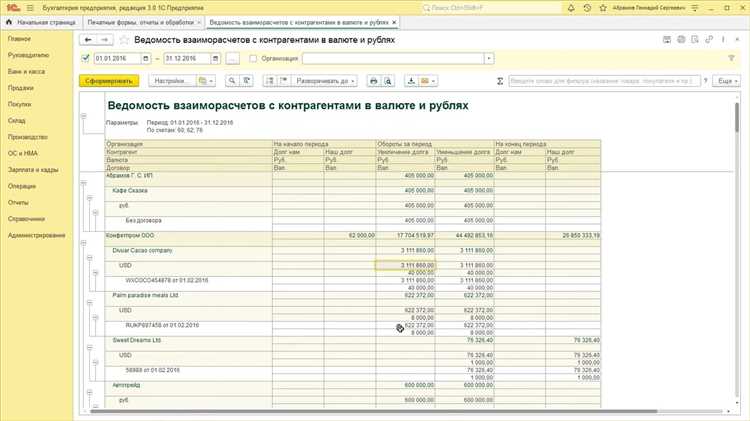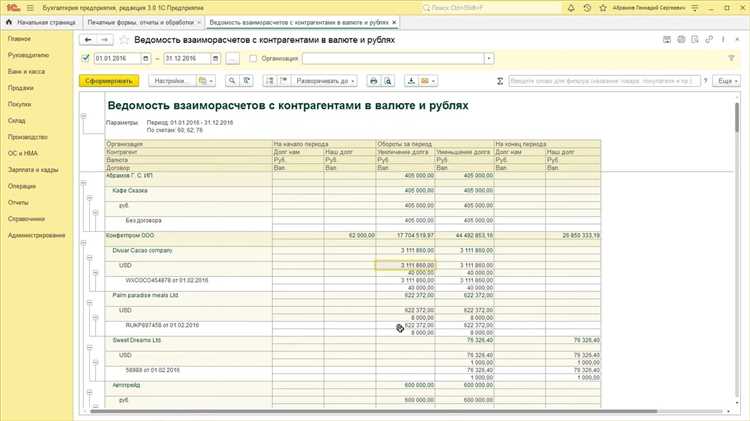
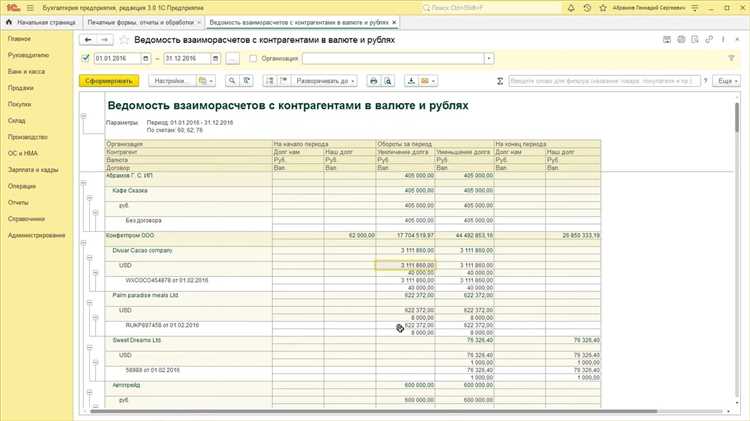
Excel — это мощный инструмент для организации и анализа данных. Одним из полезных функций Excel является возможность создания и заполнения форм для печати. Форма позволяет пользователям легко вводить данные и сохранять их для последующего использования.
Чтобы создать форму для печати в Excel, необходимо настроить страницу и определить макет. Вы можете выбрать размер бумаги, ориентацию и поля страницы в соответствии с вашими потребностями. Кроме того, вы можете добавить шапку и подвал к форме с информацией, которую вы хотите отобразить на каждой распечатанной странице.
После того как вы настроили страницу, вы можете добавить элементы формы, такие как текстовые поля, флажки и списки выбора. В Excel также есть возможность создать пользовательские макросы, чтобы добавить функциональность к форме. Например, вы можете добавить кнопку «Сохранить», которая сохраняет данные формы в отдельном файле или базе данных.
Когда форма готова, пользователи могут заполнять ее, вводя данные в соответствующие поля. После заполнения формы данные могут быть сохранены или распечатаны для последующего использования. Функции Excel также позволяют производить анализ данных, вычисления и создание отчетов на основе данных, собранных с помощью формы.
Создание формы для печати в Excel — это удобный способ собирать и организовывать данные. Он позволяет пользователям быстро и легко заполнять формы и сохранять данные для будущего использования. Все эти возможности делают Excel мощным инструментом для создания и управления данными.
Что такое форма для печати в Excel и зачем она нужна?
Одной из главных причин использования формы для печати в Excel является удобство. Она позволяет создавать структурированные и читаемые документы, которые легко понять и использовать. Форма для печати помогает организовать данные таким образом, чтобы они были наглядными и удобными в использовании.
Кроме того, форма для печати позволяет создавать профессионально оформленные документы. Вы можете выбрать стиль и цветовую схему, добавить заголовки, подчеркивания, разделители и другие элементы дизайна, которые сделают ваш документ более привлекательным и профессиональным.
Форма для печати также предоставляет возможность настройки различных параметров печати. Вы можете выбрать нужный формат и ориентацию бумаги, настроить масштабирование и размещение данных на странице, установить поля и многое другое. Это позволяет сделать печать более точной и соответствующей вашим требованиям.
Таким образом, форма для печати в Excel является полезным инструментом, который помогает создавать удобные, профессионально оформленные и настроенные документы для печати. Она позволяет структурировать данные, добавлять элементы дизайна и настраивать параметры печати, что делает процесс работы с документами более эффективным и удобным.
Функциональность и преимущества формы для печати
Форма для печати в Excel представляет собой мощный инструмент, который обеспечивает возможность легкого и удобного заполнения и сохранения данных. Она позволяет пользователям создавать структурированные формы для ввода информации и последующей печати на бумаге.
Удобство использования: Форма для печати предоставляет удобный интерфейс для заполнения данных, где каждому полю соответствует ярлык, облегчающий понимание того, какую информацию нужно ввести. Это упрощает процесс ввода данных и минимизирует возможность ошибок.
Структурированность данных: Форма для печати позволяет организовать данные в структурированную форму, где каждый введенный пункт имеет свое определенное место и является частью общего контекста. Это помогает сохранять порядок и легко ориентироваться в заполненной форме.
Эффективность сохранения данных: Форма для печати автоматически сохраняет введенные данные, что делает их легко доступными и удобными для последующего использования. Возможность сохранять данные позволяет избежать потери или искажения информации и обеспечивает ее сохранность на протяжении времени.
Простота печати: Форма для печати позволяет легко распечатывать заполненные данные на бумаге, предоставляя возможность их архивирования или использования во внешних процессах. Печать формы также облегчает общий доступ к информации и удобное ее использование в будущем.
Поддержка анализа данных: Форма для печати предоставляет возможность использования введенных данных для дальнейшего анализа и обработки. Это позволяет выявлять тренды, проводить сравнения и принимать обоснованные решения на основе информации, полученной из заполненной формы.
В итоге, функциональность и преимущества формы для печати в Excel делают ее незаменимым инструментом для удобного заполнения, сохранения и использования структурированных данных.
Как создать форму для печати в Excel
Для создания формы в Excel вам понадобится несколько простых шагов. Во-первых, вы можете использовать инструменты Excel, такие как кнопки управления или раскрывающиеся списки, чтобы добавить элементы формы на ваш лист. Затем вам нужно связать эти элементы с конкретными ячейками, чтобы введенные данные сохранялись в таблице Excel.
Во-вторых, вы можете настроить вашу форму для печати, чтобы она выглядела профессионально и соответствовала вашим требованиям. Вы можете изменять размеры и расположение элементов формы, добавлять заголовки и инструкции для пользователей, а также настраивать внешний вид и стиль формы.
Одним из ключевых шагов при создании формы для печати в Excel является настройка страницы и параметров печати. Вы можете определить ориентацию страницы (портретную или альбомную), а также настроить поля, масштаб и другие параметры печати, чтобы ваша форма отображалась на печатной странице так, как вы задумали.
Наконец, после того как вы создали вашу форму и настроили параметры печати, вы можете сохранить ее и распечатать для использования. Ваши пользователи смогут заполнять форму, вводить данные и сохранять их в Excel, что позволит вам собрать и анализировать информацию с легкостью и эффективностью.
В итоге, создание формы для печати в Excel – это простой и удобный способ собирать и организовывать данные. Вы можете создавать индивидуальные формы для различных целей и задач, и экономить время и усилия при вводе и обработке информации.
Шаг 1: Начало работы с программой Excel и выбор нужной таблицы
Процесс работы с программой Excel начинается с открытия самой программы. После запуска Excel на экране открывается пустой рабочий лист, который пользователь может использовать для создания и редактирования своих таблиц.
Чтобы работать с существующей таблицей, необходимо выбрать ее из списка «Недавние» либо вручную открыть нужный файл, используя опцию «Открыть файл» в меню программы. В этом случае необходимо указать путь к файлу или найти его в директории компьютера.
Когда нужная таблица открыта, пользователь может приступить к работе с ней, добавлять, удалять или редактировать данные. Программа Excel предоставляет разнообразные инструменты для форматирования таблицы, применения стилей, создания формул и многое другое.
Выбор нужной таблицы является первым важным шагом в работе с программой Excel. От этого выбора зависит дальнейшая работа и возможность создания и редактирования данных в таблице.
Шаг 2: Создание заголовков и полей для заполнения данных
Для удобства использования формы, рекомендуется разделить ее на различные разделы или блоки, каждый из которых будет содержать свои заголовки и поля для заполнения. Это поможет организовать данные, сделает форму более понятной и удобной для пользователя.
Заголовки формы должны быть четкими и информативными, чтобы пользователь мог легко понять, какие данные должны быть введены в соответствующие поля. Использование жирного шрифта или подчеркивания для заголовков может помочь выделить их на фоне других элементов формы.
Каждое поле для заполнения данных должно быть ясно обозначено и иметь достаточно места для ввода информации. Размер и расположение полей можно настроить в соответствии с требованиями конкретной формы. Также рекомендуется добавить всплывающие подсказки или инструкции, чтобы помочь пользователям правильно заполнить каждое поле.
После завершения создания заголовков и полей для заполнения данных, форма будет готова к использованию. Пользователям предоставляется возможность вводить требуемую информацию в каждое поле, что позволяет собрать и сохранить данные, готовые для печати.
Шаг 3: Вставка формы для печати на листе Excel
После создания заголовков и настройки страницы настало время вставить форму для печати на листе Excel. Форма предоставляет удобный способ для заполнения и сохранения данных, которые можно печатать в одноразовом или многоразовом режиме.
Чтобы вставить форму на лист Excel, перейдите во вкладку «Разработка» и нажмите на кнопку «Вставить». В появившемся меню выберите «Форму» и выберите предпочитаемый вид формы из списка.
После выбора формы, курсор мыши превратится в перекрестие. Нажмите и удерживайте левую кнопку мыши в ячейке, где вы хотите вставить форму, и проведите ее размеры. После того, как вы отпустите кнопку мыши, форма будет вставлена на листе Excel.
Далее вы можете настроить форму, добавить названия полей, установить требования к заполнению и прочие опции. По окончании всех настроек формы, она будет готова к использованию для заполнения и сохранения данных, которые можно легко распечатать по необходимости.
Как заполнить данные в форме для печати в Excel
Для заполнения данных в форме для печати в Excel следуйте следующим шагам:
- Откройте файл Excel с предложенной формой. Если у вас нет файла, можете создать новый, добавив необходимые заголовки и ячейки для данных.
- Щелкните на ячейку, которая соответствует полю, которое вы хотите заполнить. Например, если у вас есть поле «Имя», щелкните на ячейку, которая находится рядом с надписью «Имя».
- Введите значение или выберите из предложенных вариантов. Введите данные, которые вы хотите добавить в поле. Например, если в поле «Имя» вы хотите указать имя «Анна», введите это значение в соответствующую ячейку.
- Перейдите к следующему полю, чтобы заполнить остальные данные. Повторите шаги 2 и 3 для всех полей, которые требуют заполнения в форме для печати.
- Проверьте данные перед печатью. Перед печатью формы убедитесь, что все поля заполнены корректно и нет ошибок. Если нужно, отредактируйте данные.
- Нажмите на кнопку «Печать». После того, как все поля заполнены и вы проверили данные, нажмите на кнопку «Печать». Вы можете настроить параметры печати, такие как формат, ориентацию страницы и масштаб, с помощью функций печати Excel.
Следуя этим шагам, вы сможете заполнить данные в форме для печати в Excel без проблем. Это позволит вам создавать удобные и профессионально выглядящие документы для печати.