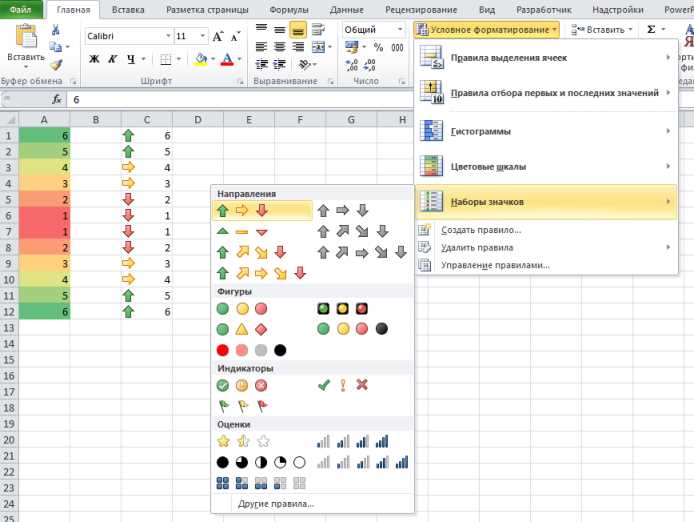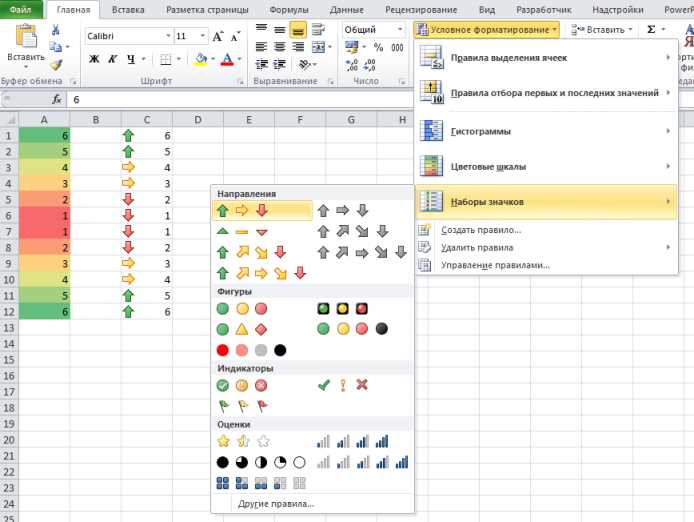
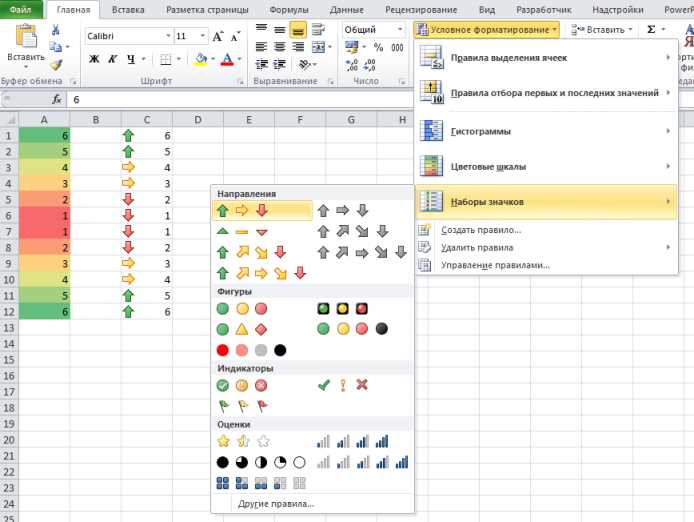
Настройка страницы и печать с использованием условного форматирования в Excel включает в себя несколько шагов. Сначала необходимо установить условия, при которых будет применяться форматирование. Затем следует настроить параметры форматирования, такие как цвет, шрифт, размер и т. д. После этого можно приступить к печати документа с применением настроенных условий форматирования. Такой подход существенно упрощает и ускоряет процесс печати и облегчает анализ данных.
Основные принципы использования условного форматирования в Excel
Одним из основных принципов использования условного форматирования в Excel является выбор подходящего типа условия. В Excel доступно несколько типов условий, таких как числовое, текстовое, датовое и др. Необходимо выбрать наиболее подходящий тип условия, чтобы корректно применить необходимые форматы к ячейкам.
Другим важным принципом является правильное определение условий форматирования. Условия могут быть простыми, например, сравнение числа с заданным значением, или более сложными, например, проверка соблюдения определенных условий для нескольких ячеек. Четкое определение условий позволяет установить правильные форматы для каждой ситуации.
Также, необходимо учитывать приоритет условий форматирования. Если задано несколько условий, то Excel применит форматирование в порядке их задания. Приоритет можно настраивать и изменять, чтобы автоматически выделять наиболее важные ячейки и данные.
Настройка внешнего вида ячеек также играет важную роль при использовании условного форматирования. Excel предлагает различные инструменты для стилизации данных, такие как цвет фона, цвет и размер шрифта, настройка границ ячеек и т.д. Правильное использование этих инструментов позволяет сделать данные более наглядными и понятными.
Как создать новое условное форматирование
Условное форматирование в Excel позволяет визуально выделить определенные данные в таблице, в зависимости от их значения или условий. Чтобы создать новое условное форматирование, необходимо выполнить несколько простых шагов.
Шаг 1: Откройте таблицу в Excel и выделите диапазон ячеек, к которым вы хотите применить условное форматирование.
Шаг 2: В верхнем меню выберите вкладку «Форматирование» и нажмите на кнопку «Условное форматирование».
Шаг 3: В открывшемся меню выберите один из вариантов условного форматирования, например, «Выделение ячеек с цветом шрифта».
Шаг 4: В появившемся окне настройте условия форматирования. Например, вы можете выбрать условие «равно», чтобы выделить ячейки, содержащие определенное значение. Затем укажите значение и цвет шрифта, которым должны быть выделены такие ячейки.
Шаг 5: Нажмите «ОК», чтобы применить условное форматирование к выбранным ячейкам.
Теперь вы создали новое условное форматирование, которое будет применяться автоматически к выбранным ячейкам в зависимости от заданных условий. Это очень удобно, если вам необходимо быстро выделить определенные данные в больших таблицах Excel.
Как применить условное форматирование ко всем ячейкам в диапазоне
Условное форматирование в Excel позволяет автоматически изменять внешний вид ячеек в зависимости от заданных условий. Это очень полезный инструмент, который помогает наглядно выделить определенные значения или тренды в данных.
Чтобы применить условное форматирование ко всем ячейкам в диапазоне, следуйте этим простым шагам:
- Выделите диапазон ячеек, к которым вы хотите применить условное форматирование.
- Выберите вкладку «Условное форматирование» в основной панели инструментов Excel.
- В появившемся меню выберите тип условного форматирования, который вы хотите применить (например, «Формат только цветом ячейки»).
- Настройте условия, при которых должен меняться формат ячеек. Для этого воспользуйтесь предоставленными параметрами и операторами. Например, Вы можете указать, что ячейки с числами больше 100 должны выделяться красным цветом.
- Настройте внешний вид ячеек при выполнении указанных условий. Здесь можно выбрать цвет шрифта, заливку ячейки, границы и другие параметры.
- Нажмите кнопку «Применить», чтобы увидеть результаты применения условного форматирования к выбранному диапазону ячеек.
Теперь все ячейки в выбранном диапазоне будут автоматически менять свой внешний вид в соответствии с заданными условиями. Это отличный способ облегчить визуальный анализ данных и быстро выделить важные значения.
Как использовать условное форматирование для выделения определенных ячеек в диапазоне
Чтобы применить условное форматирование к определенным ячейкам в диапазоне, следуйте этим шагам:
- Выберите диапазон ячеек, к которым вы хотите применить условное форматирование.
- Откройте вкладку «Главная» в ленте инструментов Excel и нажмите на кнопку «Условное форматирование».
- Выберите тип условного форматирования, который отвечает вашим требованиям. Например, вы можете выбрать «Выделение ячеек с заданным значением» или «Выделение ячеек на основе формулы».
- Настройте условия, при которых будут применяться заданные форматы. Например, вы можете установить условие, при котором значение ячейки больше 10 или содержит определенный текст.
- Настройте внешний вид ячеек, которые соответствуют заданным условиям. Вы можете изменить цвет фона, шрифт, границы и другие параметры форматирования.
- Нажмите «ОК», чтобы применить условное форматирование к выбранным ячейкам.
Теперь выбранные ячейки будут автоматически менять внешний вид в соответствии с заданными условиями. Это позволяет быстро выделить определенные данные или отслеживать изменения в таблице без необходимости ручного форматирования ячеек.
Важно помнить, что условное форматирование может быть применено к различным типам данных в ячейках, таким как числа, текст и даты. Вы также можете комбинировать несколько условий для более точного выделения определенных ячеек в диапазоне. Эта функция может быть особенно полезна при работе с большими наборами данных, где нужно быстро и эффективно обрабатывать информацию.
Применение условного форматирования для выделения значений
Одним из примеров применения условного форматирования может быть выделение ячеек с наибольшими или наименьшими значениями. Например, можно установить условие, при котором ячейка будет выделена красным цветом, если она содержит наименьшее значение в столбце. Это позволяет сразу увидеть важные данные без необходимости просматривать всю таблицу.
Еще одним примером может быть выделение ячеек, которые удовлетворяют определенным условиям. Например, можно установить условие, при котором ячейка будет выделена желтым цветом, если она содержит значение больше 100. Это позволяет быстро обнаруживать и анализировать данные, которые соответствуют определенным критериям.
Условное форматирование также позволяет применять различные стили форматирования, такие как изменение цвета, шрифта, заполнение и многое другое. Это помогает сделать таблицу более наглядной и удобной для анализа.
Однако, для эффективного применения условного форматирования, важно правильно выбирать условия и стили форматирования. Кроме того, следует помнить о том, что использование слишком много условий может сделать таблицу слишком сложной и трудной для чтения. Поэтому рекомендуется использовать условное форматирование с умом и внимательно планировать его применение.
В целом, применение условного форматирования для выделения значений является полезным инструментом, который помогает визуализировать и анализировать данные в Excel. Это упрощает работу с таблицами и позволяет быстро обнаруживать и анализировать важные значения.
Как выделить ячейки, содержащие определенное значение
В Excel есть специальный инструмент, который позволяет выделить ячейки, содержащие определенное значение. Это очень удобно, когда нужно быстро найти и подсветить определенные данные в большой таблице.
Для начала необходимо выделить диапазон ячеек, в котором нужно произвести поиск. Затем откройте вкладку «Форматирование» в меню Excel и выберите опцию «Условное форматирование».
Выберите «Форматирование ячеек, содержащих» и укажите нужное значение. Затем выберите формат, в котором будут выделены найденные ячейки: например, можно изменить цвет фона или шрифта.
Excel автоматически применит условное форматирование к выбранному диапазону ячеек и выделит только те, которые содержат указанное значение. Это значительно упрощает анализ больших объемов данных и позволяет быстро находить нужные информационные элементы.
Таким образом, выделение ячеек, содержащих определенное значение, является мощным инструментом в Excel, который помогает сделать работу с таблицами более удобной и эффективной.
Как выделить ячейки, соответствующие определенным условиям
В Microsoft Excel есть мощный инструмент условного форматирования, который позволяет выделять ячейки, соответствующие определенным условиям. Это очень удобно, когда вам нужно быстро проанализировать большой объем данных и выделить те значения, которые отвечают определенным требованиям.
Один из способов применить условное форматирование в Excel — использовать функцию «Условное форматирование». Вы можете задать различные условия для отдельных ячеек или диапазона ячеек. Например, вы можете выделить все ячейки, содержащие числа больше заданного значения, или ячейки, содержащие текст определенной длины.
Для использования функции «Условное форматирование» следуйте этим шагам:
- Выберите ячейки, на которые хотите применить условное форматирование.
- На вкладке «Главная» нажмите кнопку «Условное форматирование».
- Выберите нужный тип условия, например «Значение ячейки» или «Формула».
- Настройте условие, указав требуемое значение или формулу.
- Выберите формат, который должен быть применен к ячейкам, соответствующим условию.
- Нажмите кнопку «ОК», чтобы применить условное форматирование.
Таким образом, использование условного форматирования в Excel позволяет экономить время при анализе данных и повышает точность результатов. Это полезный инструмент для профессионалов и студентов, работающих с таблицами и данными в Excel.
Вопрос-ответ:
Как выделить ячейки, содержащие определенное значение?
Чтобы выделить ячейки, содержащие определенное значение, вы можете использовать условное форматирование в Excel. Для этого выберите диапазон ячеек, которые нужно проверить, затем выберите «Условное форматирование» на вкладке «Главная». Выберите «Правило на основе формулы» и введите формулу, которая будет проверять каждую ячейку на соответствие заданному значению. Затем выберите формат, который хотите применить к совпадающим ячейкам.
Как выделить все пустые ячейки в таблице?
Для выделения всех пустых ячеек в таблице, выберите весь диапазон ячеек, затем выберите «Условное форматирование» на вкладке «Главная». Выберите «Правило на основе формулы» и введите формулу «=Пусто()». Затем выберите формат, который хотите применить к пустым ячейкам.
Как выделить ячейки, содержащие числа больше определенного значения?
Для выделения ячеек, содержащих числа больше определенного значения, выберите диапазон ячеек, которые нужно проверить. Затем выберите «Условное форматирование» на вкладке «Главная». Выберите «Правила по значению» и выберите «Больше». Введите значение, с которым нужно сравнить ячейки, затем выберите формат, который хотите применить к совпадающим ячейкам.
Как выделить ячейки, содержащие формулы?
Для выделения ячеек, содержащих формулы, выберите диапазон ячеек, которые нужно проверить. Затем выберите «Условное форматирование» на вкладке «Главная». Выберите «Правило на основе формулы» и введите формулу «=ЕСТЬФОРМУЛА()». Затем выберите формат, который хотите применить к ячейкам, содержащим формулы.
Как выделить ячейки, содержащие текст определенного значения?
Для выделения ячеек, содержащих текст определенного значения, выберите диапазон ячеек, которые нужно проверить. Затем выберите «Условное форматирование» на вкладке «Главная». Выберите «Правила по значению» и выберите «Равно». Введите значение, с которым нужно сравнить ячейки, затем выберите формат, который хотите применить к совпадающим ячейкам.
Как выделить ячейки, соответствующие определенным условиям?
Для выделения ячеек, соответствующих определенным условиям, можно использовать функцию «Условное форматирование» в программе Excel. Для этого нужно выделить диапазон ячеек, на которые нужно применить условное форматирование, затем выбрать вкладку «Главная» и в разделе «Стили» нажать на кнопку «Условное форматирование». Далее выбрать опцию «Новое правило» и выбрать тип условия, например «Формулы». После этого ввести формулу условия, которая определит, какие ячейки должны быть выделены. Затем выбрать формат выделения и нажать «ОК». Теперь ячейки, соответствующие условию, будут выделены указанным форматом.