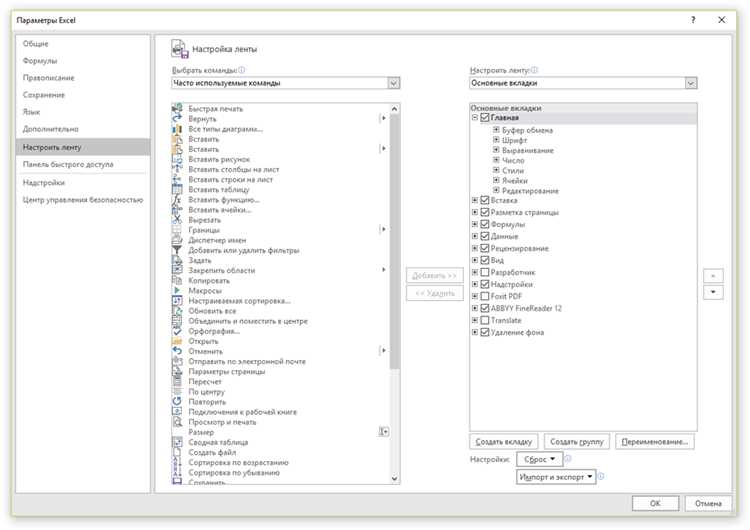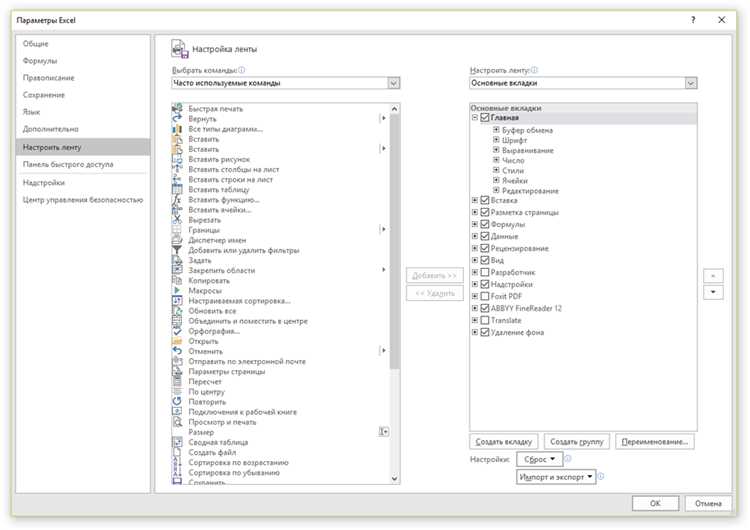
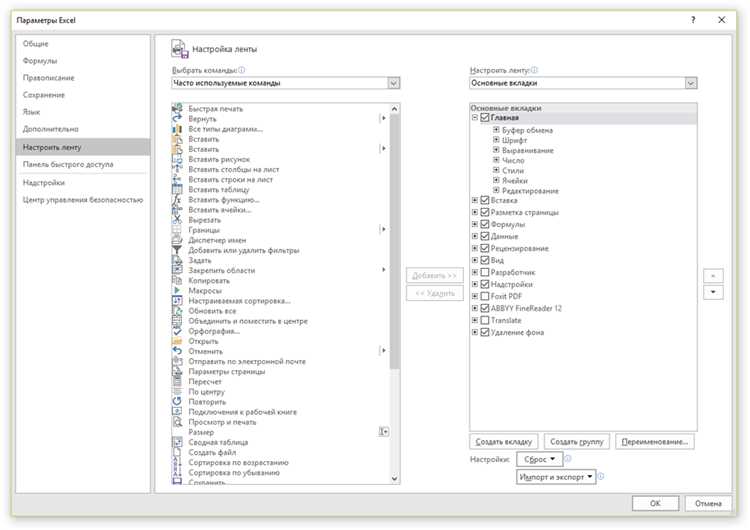
Excel — это мощное инструментальное средство, используемое для обработки данных и создания таблиц. Однако, при работе с большим количеством данных, может потребоваться выполнение одних и тех же действий снова и снова. Именно для таких случаев в Excel существуют макросы — записанные последовательности команд, выполняемые одним нажатием клавиши.
А еще более удобным станет использование макросов, если назначить им горячие клавиши. Таким образом, вы сможете запускать макросы без лишних движений мыши или поиска нужной команды в меню. Назначение горячих клавиш для макросов — это просто и позволяет значительно ускорить работу в Excel.
Чтобы назначить горячие клавиши для макросов в Excel, вам потребуется выполнить несколько простых шагов. Во-первых, откройте вкладку «Разработка» на ленте Excel. Если этой вкладки нет, вам потребуется ее добавить в настройках программы. Затем выберите пункт «Макросы», где вы сможете создать новый макрос или выбрать уже существующий. После этого откроется окно «Назначить горячую клавишу», где вы сможете выбрать нужную комбинацию клавиш для запуска макроса.
Назначение горячих клавиш для макросов в Excel
Чтобы назначить горячие клавиши для макросов в Excel, следуйте следующим шагам:
- Откройте вкладку «Разработчик» в ленте Excel. Если эта вкладка не отображается, откройте «Параметры Excel» и активируйте вкладку «Разработчик».
- На вкладке «Разработчик» найдите группу «Контроли» и выберите «Назначить макрос».
- В появившемся диалоговом окне выберите макрос, для которого вы хотите назначить горячую клавишу.
- Нажмите на кнопку «Горячая клавиша» и введите желаемую комбинацию клавиш.
- Нажмите «OK», чтобы применить изменения.
Теперь, когда у вас есть назначенные горячие клавиши для макросов, вы можете использовать их для быстрого выполнения повторяющихся задач. Просто нажмите сочетание клавиш, чтобы запустить макрос и автоматически выполнить необходимые операции.
Не забывайте, что горячие клавиши для макросов действуют только в рамках открытой книги Excel. Если вы хотите использовать назначенные горячие клавиши в других книгах, вам необходимо повторить эти шаги для каждой книги отдельно.
Создание макроса в Excel
Макросы в Excel хранят перечень команд, которые программа должна выполнить автоматически при активации определенных горячих клавиш. Чтобы создать макрос, необходимо выбрать подходящую функцию или последовательность действий, которые программе нужно выполнить. Создание макроса может значительно упростить повторяющиеся задачи и повысить эффективность работы с таблицами данных.
Для создания макроса в Excel нужно открыть вкладку «Разработчик» в главном меню программы. Если вкладка «Разработчик» не отображается, ее можно добавить в режиме настройки интерфейса. После открытия вкладки «Разработчик» нужно выбрать команду «Записать макрос» и задать имя макросу.
Во время записи макроса Excel будет автоматически регистрировать все действия пользователя, от выбора ячеки и ввода данных до применения форматирования и создания графиков. После выполнения необходимых действий следует остановить запись макроса, выбрав команду «Остановить запись» на вкладке «Разработчик».
После создания макроса его можно назначить горячую клавишу, чтобы быстро активировать функцию из любого места в таблице Excel. Для назначения горячей клавиши нужно вернуться на вкладку «Разработчик» и выбрать команду «Назначить макрос». Затем следует выбрать макрос из списка и указать клавишу, которая будет служить для его активации.
Создание и назначение горячих клавиш для макросов в Excel позволяет значительно ускорить работу с большими массивами данных и повторяющимися операциями. Макросы позволяют автоматизировать рабочие процессы и повысить производительность работы в программе.
Открытие окна настроек макросов
Процесс настройки горячих клавиш для макросов в Excel может потребовать открытия окна настроек макросов. Чтобы приступить к этому действию, необходимо следовать ряду простых инструкций. Благодаря этому, пользователи смогут назначить специальные комбинации клавиш для выполнения конкретных макросов и повысить свою производительность.
Для открытия окна настроек макросов в Excel, следует воспользоваться особым сочетанием клавиш. Нажав одновременно клавиши «Alt» и «F11» на клавиатуре, пользователь активирует режим разработчика. Появится специальное окно VB Editor, где можно изменять и создавать макросы. В данном случае, необходимо выбрать «Вставка» в верхнем меню и выбрать «Модуль» для создания нового модуля макроса. После этого, можно вставить требуемый код макроса в новое окно.
Выбор макроса для назначения горячих клавиш
Назначение горячих клавиш для макросов в Excel позволяет значительно упростить и ускорить работу пользователя. Однако перед тем, как приступить к назначению горячих клавиш, необходимо выбрать подходящие макросы для этой задачи.
Перед выбором макроса для назначения горячих клавиш, необходимо определиться с функционалом, который требуется реализовать. Рассмотрите, какие задачи вам чаще всего приходится выполнять в Excel. Может быть, вам нужно автоматизировать создание отчетов, фильтрацию данных или выполнение других повторяющихся действий.
Однако не стоит забывать о возможностях и ограничениях макросов в Excel. Убедитесь, что макрос, который вы хотели бы назначить горячими клавишами, реализуем. Проверьте, что макрос необходимые действия и не вызывает ошибок при выполнении. Также помните, что в Excel есть ограничение на количество горячих клавиш, которые можно назначить на один макрос.
При выборе макроса для назначения горячих клавиш обратите внимание на его название и описание. Оно должно отражать суть и функциональность макроса. Также учтите, что после назначения горячих клавиш макросу станет доступно это сочетание клавиш на любом листе и в любом рабочем книге Excel. Поэтому выбирайте макросы, которые не конфликтуют с установленными системными горячими клавишами и не вызывают путаницы при работе в Excel.
Назначение горячих клавиш для макроса
Создание макросов в Excel позволяет автоматизировать многие задачи и значительно повысить эффективность работы. Однако, чтобы использовать их наиболее удобным образом, можно назначить им горячие клавиши. Такая возможность позволяет вызывать макросы одним нажатием клавиши, что существенно экономит время и упрощает процесс работы.
Назначение горячих клавиш для макросов в Excel достаточно просто. Для этого нужно следовать нескольким шагам. Во-первых, необходимо открыть окно «Разработка» в Excel, где находятся инструменты для создания и управления макросами. Затем выбрать «Макросы» и выбрать нужный макрос из списка. После этого необходимо нажать кнопку «Параметры», чтобы открыть окно с параметрами макроса. В этом окне можно выбрать сочетание клавиш, которое будет вызывать макрос.
Назначение горячих клавиш для макросов позволяет значительно ускорить работу с Excel. Например, если нужно часто выполнять определенные действия, можно назначить им сочетание клавиш, и вызывать макрос одним нажатием. Также это может быть полезно при работе с большими наборами данных, когда нужно часто выполнять однотипные операции. Назначение горячих клавиш для макросов делает работу в Excel более удобной и эффективной, позволяя пользователю сосредоточиться на самом содержимом и задачах, не тратя время на рутинные операции.
Проверка работы горячих клавиш
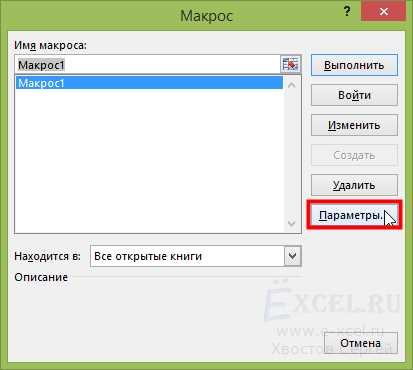
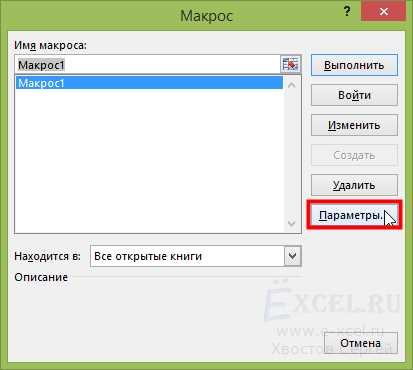
После того как вы назначили горячие клавиши для макросов в Excel, важно проверить их работоспособность. Это поможет убедиться, что горячие клавиши действительно выполняют нужные функции и не конфликтуют с другими комбинациями клавиш на вашей системе.
Для проверки работы горячих клавиш в Excel, откройте таблицу, в которой назначены макросы на горячие клавиши. Затем выполните соответствующую комбинацию клавиш, чтобы вызвать нужный макрос. При правильной настройке, макрос должен выполниться и произвести необходимые действия в таблице. Если макрос не выполнился или работает некорректно, возможно, нужно переназначить горячие клавиши или проверить код макроса на ошибки.
Важно помнить:
- Убедитесь, что горячие клавиши не конфликтуют с уже назначенными командами в Excel.
- Проверьте, что комбинация клавиш, назначенная для макроса, не используется в других программах, которые могут конфликтовать со всплывающим меню Excel.
- Проверьте, что макросы, для которых вы назначили горячие клавиши, были сохранены вместе с книгой Excel.
- Если вы не видите ожидаемого результата при выполнении комбинации клавиш, проверьте код макроса на наличие ошибок и несоответствий.
Использование горячих клавиш для повышения эффективности работы в Excel
Использование горячих клавиш является очень эффективным способом повысить производительность работы в Excel. Вместо того чтобы тратить время на поиск нужной функции в меню или нажатие нескольких кнопок, можно просто нажать сочетание клавиш и выполнить нужное действие мгновенно. Это позволяет сократить время на выполнение повседневных задач и сосредоточиться на более важных аспектах работы.
Кроме того, назначение макросов горячими клавишами в Excel дает возможность автоматизировать рутинные и повторяющиеся задачи. Макросы — это записанные последовательности действий, которые могут быть воспроизведены одним нажатием кнопки. Назначение макросов на горячие клавиши позволяет значительно упростить процесс выполнения сложных задач и сделать его более эффективным.
Для назначения горячих клавиш в Excel необходимо выполнить несколько простых шагов. Сначала нужно зайти в меню «Файл» и выбрать «Параметры». Затем перейти на вкладку «Настройка ленты» и нажать на кнопку «Настроить горячие клавиши». В появившемся окне можно выбрать нужную команду или макрос, а затем назначить сочетание клавиш для его выполнения.
В итоге, использование горячих клавиш и назначение макросов на клавиши позволяет значительно ускорить и упростить процесс работы в Excel. Это позволяет сосредоточиться на более важных задачах и повысить производительность работы. Не стоит забывать о возможности настройки горячих клавиш, так как они могут быть великим помощником в повседневной работе с Excel.
Вопрос-ответ:
Какие горячие клавиши можно использовать для создания нового листа в Excel?
Для создания нового листа в Excel можно использовать комбинацию клавиш Ctrl + Shift + N.
Какой горячей клавишей можно быстро переключаться между листами Excel?
Для быстрого переключения между листами Excel можно использовать комбинацию клавиш Ctrl + Page Up (для переключения на предыдущий лист) и Ctrl + Page Down (для переключения на следующий лист).
Какая горячая клавиша используется для выделения всего содержимого ячейки в Excel?
Для выделения всего содержимого ячейки в Excel можно использовать комбинацию клавиш Ctrl + Shift + стрелка вправо (для выделения содержимого ячейки справа) или Ctrl + Shift + стрелка влево (для выделения содержимого ячейки слева).
Какую горячую клавишу можно использовать для копирования формулы вниз по столбцу в Excel?
Для копирования формулы вниз по столбцу в Excel можно использовать клавишу Ctrl + D.
Какую горячую клавишу можно использовать для быстрого сохранения файла в Excel?
Для быстрого сохранения файла в Excel можно использовать комбинацию клавиш Ctrl + S.