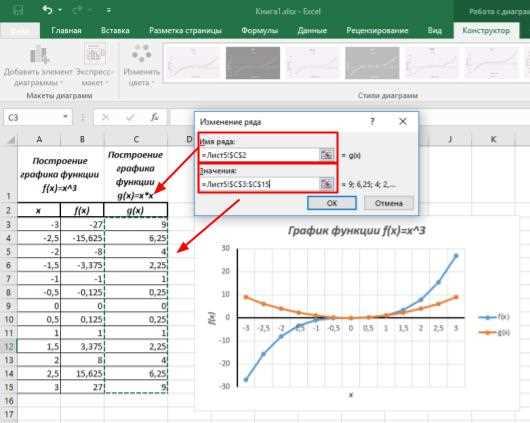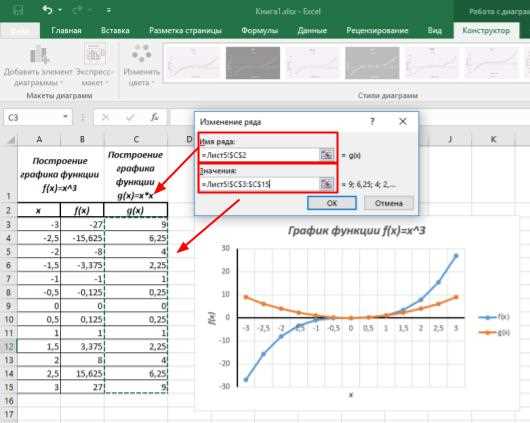
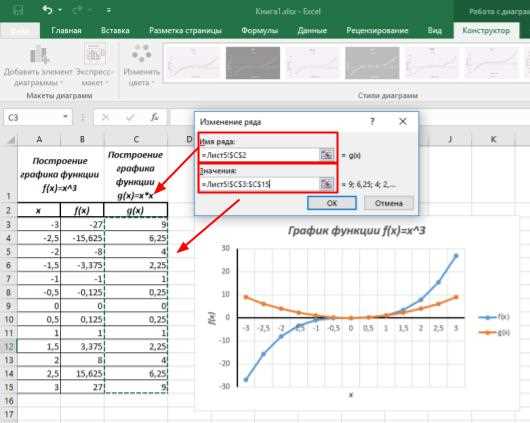
Создание и настройка графиков — важный аспект работы с данными в Excel. Это мощное инструмент, который позволяет наглядно представить информацию и обнаружить взаимосвязи между различными наборами данных. Однако, когда необходимо создать график на основе данных из других программ, таких как Word, PowerPoint или Outlook, возникают определенные сложности.
В Excel есть несколько способов импортирования данных из других программ, чтобы создать график. Один из способов — использование функции «Вставить» или «Вставить специально» в меню Excel. Например, если у вас есть таблица данных в Excel и текстовый документ в Word, вы можете скопировать необходимые данные из Word, перейти в Excel, выбрать ячейку, в которую хотите вставить данные, и воспользоваться командой «Вставить». Excel автоматически распознает данные и создаст график на основе них.
Еще один способ — использование функции «Импорт данных» в Excel. Для этого необходимо выбрать в меню Excel пункт «Данные» и далее «Импорт данных». Затем следует выбрать программу, из которой необходимо импортировать данные, и указать путь к файлу с данными. После этого Excel считает данные и предоставит вам возможность создать график на основе импортированных данных.
Важно отметить, что при импортировании данных из других программ в Excel необходимо обратить внимание на формат данных и их структуру. Возможно потребуется внести некоторые корректировки, чтобы данные имели правильное расположение в таблице Excel и корректно отображались в графике. Кроме того, необходимо учитывать, что при внесении изменений в исходные данные в других программах, данные в Excel также следует обновить для отображения актуальной информации в графике.
Импорт данных из других программ в Excel
Excel предоставляет возможность импортировать данные из других программ, что позволяет удобно объединять информацию в одном месте для дальнейшего анализа и создания графиков. Этот процесс не только экономит время, но и упрощает работу с данными.
Существует несколько способов импорта данных в Excel. Один из них — копирование и вставка. Вы можете скопировать данные из другой программы, например, текстового редактора или таблицы базы данных, и вставить их в ячейки Excel. Excel автоматически распознает формат данных и размещает их в соответствующих ячейках.
Другой способ — использование функции «Импорт данных». Excel предоставляет возможность подключиться к базе данных или файлу другой программы и импортировать данные на прямую. Для этого необходимо выбрать нужный источник данных и настроить параметры импорта. После завершения процесса, данные будут автоматически загружены в таблицу Excel, готовые к использованию.
Импорт данных из других программ в Excel помогает объединить и структурировать информацию для последующего анализа и создания графиков. Этот процесс упрощает работу с данными и позволяет сосредоточиться на анализе и визуализации полученных результатов.
Импортирование данных из Microsoft Word в Excel
Для начала, откройте документ в Microsoft Word, содержащий данные, которые вы хотите импортировать. Выделите необходимую таблицу, текст или другие данные, и скопируйте их в буфер обмена, нажав комбинацию клавиш Ctrl + C.
Затем откройте Microsoft Excel и выберите ячейку, куда вы хотите вставить скопированные данные. Нажмите правую кнопку мыши и выберите опцию «Вставить» в контекстном меню, либо используйте комбинацию клавиш Ctrl + V для вставки данных из буфера обмена в выбранную ячейку. Excel автоматически определит формат данных и попытается организовать их в таблицу.
Если данные вставлены не в том формате, как вы ожидали, вы можете отформатировать их в Excel, используя различные инструменты форматирования, такие как шрифты, выравнивание, границы и т.д. Вы также можете применить функции и формулы Excel для дальнейшего анализа данных.
Каким образом можно импортировать данные из Microsoft PowerPoint в Excel
Вторым способом является экспорт данных из PowerPoint в формате CSV (разделенные запятыми значения). Для этого откроем презентацию PowerPoint, выберем таблицу или график, который хотим экспортировать, и нажмем на вкладку «Файл». Затем выберем опцию «Сохранить как», выберем место сохранения файла и выберем формат «CSV (разделители-запятыми)». После сохранения файла откроем Excel и выберем опцию «Открыть» в меню «Файл». Затем выберем сохраненный файл CSV и нажмем на кнопку «Открыть». В результате данные из PowerPoint будут импортированы в Excel.
Как импортировать данные из базы данных в Excel
Импортирование данных из базы данных в Excel может быть полезным и эффективным способом получить доступ к большому объему информации и использовать ее для создания графиков, таблиц и отчетов. Следующие шаги помогут вам импортировать данные из базы данных в Excel для дальнейшего анализа и визуализации.
1. Определите источник данных
Первым шагом является определение источника данных, из которого вы хотите импортировать информацию в Excel. Это может быть база данных, такая как Microsoft Access или SQL Server, или другое программное обеспечение для управления данными.
2. Установите соединение с базой данных
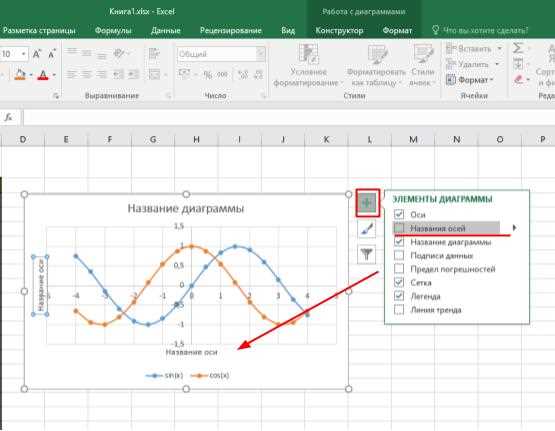
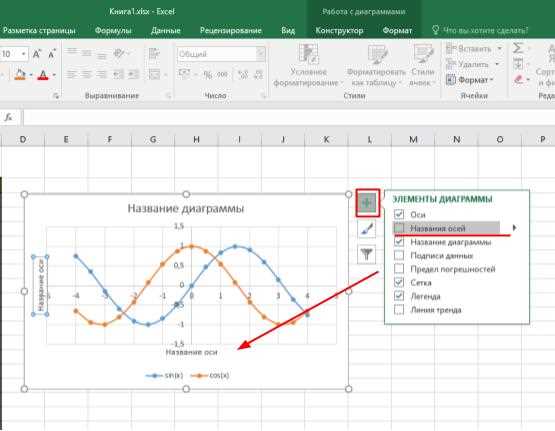
После определения источника данных вам потребуется установить соединение между Excel и базой данных. Это можно сделать с помощью встроенных функций Excel, таких как «Get External Data» или «Import Data». Вам потребуется предоставить необходимую информацию для подключения к базе данных, такую как имя сервера, имя пользователя и пароль.
3. Выберите таблицы или запросы для импорта
После установления соединения с базой данных вам будет предложено выбрать таблицы, представления или запросы, которые вы хотите импортировать в Excel. Вы можете выбрать всю таблицу или указать конкретные столбцы и строки, которые вам интересны.
4. Настройте параметры импорта
После выбора данных для импорта вам может потребоваться настроить дополнительные параметры, такие как формат данных, разделение пунктов, отсутствующие значения и др. Это поможет вам правильно интерпретировать и отобразить данные в Excel.
5. Импортируйте данные в Excel
После настройки параметров импорта вы можете запустить процесс импорта данных в Excel. В зависимости от объема данных этот процесс может занять некоторое время. По завершении импорта вы увидите данные в виде таблицы в Excel, готовые для дальнейшего использования.
Импортирование данных из базы данных в Excel предоставляет возможность использовать всю мощь Excel для анализа и визуализации данных. Это может быть полезным инструментом для исследования и обработки больших объемов информации и создания профессиональных отчетов и графиков.
Отображение данных в графическом виде
Графическое представление данных позволяет визуально проанализировать и сравнить информацию. Это очень полезный инструмент для отображения сложных числовых данных и их трендов, а также для выявления связей и паттернов.
Один из самых популярных инструментов для создания графиков является Microsoft Excel. С его помощью можно легко создавать различные типы графиков, такие как линейные, столбчатые, круговые и др. В Excel также есть множество опций для настройки внешнего вида и стиля графиков.
Для создания графика в Excel необходимо иметь данные, которые вы хотите визуализировать. Вы можете ввести эти данные вручную в таблицу Excel или импортировать их из других программ, таких как Word, PowerPoint или базы данных. После того, как данные введены или импортированы, вы можете выбрать нужный тип графика и начать его настройку.
С помощью Excel вы можете добавлять заголовки графика, метки осей, легенды и прочие элементы, чтобы сделать график более понятным и информативным. Также можно изменять шрифты, цвета, стили и другие параметры, чтобы соответствовать вашему стилю и предпочтениям. Кроме того, вы можете добавлять анимацию и эффекты к вашему графику для более динамичного презентационного вида.
Создание графика на основе импортированных данных
Чтобы создать график на основе импортированных данных, вам потребуется открыть файл Excel, в котором вы хотите создать график. Затем, используя функцию импорта данных, вы можете выбрать источник данных и указать параметры импорта.
После того, как данные импортированы в таблицу Excel, вы можете начать создание графика. В Excel есть различные типы графиков, такие как столбчатые, линейные, круговые и др. Выберите тип графика, который наилучшим образом подходит для ваших данных.
Затем вам нужно выбрать данные, которые вы хотите использовать для создания графика. Выделите нужные ячейки или диапазон ячеек в таблице с данными и добавьте их в график. При этом можно настроить различные параметры графика, такие как подписи осей, заголовки, легенду и стили представления данных.
После того, как график создан, вы можете настроить его внешний вид, изменив цвета, шрифты, линии и т.д. Вы также можете добавить дополнительные элементы, такие как сетку, знаки на осях или подписи к отдельным точкам данных.
Выбор типа графика
При создании графика в Excel важно правильно выбрать тип графика, чтобы ясно представить данные и выделить наиболее значимую информацию. В Excel доступно множество типов графиков, каждый из которых подходит для определенного вида данных и целей анализа.
Один из наиболее распространенных типов графиков — это гистограмма. Гистограмма представляет собой столбчатую диаграмму, где каждый столбец соответствует определенному значению или диапазону значений. Гистограммы особенно полезны для анализа распределения данных и выявления пиков и вариаций.
Еще одним типом графика является круговая диаграмма, которая позволяет визуально представить состав целого по отдельным категориям. Круговые диаграммы полезны для отображения пропорций и сравнения долей внутри данных.
Если необходимо отследить изменение значений с течением времени, то можно использовать линейный график. Линейный график показывает зависимость между переменными и обычно применяется для анализа трендов и прогнозирования будущих значений.
Кроме того, в Excel доступны графики рассеяния, полосатые диаграммы, графики с дополнительными осями и множество других типов графиков, каждый из которых имеет свои достоинства и особенности. При выборе типа графика следует учитывать формат данных, цель исследования и требования к визуализации информации.
Вопрос-ответ:
Какой тип графика выбрать для отображения изменения данных во времени?
Для отображения изменения данных во времени рекомендуется выбирать линейные графики. Они позволяют наглядно представить динамику изменения данных и выявить возможные тренды или сезонность.
Какой тип графика выбрать для сравнения нескольких наборов данных?
Для сравнения нескольких наборов данных можно использовать столбчатые графики или круговые диаграммы. Столбчатые графики позволяют наглядно представить различия между наборами данных, а круговые диаграммы помогают увидеть соотношение долей внутри каждого набора данных.
Какой тип графика выбрать для отображения соотношения долей внутри одного набора данных?
Для отображения соотношения долей внутри одного набора данных рекомендуется использовать круговые диаграммы. Они помогают наглядно представить доли каждого элемента и сравнить их между собой.
Какой тип графика выбрать для отображения связей между различными элементами?
Для отображения связей между различными элементами можно использовать диаграммы рассеяния или сетчатые графики. Диаграммы рассеяния помогают выявить зависимости и корреляции между различными переменными, а сетчатые графики позволяют представить сложные связи между множеством элементов.
Какой тип графика выбрать для отображения иерархии данных?
Для отображения иерархии данных рекомендуется использовать деревья или солнечные диаграммы. Деревья позволяют наглядно представить сложную структуру данных, а солнечные диаграммы помогают отобразить иерархию и доли каждого элемента в ней.