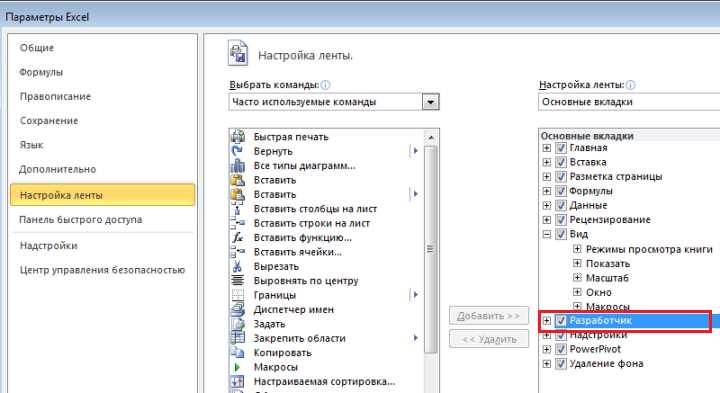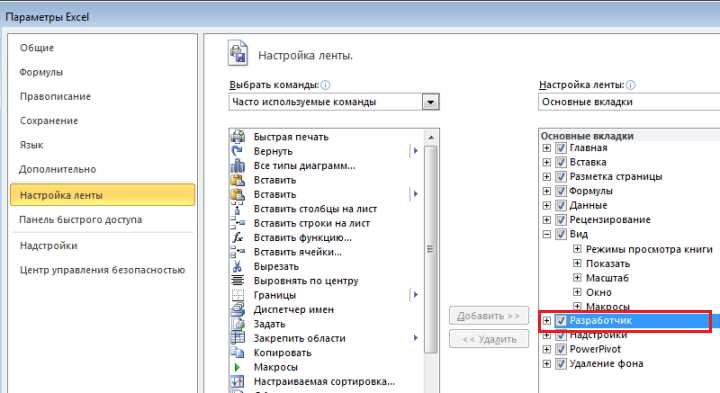
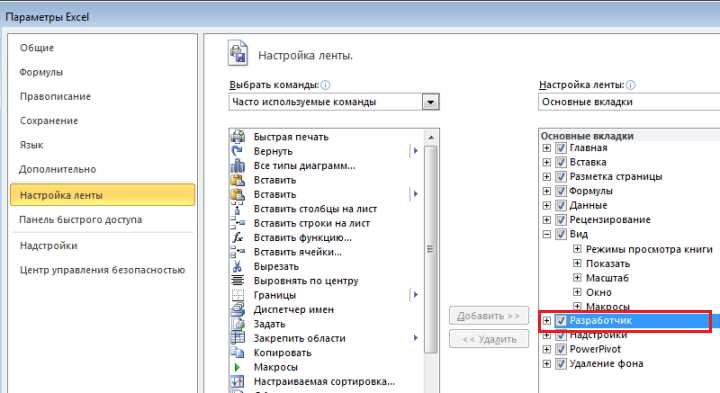
Microsoft Excel — это мощный инструмент, который предлагает широкий спектр функций для работы с данными. Один из таких инструментов — макросы, которые позволяют автоматизировать создание и редактирование графиков и диаграмм. Макросы позволяют сэкономить время и усилия, упрощают выполнение повторяющихся задач и повышают эффективность работы.
Создание макроса в Excel — это процесс записи серии действий, которые могут быть впоследствии воспроизведены с помощью одной команды. Макросы позволяют сократить время, затрачиваемое на создание графиков и диаграмм, и обеспечивают единообразие визуального представления данных.
Редактирование и запуск макросов в Excel осуществляется через встроенный редактор макросов. В нем можно изменять и дополнять записанный макрос, а затем запускать его для создания или редактирования графиков и диаграмм. Благодаря наличию макросов, пользователи могут быстро и легко адаптировать графики и диаграммы под свои потребности и предпочтения.
Использование макросов в Microsoft Excel является эффективным способом автоматизации процесса создания и редактирования графиков и диаграмм. Они позволяют сократить время и усилия, а также обеспечивают единообразное визуальное представление данных. Редактирование и запуск макросов в Excel осуществляется через встроенный редактор макросов, который позволяет пользователю легко настраивать графики и диаграммы под свои нужды. Макросы в Excel — это мощный инструмент, который повышает производительность и удобство работы с данными.
Зачем использовать макросы в Microsoft Excel?
Одной из основных причин использования макросов в Excel является возможность сократить время, затрачиваемое на рутинные операции. Вместо того, чтобы выполнять одну и ту же последовательность действий вручную каждый раз, можно записать макрос, который автоматически выполняет все необходимые шаги. Это особенно полезно при обработке больших объемов данных или выполнении однотипных операций над таблицами.
Другим важным преимуществом использования макросов является возможность снизить вероятность ошибок. Человеческий фактор всегда присутствует, и даже самый внимательный работник может допустить небольшую ошибку при выполнении рутинной задачи. Макросы, напротив, регулярно выполняют одну и ту же последовательность действий без каких-либо отклонений, что уменьшает шанс возникновения ошибок.
Кроме того, использование макросов обеспечивает более гибкую и персонализированную работу с данными. Макросы позволяют настроить автоматическое выполнение тех операций, которые наиболее полезны и релевантны для конкретной задачи или пользователя. Таким образом, можно создать оптимальные рабочие процессы и повысить эффективность работы в Excel.
Ускорение процесса создания графиков и диаграмм в Microsoft Excel
Microsoft Excel предоставляет мощные возможности для создания и редактирования графиков и диаграмм, которые могут значительно улучшить визуализацию данных и облегчить их анализ. Однако, ручное создание и настройка графиков может быть трудоемким процессом, особенно при работе с большими объемами данных.
Для серьезных пользователей Excel очень полезным инструментом являются макросы, которые позволяют автоматизировать процесс создания, настройки и форматирования графиков и диаграмм. Макросы в Excel – это последовательность действий, которые могут быть записаны и выполнены снова по требованию. Использование макросов позволяет значительно сократить время на создание однотипных графиков и обеспечить их единообразный вид и форматирование.
Запись макроса в Excel может происходить с помощью режима записи макроса или написания кода на языке VBA. После записи макроса, пользователь может просто запустить его снова, чтобы автоматически создать график или диаграмму с теми же параметрами, которые были использованы при записи. Это особенно полезно при работе с большими объемами данных или когда нужно быстро обновить график в соответствии с новыми данными.
В дополнение к созданию графиков и диаграмм, макросы могут использоваться для быстрого изменения параметров графика, таких как оси, легенда, заголовок и стиль. Это позволяет легко настраивать внешний вид графиков в соответствии с требованиями пользователя или корпоративными стандартами.
В целом, использование макросов в Microsoft Excel значительно ускоряет и упрощает процесс создания и редактирования графиков и диаграмм. Благодаря автоматизации, пользователи могут сосредоточиться на анализе данных и принятии решений, вместо того, чтобы тратить время на рутинные задачи по настройке графиков.
Как создать макрос в Microsoft Excel?
Чтобы создать макрос в Microsoft Excel, следуйте следующим шагам:
- Откройте Excel и выберите вкладку «Разработчик» в верхнем меню. Если вкладка «Разработчик» не отображается в меню, вам необходимо ее добавить: нажмите правой кнопкой мыши на главном меню Excel, выберите «Настройка ленты», перейдите на вкладку «Главное меню» и установите флажок рядом с «Разработчик». Нажмите «ОК», чтобы сохранить изменения.
- На вкладке «Разработчик» выберите «Записать макрос» в группе «Макросы». Появится диалоговое окно «Записать макрос».
- Введите название для макроса в поле «Имя макроса». Название должно быть описательным и легко запоминаемым.
- Выберите место, где вы хотите сохранить макрос: в «Эта книга», чтобы макрос был доступен только в текущей книге, или в «Личная макроподкаталог», чтобы макрос был доступен во всех книгах Excel на вашем компьютере.
- После выбора места сохранения макроса нажмите «OK», чтобы начать запись макроса.
- Выполните действия, которые вы хотите записать в макросе. Все действия, которые вы совершаете в Excel, будут записаны в макросе.
- Когда вы закончили запись макроса, вернитесь на вкладку «Разработчик» и выберите «Остановить запись макроса» в группе «Макросы». Макрос будет сохранен и готов к использованию.
Теперь вы знаете, как создать макрос в Microsoft Excel. С помощью макросов вы можете автоматизировать повторяющиеся действия и сэкономить много времени в процессе работы. Этот инструмент позволяет значительно увеличить эффективность работы с данными и повысить производительность вашей работы в Excel.
Шаги по записи макроса
- Откройте меню «Разработчик». Чтобы начать запись макроса, сначала необходимо включить вкладку «Разработчик» в программе Excel. Для этого щелкните правой кнопкой мыши на верхней панели инструментов и выберите «Настроить панель быстрого доступа». Затем отметьте опцию «Разработчик» и нажмите «OK». Теперь в верхнем меню Excel появится новая вкладка «Разработчик».
- Начните запись макроса. Перейдите на вкладку «Разработчик» и нажмите на кнопку «Записать макрос». Появится диалоговое окно «Записать макрос», где вы можете задать название макроса и выбрать место для его сохранения.
- Выполните действия, которые хотите записать. После нажатия кнопки «ОК» начнется запись макроса. Выполняйте все необходимые действия на листе Excel, такие как ввод данных, форматирование ячеек или создание графиков. Все ваши действия будут записаны и могут быть воспроизведены в будущем.
- Остановите запись макроса. После выполнения всех необходимых действий на листе Excel вернитесь на вкладку «Разработчик» и нажмите кнопку «Остановить запись». Записанный макрос будет сохранен в выбранном вами месте.
Запись макроса в Microsoft Excel — это простой и эффективный способ автоматизировать повторяющиеся задачи. Следуя указанным выше шагам, вы сможете записать и сохранить макрос, который может быть использован для автоматического выполнения определенных действий в программе Excel. Это позволит вам сэкономить время и повысить эффективность вашей работы, особенно при работе с графиками и диаграммами.
Примеры записи макросов для графиков и диаграмм
Один из примеров макросов для графиков и диаграмм — это автоматическое создание графика на основе выбранных данных. Пользователь может записать макрос, который будет создавать график с заданными параметрами (тип графика, подписи осей, легенда и т. д.) на основе выбранных ячеек с данными. Это позволяет быстро создавать графики, необходимые для анализа и визуализации данных.
Еще один пример макроса для графиков и диаграмм — это редактирование графика с помощью макросов. Например, пользователь может записать макрос, который будет изменять тип графика, добавлять или удалять данные, изменять цвета и стили элементов графика и т. д. Это позволяет легко вносить изменения в график в зависимости от требований или изменения данных.
Кроме того, макросы могут использоваться для создания интерактивных графиков и диаграмм. Например, пользователь может записать макрос, который будет обновлять данные в графике в реальном времени на основе изменений в исходных данных. Такой макрос позволяет получать актуальную информацию и динамически отслеживать изменения в данных.
Все эти примеры демонстрируют, как макросы в Microsoft Excel могут быть использованы для упрощения работы с графиками и диаграммами, делая их создание, редактирование и обновление более эффективными и удобными.
Как редактировать и запускать макросы в Microsoft Excel?
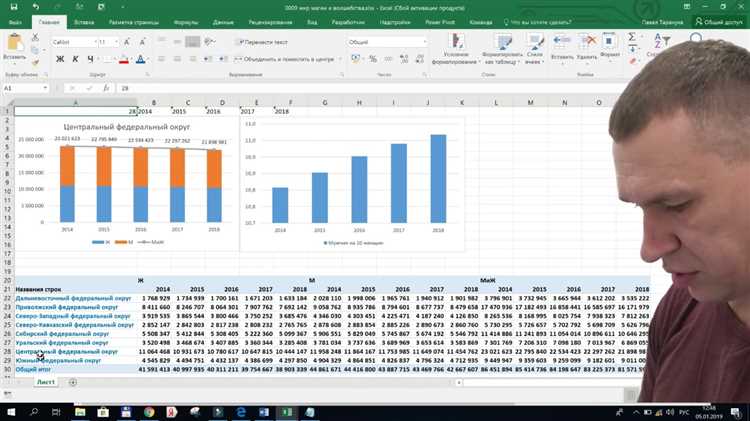
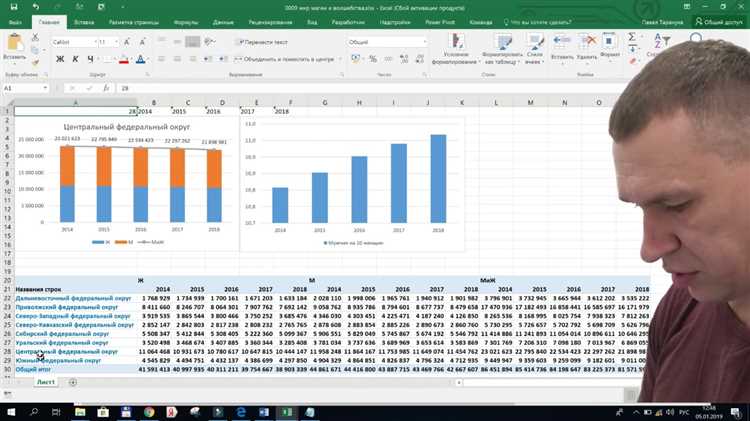
Microsoft Excel предоставляет мощную функциональность для создания и редактирования макросов, которая позволяет автоматизировать различные задачи в программе. Редактирование и запуск макросов осуществляется через встроенный в Excel редактор Visual Basic for Applications (VBA). Этот инструмент позволяет не только создавать новые макросы, но и изменять уже существующие, а также просматривать и редактировать код макросов.
Чтобы открыть редактор VBA и начать работу с макросами, в Excel нужно выбрать вкладку «Разработчик» и нажать на кнопку «Visual Basic». После этого откроется окно редактора, где можно создавать и редактировать макросы. В редакторе можно использовать различные инструменты для написания и редактирования кода, а также для организации структуры и выполнения макросов.
После того, как макрос создан или отредактирован, его можно запустить, чтобы выполнить автоматически заданные действия в Excel. Для запуска макроса достаточно выбрать его в окне «Макросы» и нажать на кнопку «Запустить». При этом Excel автоматически выполнит все действия, указанные в макросе. Кроме того, макросы можно назначать на определенные кнопки или комбинации клавиш, чтобы запускать их быстро и удобно.
Таким образом, редактирование и запуск макросов в Microsoft Excel является незаменимым инструментом для автоматизации повторяющихся задач. Редактор VBA позволяет создавать и редактировать макросы с помощью удобного интерфейса, а запуск макросов позволяет выполнить автоматически заданные действия в Excel.
Вопрос-ответ:
Что такое макросы в Microsoft Excel?
Макросы в Microsoft Excel — это серия команд и инструкций, записанных в языке программирования VBA (Visual Basic for Applications), которые могут быть выполнены автоматически для автоматизации определенных задач.
Как создать макрос в Microsoft Excel?
Чтобы создать макрос в Microsoft Excel, откройте вкладку «Разработчик» в ленте инструментов Excel, нажмите на кнопку «Записать макрос». Затем выберите имя для макроса, назначьте ему клавиатурную комбинацию (если необходимо), выполняйте действия, которые хотите записать в макросе, а затем нажмите на кнопку «Остановить запись макроса».
Как редактировать макрос в Microsoft Excel?
Чтобы редактировать макрос в Microsoft Excel, откройте вкладку «Разработчик» в ленте инструментов Excel, нажмите на кнопку «Макросы», выберите макрос, который хотите редактировать, и нажмите на кнопку «Редактировать». В открывшемся окне вы можете вносить изменения в код макроса.
Как запустить макрос в Microsoft Excel?
Чтобы запустить макрос в Microsoft Excel, откройте вкладку «Разработчик» в ленте инструментов Excel, нажмите на кнопку «Макросы», выберите макрос, который хотите запустить, и нажмите на кнопку «Выполнить». Если вы назначили клавиатурную комбинацию макроса, вы также можете запустить макрос, отжав соответствующую комбинацию клавиш на клавиатуре.