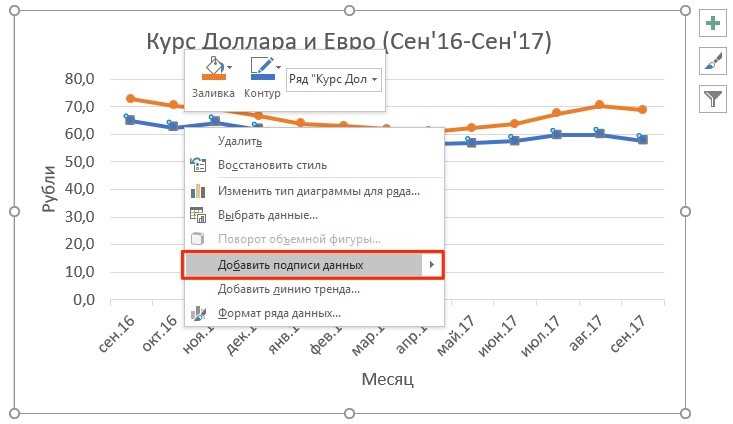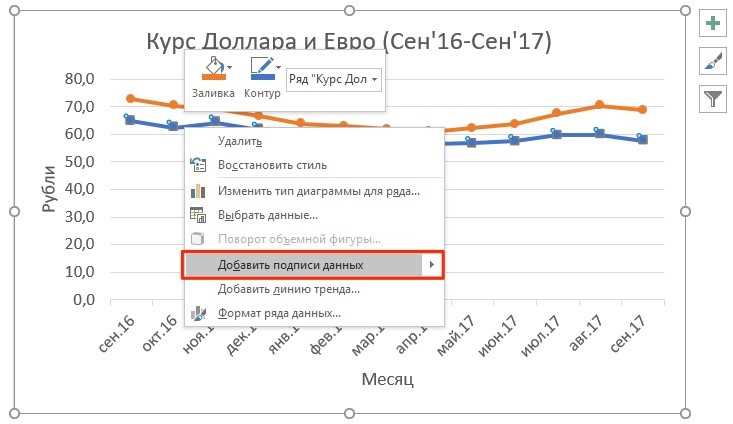
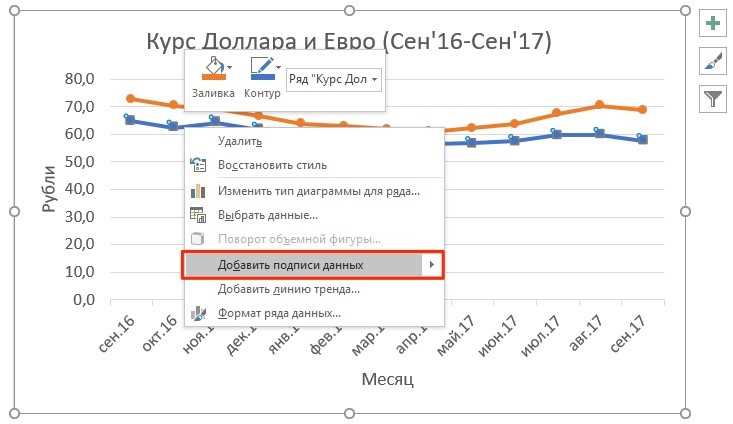
Excel является мощным инструментом для создания графиков и визуализации данных. Однако, иногда нужно создать график, который отображает только определенные данные, основанные на некоторых условиях или критериях. В этой статье мы рассмотрим, как создать и настроить такой график с использованием условий в Excel.
Сначала, вам необходимо выбрать данные, которые вы хотите отобразить на графике. Затем, вы можете использовать формулы и функции Excel для создания условий, на основе которых будет отображаться график. Например, вы можете определить, что график должен отображать только данные, которые соответствуют определенным критериям, таким как дата, значение или другие экономические показатели.
Затем, используя команду «Вставка» в меню Excel, вы можете выбрать необходимый тип графика, который лучше всего подходит для отображения ваших данных. После выбора типа графика, вы можете настроить его, добавив заголовок, оси координат, легенду и другие элементы.
Когда график уже создан, вы можете настроить условия для его отображения в режиме реального времени. Например, вы можете изменить условия или добавить новые, и график автоматически обновится, отображая только те данные, которые соответствуют заданным условиям. Это позволит вам легко анализировать и визуализировать свои данные.
Как использовать условные форматы в Excel для анализа данных
Условные форматы в Excel предоставляют мощный инструмент для анализа данных, который позволяет выделять определенные значения и условия в таблицах. Они позволяют нам создавать графики, которые наглядно демонстрируют различия между данными и помогают нам легко выявить тренды и проблемы.
Одним из популярных способов использования условных форматов в Excel является создание графиков с отображением данных с использованием условий. Например, мы можем создать график, который будет отображать только те значения, которые соответствуют определенным условиям. Это может быть полезно, когда мы хотим разделить данные на категории и провести их сравнительный анализ.
Для создания такого графика в Excel мы можем использовать функцию условного формата «Форматирование по правилу». Мы можем задать условия, которые должны быть выполнены, чтобы значения отображались на графике. Например, мы можем указать, что только те значения, которые больше определенного порога, будут отображаться на графике, или только те значения, которые превышают среднее значение в столбце данных.
Таким образом, использование условных форматов в Excel для анализа данных позволяет нам создавать графики, которые ясно отображают различия и зависимости между данными. Это помогает нам легко обнаруживать проблемы и тренды, что позволяет нам принимать более обоснованные решения на основе анализа данных.
Шаги для создания условных форматов в Excel
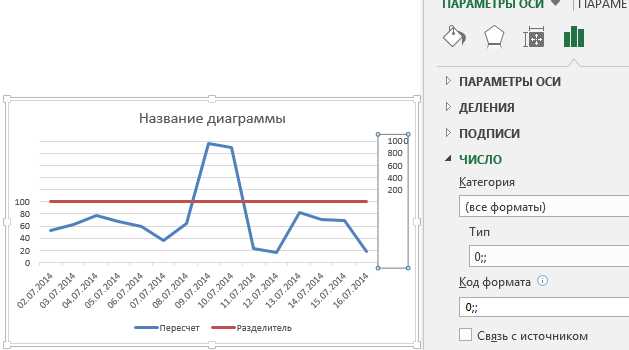
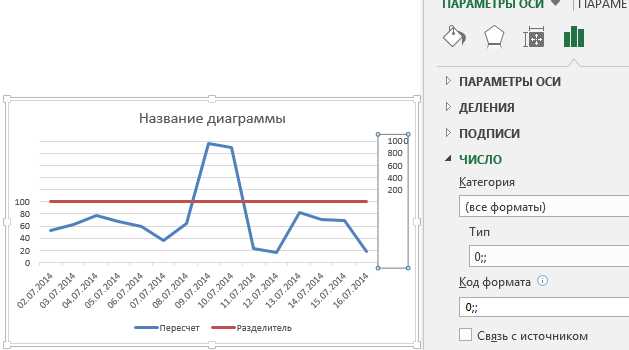
В Excel можно создать условные форматы, чтобы визуально выделить определенные значения в таблице или списке данных. Это очень полезно, если вы хотите быстро увидеть, где есть аномалии или специфические значения.
Следующие шаги показывают, как создать условный формат в Excel:
- Выберите ячейки или диапазон данных, к которым вы хотите применить условный формат.
- Перейдите на вкладку «Форматирование» в верхней панели инструментов Excel.
- Нажмите на кнопку «Условное форматирование» и выберите одну из опций для создания условных форматов, таких как «Цветной значок», «Даты» или «Текстовое значение».
- Настройте параметры условного форматирования в соответствии с вашими потребностями. Например, вы можете выбрать определенный цвет или шрифт для выделения значений, которые удовлетворяют определенным условиям.
- Подтвердите создание условного формата, нажав «ОК».
После выполнения этих шагов Excel автоматически применит созданный вами условный формат к выбранным ячейкам или диапазону данных. Вы будете видеть, что значения, которые соответствуют условиям, выделены в соответствии с настройками формата.
Создание условных форматов в Excel помогает наглядно визуализировать ваши данные и облегчает анализ информации. Вы можете быстро заметить и выделить важные показатели или обнаружить потенциальные проблемы, что поможет вам принять правильные решения на основе доступной информации.
Как выбрать нужное условие для отображения данных в графике в Excel
Создание графиков в Excel может быть очень полезным для визуализации данных, которые помогают принимать решения в бизнесе или анализировать результаты исследований. Однако, иногда требуется отобразить только определенные данные на графике, и для этого можно использовать условия.
Для выбора нужного условия для отображения данных в графике в Excel необходимо выполнить следующие шаги:
- Определите критерии отображения данных. Необходимо определить, какие данные вы хотите отобразить на графике в зависимости от определенных условий. Например, вы можете хотеть отобразить только данные, удовлетворяющие определенному диапазону значений или только данные, соответствующие определенной категории.
- Примените условное форматирование к данным. Используйте условное форматирование в Excel для выделения данных, соответствующих выбранным критериям. Например, вы можете использовать «Правила цветной шкалы» или «Правила значений данных» для выделения определенных значений.
- Создайте график в Excel. После применения условного форматирования к данным можно создать график в Excel. Выберите нужный тип графика, оси и метки, а также диапазон данных.
- Примените фильтры к графику. В Excel можно применить фильтры к графику, чтобы отображать только данные, которые соответствуют выбранным критериям. Например, вы можете применить фильтр по цвету, чтобы отобразить только данные, выделенные определенным цветом с помощью условного форматирования.
Выбирая нужное условие для отображения данных в графике в Excel, вы можете сфокусироваться на важных аспектах анализа и уменьшить шум, а также лучше представить результаты визуально. Помимо этого, использование условий позволяет гибко настраивать отображение графиков в зависимости от вашего выбора и требований.
Настройка осей и меток графика в Excel
В Excel у вас есть возможность настроить шкалу осей, задать их промежутки и формат меток. Настройка осей поможет вам лучше понять данные, они будут более наглядными и информативными.
Шкала осей
Excel позволяет настраивать шкалу осей графика по вашему усмотрению. Вы можете изменить значения, отображаемые на осях, задать фиксированный промежуток между ними или автоматически подобрать оптимальные значения.
Для настройки шкалы осей в Excel выберите нужный график и откройте вкладку «Оси» в меню «Редактирование графика». Здесь вы сможете изменить шкалу осей по своему усмотрению, настроить масштаб и промежутки значений. Также вы можете задать оси для второго уровня значений или добавить вспомогательные оси для более подробного анализа данных.
Метки осей
Метки осей графика отображают значения на шкале. В Excel вы можете настроить формат меток осей, включая их тип, цвет, размер и ориентацию. Это позволяет сделать график более читабельным и понятным для аудитории.
Для настройки меток осей в Excel выберите нужный график и откройте вкладку «Метки осей» в меню «Редактирование графика». Здесь вы сможете изменить тип, цвет и стиль меток. Также вы можете добавить или удалить метки, задать их форматирование, например, добавить префиксы или суффиксы к значениям.
Как создать разные типы графиков в Excel с использованием условий
Excel обладает мощными функциями для создания графиков, которые позволяют визуализировать данные и анализировать их с использованием различных условий. В этой статье мы разберем, как создать разные типы графиков в Excel, используя условия.
Одним из способов создания графика с использованием условий является использование условного форматирования данных. Например, можно создать график, который отображает только те данные, которые удовлетворяют определенному условию. Для этого нужно выбрать диаграмму, затем воспользоваться функцией «Условное форматирование», где можно задать необходимое условие для отображения данных на графике.
Также можно создать график, который будет менять свой тип в зависимости от условий. Например, можно настроить график таким образом, чтобы он отображал данные в виде столбцов, если они удовлетворяют условию А, и в виде линий, если они удовлетворяют условию Б. Для этого нужно воспользоваться функцией «Максимум/Минимум» и задать условия для изменения типа графика в зависимости от значений данных.
Таким образом, Excel позволяет создать разные типы графиков с использованием условий, что позволяет более эффективно анализировать данные и визуализировать их в соответствии с заданными условиями.
Как сохранить и поделиться графиком с условиями в Excel
После создания графика с использованием условий в Excel, вы можете сохранить его для последующего использования или поделиться с другими пользователями. Сохранение графика с условиями позволяет сохранить все параметры и настройки, которые вы применили.
Для сохранения графика с условиями в Excel, следуйте следующим шагам:
- Щелкните правой кнопкой мыши на самом графике и выберите «Сохранить как изображение» из контекстного меню.
- Выберите формат файла, в который вы хотите сохранить график, например, JPEG или PNG.
- Выберите место, куда вы хотите сохранить файл, и введите имя файла.
- Нажмите кнопку «Сохранить», чтобы сохранить график с условиями в Excel.
Поделиться графиком с условиями в Excel также просто. Вы можете отправить файл с сохраненным графиком по электронной почте или загрузить его на облачное хранилище для общего доступа. При отправке файла убедитесь, что получатель имеет доступ к программе Excel или может открыть изображение в выбранном формате.