

Excel — это мощный инструмент, который можно использовать для управления и анализа больших объемов данных. Одним из удобных инструментов в Excel является автосумма, которая позволяет быстро и легко получать сведения о суммах выбранных ячеек.
Для использования автосуммы в Excel, необходимо выбрать диапазон ячеек, для которых нужно посчитать сумму, а затем нажать кнопку «Сумма» на панели инструментов. После этого Excel автоматически посчитает сумму выбранных ячеек и выведет результат в активную ячейку.
Автосумма особенно полезна, когда вы работаете с большими таблицами данных и нужно быстро получить информацию о суммах столбцов или строк. Например, если вы имеете таблицу с продажами по месяцам, автосумма поможет вам быстро узнать общую сумму продаж за год или за определенный период времени.
Кроме того, вы можете использовать автосумму для фильтрации данных. Например, вы можете выбрать только ячейки, содержащие определенное число или текст, а затем использовать автосумму, чтобы посчитать сумму выбранных ячеек с заданным условием. Таким образом, можно быстро и легко фильтровать и анализировать данные в Excel.
Как использовать функцию автосумма в Excel
Для использования функции автосумма в Excel нужно выбрать ячейку, где будет отображаться сумма, а затем нажать на кнопку «Σ» на панели инструментов. После этого Excel автоматически вычислит сумму чисел в столбце или строке и выведет результат в выбранную ячейку.
Также можно использовать функцию автосумма для суммирования нескольких столбцов или строк. Для этого нужно выбрать ячейку, где будет отображаться сумма, а затем зажать левую кнопку мыши и провести курсор по нужным столбцам или строкам. В итоге Excel выведет сумму выбранных областей в выбранную ячейку.
Функция автосумма в Excel также могут быть использована совместно с фильтрами данных, чтобы суммировать только отфильтрованные значения. Для этого нужно сначала применить фильтр к столбцу или строке, затем выбрать ячейку для отображения суммы и нажать на кнопку «Σ». Excel учтет только значения, отображаемые после применения фильтра, и выведет сумму в выбранную ячейку.
Простой способ использования Автосуммы для суммирования данных в столбце
Чтобы использовать Автосумму в Excel для суммирования данных в столбце, вам необходимо выбрать ячейку, где хотите видеть результат, а затем нажать кнопку «Автосумма» на вкладке «Главная». Excel автоматически выберет столбец с данными, которые нужно просуммировать, и вставит функцию суммирования в выбранную вами ячейку.
Если вам нужно просуммировать данные в нескольких столбцах, вы можете первым шагом выделить диапазон ячеек, в которых находятся данные, а затем нажать кнопку «Автосумма». Excel автоматически просуммирует все выбранные столбцы и вставит результат в выбранную вами ячейку.
Вот простой способ использования Автосуммы для суммирования данных в столбце. Этот инструмент упрощает процесс подсчета суммы данных и позволяет сохранить вам время и усилия при работе с большими объемами информации.
Шаги по суммированию данных в столбце с помощью Автосуммы
Автосумма в Excel представляет собой простой и удобный способ суммировать данные в столбце. Существуют несколько шагов, которые нужно выполнить, чтобы использовать эту функцию.
Шаг 1: Выделите ячейку, где вы хотите увидеть сумму
Перед тем как воспользоваться Автосуммой, необходимо выбрать ячейку, где будет отображаться сумма. Нажмите на нужную ячейку, чтобы ее выделить.
Шаг 2: Нажмите на кнопку «Автосумма»
После того как ячейка выделена, перейдите на вкладку «Главная» и найдите группу команд «Редактирование». В этой группе вы увидите кнопку «Автосумма». Нажмите на нее, чтобы применить функцию.
Шаг 3: Подтвердите выбор ячейки для суммирования
После нажатия на кнопку «Автосумма» в Excel автоматически выберет диапазон ячеек для суммирования. Если выбранный диапазон правильный, нажмите клавишу «Enter» для подтверждения. Если диапазон неверный, выделите правильные ячейки, используя мышь, и нажмите «Enter».
Шаг 4: Проверьте результат
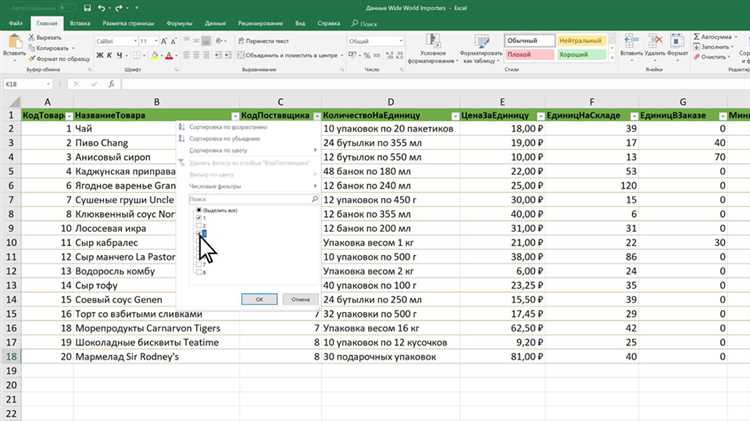
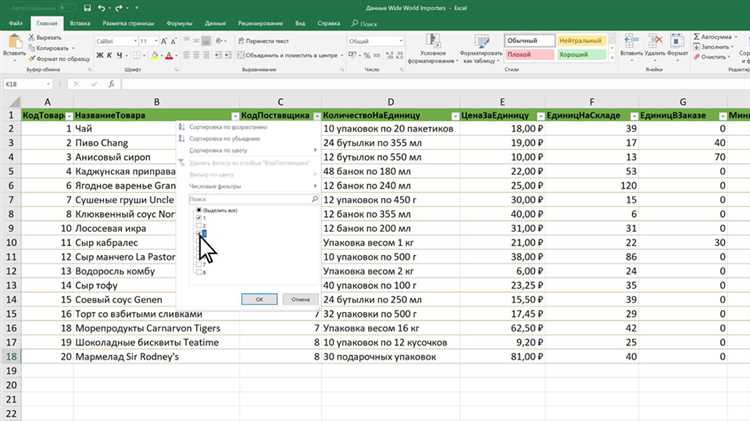
После подтверждения выбора ячейки для суммирования, Excel выведет сумму в выбранной ячейке. Проверьте результат, чтобы убедиться, что он соответствует вашим ожиданиям.
Теперь вы знаете, как использовать Автосумму для суммирования данных в столбце в Excel. Эта функция позволяет быстро и легко получить общую сумму значений и упрощает работу с большими наборами данных.
Использование расширенной Автосуммы для суммирования только определенной части столбца
Чтобы воспользоваться расширенной Автосуммой, первым делом выделяем необходимый диапазон ячеек в столбце, которые нужно учесть при суммировании. Затем, мы переходим на вкладку «Расчеты» в верхней панели меню и выбираем кнопку «Автосумма».
После этого, Excel автоматически определит выделенный диапазон и выведет сумму внизу столбца. Однако, нам необходимо исключить из расчета некоторые строки, которые не должны учитываться при суммировании.
Для этого, мы выделяем ячейки, которые не нужно учитывать, и затем удерживаем клавишу «Ctrl» и кликаем на кнопку «Автосумма». Теперь Excel пересчитает сумму, исключив выбранные ячейки из расчета.
Таким образом, расширенная Автосумма в Excel позволяет гибко настраивать суммирование данных в столбцах, исключая из расчета определенные части, которые не нужно учитывать. Это удобный и эффективный способ суммирования данных, который значительно экономит время и упрощает работу с большими объемами информации.
Как использовать Автосумму для суммирования данных в строке
Для использования Автосуммы для суммирования данных в строке, необходимо выбрать ячейку, в которой нужно вывести сумму, а затем нажать на кнопку «Автосумма» во вкладке «Главная» на панели инструментов Excel. После этого Excel сам определит диапазон ячеек, расположенных слева от выбранной ячейки, и выполнит суммирование этих данных.
Если нужно суммировать только часть данных в строке, можно выбрать диапазон ячеек, которые нужно учесть в расчете. Для этого нужно зажать мышь и выделить нужные ячейки в строке. Затем, нажав кнопку «Автосумма», Excel выполнит суммирование только выбранных ячеек.
Использование Автосуммы для суммирования данных в строке может быть полезно при анализе бюджета, подсчете общей суммы продаж или вычислении суммарного времени, затраченного на выполнение задач.
Применение Автосуммы для суммирования данных в строке
Для применения Автосуммы к строке данных в Excel, первым шагом необходимо выделить ячейку под строкой, куда будет записан результат суммирования. Затем нужно нажать на кнопку «Автосумма» во вкладке «Редактирование» на ленте инструментов.
Когда кнопка «Автосумма» нажата, выбранная ячейка автоматически заполняется функцией суммирования, которая включает в себя все числовые значения в строке, рядом с которой находится курсор. При необходимости, можно изменить диапазон для суммирования, просто выделив нужные ячейки перед применением Автосуммы.
Преимущество использования Автосуммы заключается в том, что она позволяет сэкономить время и упростить процесс суммирования данных. Вместо того чтобы проходиться по каждой ячейке вручную, Эксель автоматически суммирует нужные значения, облегчая работу с большими объемами данных.
Использование автосуммы для суммирования данных в диапазоне
Чтобы использовать автосумму, сначала выделите ячейку, в которую вы хотите поместить результат суммы. Затем нажмите кнопку «Автосумма» на панели инструментов или выберите команду «Автосумма» вкладки «Формулы». Excel автоматически определит диапазон данных, который вы, вероятнее всего, хотите сложить, и поместит его в формулу автосуммы.
Вы также можете произвести выбор нужного диапазона данных вручную: просто перетащите курсор мыши по нужным ячейкам или введите диапазон вручную в формуле автосуммы. Затем нажмите клавишу Enter или дважды щелкните на ячейке вне формулы, чтобы завершить операцию автосуммы.
Excel поместит формулу автосуммы в выбранную ячейку и отобразит результат суммирования данных. Если вам необходимо изменить диапазон данных, выделите необходимые ячейки и снова нажмите кнопку «Автосумма», чтобы обновить формулу и результаты.
Обратите внимание, что автосумма также может быть использована для суммирования данных по горизонтали. Для этого выделите ячейки, которые необходимо сложить, и нажмите кнопку «Автосумма». Excel автоматически изменит формулу на горизонтальную, чтобы соответствовать выбранному диапазону.
Используя функцию автосуммы, можно значительно сэкономить время и упростить процесс суммирования данных в Excel. Это очень удобный инструмент, который позволяет быстро вычислять суммы значений в столбцах и строках, даже если у вас есть большой объем данных.
Шаги по суммированию данных в диапазоне с помощью Автосуммы
- Выберите ячейку: Выберите пустую ячейку, где хотите увидеть результат суммирования данных.
- Нажмите на кнопку Автосумма: Найдите кнопку «Автосумма» на панели инструментов или используйте горячие клавиши Alt + Shift + =, чтобы вызвать функцию Автосумма.
- Выберите диапазон данных: Excel автоматически выберет диапазон данных, который он считает подходящим для суммирования. Если выбранный диапазон неправильный, вы можете вручную выбрать нужные ячейки.
- Нажмите Enter: После выбора диапазона данных, нажмите клавишу Enter, чтобы применить Автосумму и увидеть результат суммирования в выбранной ячейке.
Использование Автосуммы позволяет существенно сократить время и усилия при суммировании данных в Excel. Благодаря этому удобному инструменту вы можете быстро получить сумму значений в выбранном диапазоне и использовать эту информацию для анализа данных или создания отчетов.
Вопрос-ответ:
Как использовать функцию Автосумма для суммирования данных в диапазоне?
Чтобы использовать функцию Автосумма для суммирования данных в диапазоне, нужно выделить ячейку, в которую хотите поместить результат, а затем нажать на кнопку «Автосумма» на панели инструментов Excel. После этого программа автоматически определит диапазон данных и выведет сумму в выделенную ячейку.
Можно ли использовать функцию Автосумма для суммирования данных в нескольких столбцах?
Да, функция Автосумма позволяет суммировать данные в нескольких столбцах одновременно. Для этого нужно выделить ячейку под каждым столбцом, в которую хотите поместить результат, а затем нажать на кнопку «Автосумма». Excel автоматически определит диапазоны данных для каждого столбца и выведет суммы в выделенные ячейки.
Как суммировать данные в нескольких строках с помощью функции Автосумма?
Чтобы суммировать данные в нескольких строках с помощью функции Автосумма, нужно выделить ячейку, в которую хотите поместить результат, а затем выделить нужные строки с данными. Затем нажмите на кнопку «Автосумма» на панели инструментов Excel. Программа автоматически определит диапазон данных для строк и выведет сумму в выделенную ячейку.
Можно ли использовать функцию Автосумма для суммирования данных в произвольном диапазоне?
Да, функция Автосумма позволяет суммировать данные в произвольном диапазоне. Для этого нужно выделить ячейку, в которую хотите поместить результат, а затем выделить нужный диапазон ячеек с данными. Затем нажмите на кнопку «Автосумма» на панели инструментов Excel. Программа автоматически определит выбранный диапазон данных и выведет сумму в выделенную ячейку.
Как суммировать данные в нескольких диапазонах с помощью функции Автосумма?
Чтобы суммировать данные в нескольких диапазонах с помощью функции Автосумма, нужно выделить ячейку, в которую хотите поместить результат, а затем выделить каждый диапазон ячеек с данными. Затем нажмите на кнопку «Автосумма» на панели инструментов Excel. Программа автоматически определит каждый диапазон данных и выведет суммы в выделенные ячейки.

