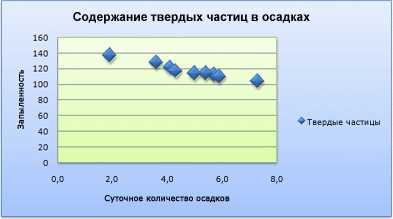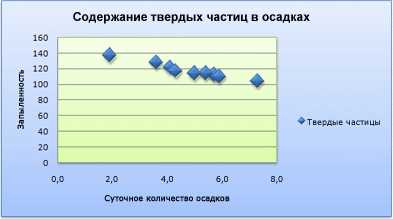
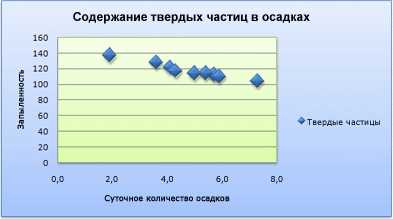
Первым шагом является выбор типа графика, на котором вы хотите отобразить средние значения. Excel предлагает широкий выбор графиков, включая столбчатые, круговые, линейные и другие. Выбор определенного типа графика зависит от характера ваших данных и целей анализа.
После выбора типа графика следует добавить данные, которые будут отображаться на графике. В Excel это можно сделать очень просто, выбрав нужные диапазоны ячеек с данными в вашем документе. Затем, используя встроенный мастер графиков, можно настроить оси, заголовок, легенду и другие элементы графика в соответствии с вашими предпочтениями.
И вот самое важное — отображение средних значений:
Шаг 1: Выберите график, на котором хотите отобразить средние значения.
Шаг 2: Щелкните правой кнопкой мыши на графике и выберите «Изменить данные».
Шаг 3: Откроется окно «Изменение рядов данных».
Шаг 4: Выберите ряд данных, содержащий средние значения, и нажмите на кнопку «Изменить».
Шаг 5: В появившемся окне выберите «Использовать другой диапазон значений» и укажите ячейки с средними значениями.
Шаг 6: Нажмите «ОК» для подтверждения изменений и закройте окно «Изменение рядов данных».
Шаг 7: Теперь вы увидите, что средние значения отображаются на графике.
Таким образом, создание графиков с отображением средних значений в Excel является простым и эффективным способом представления данных. Это позволяет визуализировать средние значения, делая анализ более наглядным и позволяя лучше понять тренды и паттерны.
Как создать график, отображающий средние значения в Excel
Создание графика с отображением средних значений в Excel может быть полезным при анализе наборов данных. Этот график позволяет наглядно представить средние значения различных переменных и увидеть их влияние на общую тенденцию.
Для создания такого графика в Excel, необходимо сначала иметь набор данных, содержащий значения, по которым будет рассчитываться среднее. Важно отметить, что данные должны быть организованы в таблице, где каждая колонка представляет отдельную переменную, а каждая строка — отдельное наблюдение или период. Затем следует выбрать нужные данные и создать график с помощью функции «Вставка» в меню Excel.
После выбора нужных данных, необходимо выбрать конкретный тип графика, который будет отображать средние значения. Например, можно выбрать график столбцов или график линий в зависимости от предпочтений и характера данных. Затем нужно настроить оси и масштаб графика и добавить легенду, если необходимо.
Чтобы отобразить средние значения на графике, можно использовать функцию «Дизайн» в меню Excel и выбрать опцию «Добавить элемент данных». Затем нужно выбрать «Линии средних» или «Точки средних» в зависимости от предпочтений. Эти элементы данных отобразят средние значения на графике и сделают его более информативным.
Таким образом, создание графика с отображением средних значений в Excel позволяет наглядно представить данные и выделить общую тенденцию. Этот график может быть полезным инструментом для анализа и визуализации данных в различных областях, например, в экономике, науке или маркетинге.
Установка Excel
Существует несколько способов установки Excel. Один из них — приобретение программы вместе с пакетом Microsoft Office. Вы можете купить лицензию на Office, загрузить ее с официального сайта Microsoft и следовать инструкциям для установки. При этом вы получите полный набор приложений Office, включая Excel.
Если у вас уже установлен Microsoft Office, проверьте, есть ли в нем Excel. Если необходимо, убедитесь, что ваш пакет Office обновлен до последней версии, чтобы воспользоваться всеми возможностями Excel.
Для пользователей, не нуждающихся в полной версии Office, существует возможность установить отдельную программу Excel. Можно скачать бесплатную пробную версию Excel с официального сайта Microsoft и использовать ее на определенный период времени.
Кроме того, Excel доступен для установки на мобильные устройства. Вы можете найти приложение Excel в App Store для устройств iOS или в Google Play для устройств Android. Установите приложение на свое мобильное устройство и начните использовать Excel везде и всегда.
Подготовка данных
Перед тем, как создать график с отображением средних значений в Excel, необходимо правильно подготовить данные. Важно, чтобы данные были структурированы и содержали все необходимые значения для анализа и отображения.
Прежде всего, необходимо импортировать данные в Excel из внешнего источника, такого как база данных или файл CSV. Затем следует проверить данные на наличие ошибок, пропущенных значений или дубликатов. Если такие проблемы обнаружены, их следует исправить или удалить.
Затем необходимо выделить нужные столбцы с данными для создания графика с отображением средних значений. При этом важно учитывать характер данных и выбирать столбцы, содержащие числовые значения, которые можно усреднить.
Также может быть полезно добавить дополнительные столбцы с расчетом средних значений, если такая информация отсутствует в исходных данных. Это можно сделать с помощью формул Excel, например с помощью функции AVERAGE().
После того, как данные подготовлены и необходимые столбцы выделены, можно приступить к созданию графика с отображением средних значений в Excel. Для этого следует выбрать тип графика, настроить оси и добавить данные на график, используя выделенные столбцы.
Выделение колонок с данными
Создание графика в Excel может быть очень полезным для наглядного отображения данных. Однако, чтобы график был информативным, необходимо правильно выделить колонки с данными.
Первым шагом является выбор нужных колонок цифровых данных для отображения на графике. Необходимо определить, какие именно данные вы хотите визуализировать и выбрать соответствующие колонки. Обычно колонки с данными выделяются с помощью выделения их заголовков или области ячеек, содержащих эти данные.
Кроме того, важно учитывать, что данные должны быть структурированы и организованы в столбцы. Это позволит графику правильно отобразить значения и позволит вам легко проверить и изменить данные при необходимости.
Если вам нужно включить несколько колонок в график, вы можете использовать функции объединения ячеек или создать новую колонку, содержащую нужные данные. Кроме того, можно использовать формулы для расчета средних значений или других агрегированных данных, которые можно отобразить на графике.
Выбор и выделение правильных колонок с данными является важным этапом при создании графика в Excel. Правильная организация данных позволяет создать информативный и понятный график, который поможет вам проанализировать и представить данные визуально.
Создание графика
Первым шагом при создании графика является выбор типа графика, который наилучшим образом подходит для визуализации данных. В Excel представлено множество типов графиков, таких как линейный, столбчатый, круговой и др., каждый из которых может подходить для определенных типов данных. Важно выбрать тип графика, который позволит наиболее точно отобразить средние значения и другие характеристики данных.
Вторым шагом является настройка осей координат. Пользователь может определить масштабы осей, добавить подписи и единицы измерения. Настройка осей позволяет создать понятную и информативную визуализацию данных, которая легко читается и интерпретируется. Корректно настроенные оси координат помогают привлечь внимание к средним значениям и другим ключевым точкам данных.
Третий шаг — добавление данных для отображения средних значений на графике. Для этого необходимо ввести данные в таблицу Excel, затем выбрать нужные данные для отображения средних значений и добавить их на график. Дополнительные функции Excel позволяют вычислить средние значения автоматически на основе введенных данных и добавить их на график для более наглядного представления информации.
Добавление средних значений
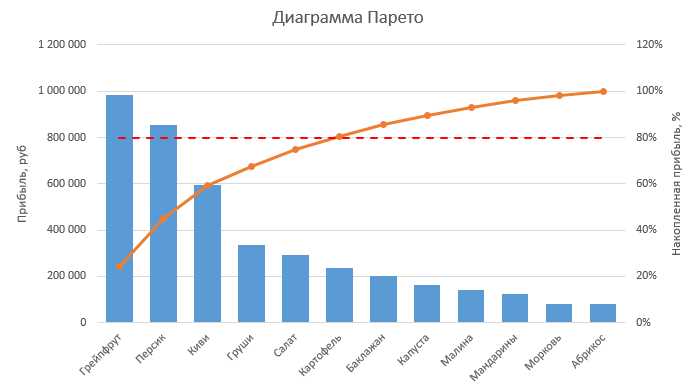
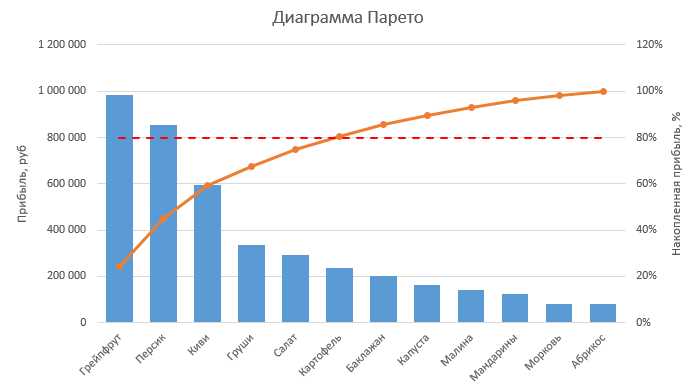
Рассмотрим процесс добавления средних значений к графику в программе Excel. Добавление средних значений позволяет наглядно представить среднее значение данных и выделить его на графике.
Первым шагом является вычисление среднего значения для каждого набора данных. Для этого можно воспользоваться функцией AVERAGE в Excel. Примените эту функцию к каждому набору данных и запишите результаты в отдельные ячейки.
Продолжите, выбрав график, который нужно изменить. Щелкните правой кнопкой мыши на любой точке графика и выберите пункт «Изменить данные». В открывшемся окне найдите раздел «Сбор данных» и выберите опцию «Добавить серию данных».
В появившемся окне «Добавить серию данных» выбранную серию графика и введите диапазон ячеек, содержащих средние значения. Нажмите «ОК», чтобы закрыть окно.
Теперь средние значения будут отображаться на графике в виде дополнительных точек или линий. Вы можете настроить их внешний вид, щелкнув правой кнопкой мыши на каждом среднем значении и выбрав соответствующие опции. Также можно добавить подписи к каждому среднему значению, чтобы сделать график еще более информативным.
Настройка графика и сохранение
После создания графика в Excel можно выполнить некоторые настройки, чтобы сделать его более информативным и привлекательным. Во-первых, можно изменить оси графика, добавить заголовок и подписи осей. Это поможет читателям легко интерпретировать данные на графике.
Для изменения осей графика достаточно щелкнуть правой кнопкой мыши на оси и выбрать опцию «Настройка оси». Затем можно изменить минимальное и максимальное значения осей, а также шаг деления на оси. Для добавления заголовка или подписей осей нужно выбрать опцию «Добавить элемент графика» и выбрать соответствующую опцию.
Кроме того, можно изменить цвета и стили элементов графика, таких как линии, точки и заполнение. Для этого нужно выбрать элемент графика и перейти на закладку «Формат». Здесь можно выбрать различные опции для изменения цвета, прозрачности, ширины линий и других параметров элементов графика.
После настройки графика можно сохранить его в различных форматах, чтобы иметь возможность использовать его в других программах или поделиться им с другими. Для сохранения графика нужно выбрать опцию «Сохранить как» в меню «Файл». Затем можно выбрать нужный формат, такой как JPEG, PNG или PDF, и указать путь для сохранения файла.
Вопрос-ответ:
Как настроить график на карте?
Для настройки графика на карте нужно открыть настройки карты и выбрать раздел «График». Здесь вы можете настроить различные параметры графика, такие как цвет, ширина линии, тип линии и т. д. После внесения изменений нажмите «Сохранить», чтобы применить настройки.
Как сохранить настройки графика?
Чтобы сохранить настройки графика, откройте настройки карты, выберите раздел «График» и внесите необходимые изменения. Затем нажмите кнопку «Сохранить», чтобы применить настройки. В результате график будет сохранен в текущем состоянии и будет отображаться на карте при следующем открытии.
Как изменить цвет графика на карте?
Чтобы изменить цвет графика на карте, откройте настройки карты и выберите раздел «График». В настройках графика найдите опцию «Цвет» и выберите желаемый цвет из предлагаемого списка или используйте инструмент выбора цвета. После выбора цвета нажмите «Сохранить», чтобы применить изменения.
Как изменить тип линии графика на карте?
Для изменения типа линии графика на карте необходимо открыть настройки карты и перейти в раздел «График». В этом разделе найдите опцию «Тип линии» и выберите нужный вариант из предложенного списка, такой как сплошная линия, пунктирная линия или точки. После выбора типа линии нажмите «Сохранить», чтобы применить изменения на карте.