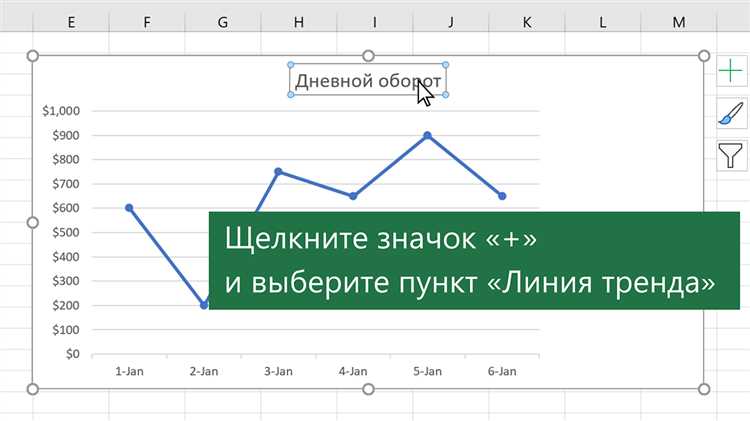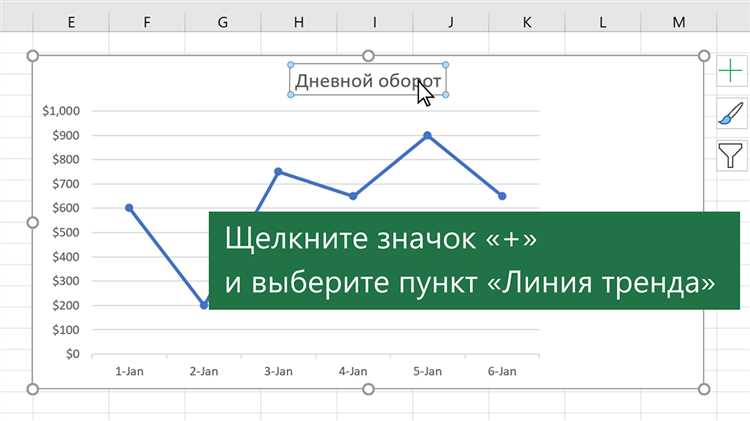
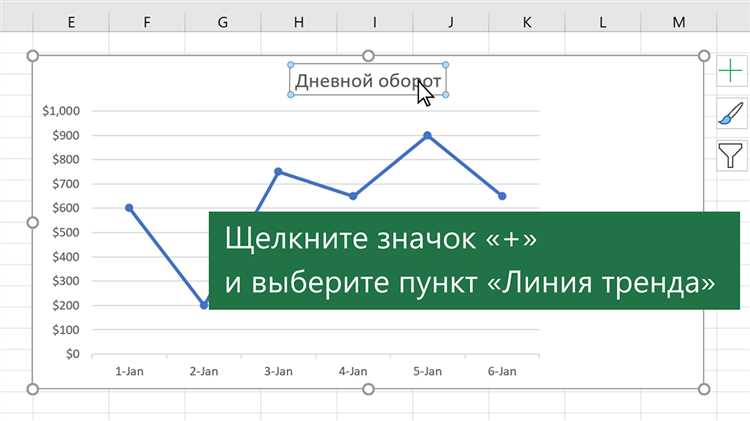
Microsoft Excel — это удобный инструмент для работы с данными и создания графиков. Один из наиболее полезных типов графиков — это график с отображением тренда, который позволяет наглядно представить изменение данных во времени. В этой статье мы рассмотрим, как легко создать и настроить график с отображением тренда в Excel.
Прежде чем создавать график, необходимо иметь данные, которые вы хотите отобразить. В Excel данные обычно представлены в виде таблицы, где каждый столбец соответствует одному параметру, а каждая строка — одной точке данных. Вы можете ввести данные вручную или импортировать их из внешнего источника.
После ввода данных выберите диапазон, который вы хотите отобразить на графике. Затем перейдите на вкладку «Вставка», где вы найдете различные типы графиков. Выберите тип графика, который лучше всего подходит для ваших данных. Например, для отображения тренда во времени можно использовать график «Линейный».
Когда график создан, вы можете настроить его внешний вид. Измените цвета линий, добавьте заголовок и подписи осей, выберите масштаб и другие детали. Вы также можете добавить дополнительные данные на график, например, легенду или данные с дополнительными параметрами.
Как создать график в Excel?
Для создания графика в Excel необходимо сначала выделить данные, которые вы хотите отобразить на графике. Выделите нужную область, включая заголовки столбцов или строк, если есть. Затем выберите на вкладке «Вставка» опцию «График» и выберите желаемый тип графика из предлагаемых вариантов.
После выбора типа графика откроется новое окно, где вы сможете указать настройки и параметры для вашего графика. Например, вы можете изменить цвета, шрифты или добавить дополнительные элементы графика, такие как заголовки осей или легенду. Вы также можете выбрать, какие данные именно вы хотите отобразить на графике.
После настройки параметров графика нажмите «ОК» или «Принять», чтобы создать график. Он будет автоматически добавлен на активный лист Excel. Если вы хотите переместить график на другой лист или добавить его на уже существующий лист, вы можете использовать функцию «Перетащить и сбросить» или выполнить соответствующие действия в контекстном меню графика.
Таким образом, создание графика в Excel достаточно просто и может быть выполнено всего за несколько шагов. Вы можете экспериментировать с различными типами графиков и настройками для создания интересных и наглядных визуализаций ваших данных.
Шаги для создания графика в Excel
1. Введите данные и выделите область
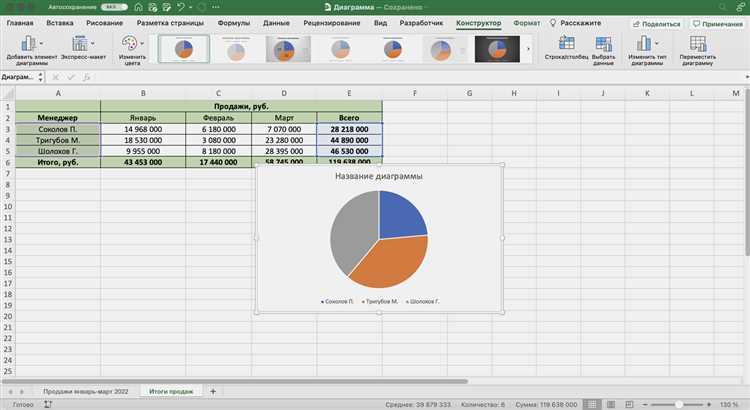
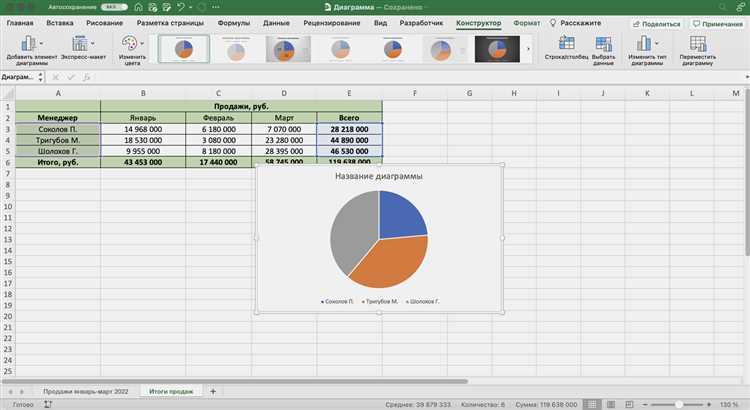
Первым шагом в создании графика в Excel является ввод данных в таблицу и выделение области для графика. Убедитесь, что данные организованы в столбцы или строки.
2. Выберите тип графика
Выберите тип графика, который лучше всего подходит для вашего набора данных. В Excel предлагается большой выбор различных типов графиков, включая столбчатые, линейные, круговые и т. д.
3. Создайте график
Чтобы создать график, выделите область данных и выберите соответствующий тип графика. Затем выберите опции, такие как заголовки, оси и легенду, чтобы настроить внешний вид графика.
4. Настройте оси и метки
Настройте оси и метки, чтобы оптимально отобразить данные на графике. Измените масштаб осей, добавьте или удалите значения меток и включите или отключите сетку, чтобы сделать график более понятным и читаемым.
5. Внесите дополнительные настройки
Внесите дополнительные настройки, такие как добавление трендовой линии, настройка цветов и стилей элементов графика или добавление дополнительных данных в виде всплывающих подсказок или дополнительных серий.
6. Оформите график
Оформите график, чтобы сделать его более привлекательным и профессиональным. Добавьте заголовок графика, легенду и закраску фона. Также вы можете изменить шрифт, цвета и другие атрибуты, чтобы настроить внешний вид графика.
Следуя этим шагам, вы сможете создать график в Excel, который наилучшим образом отображает ваши данные и помогает вам визуализировать тренды и паттерны.
Как выбрать тип графика в Excel?
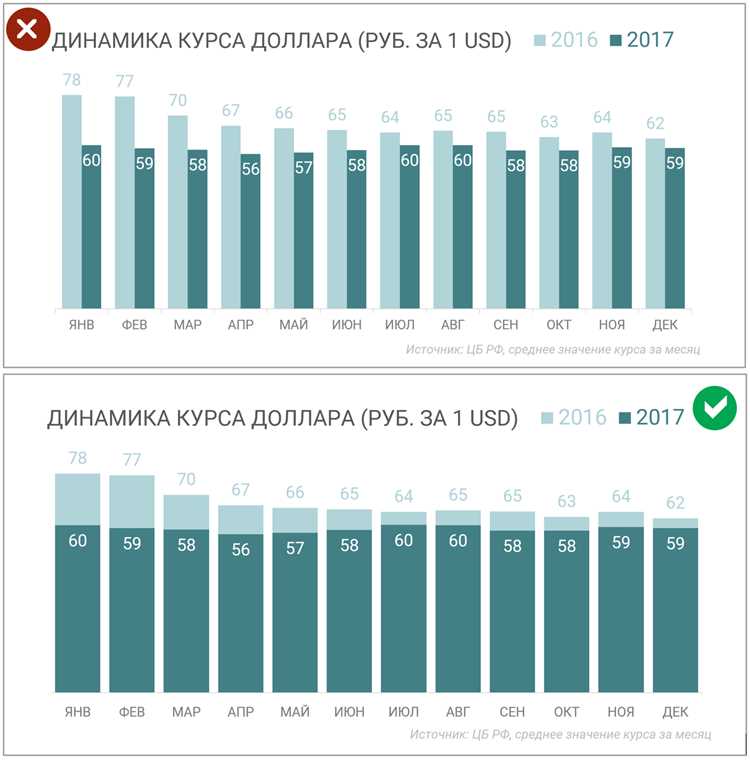
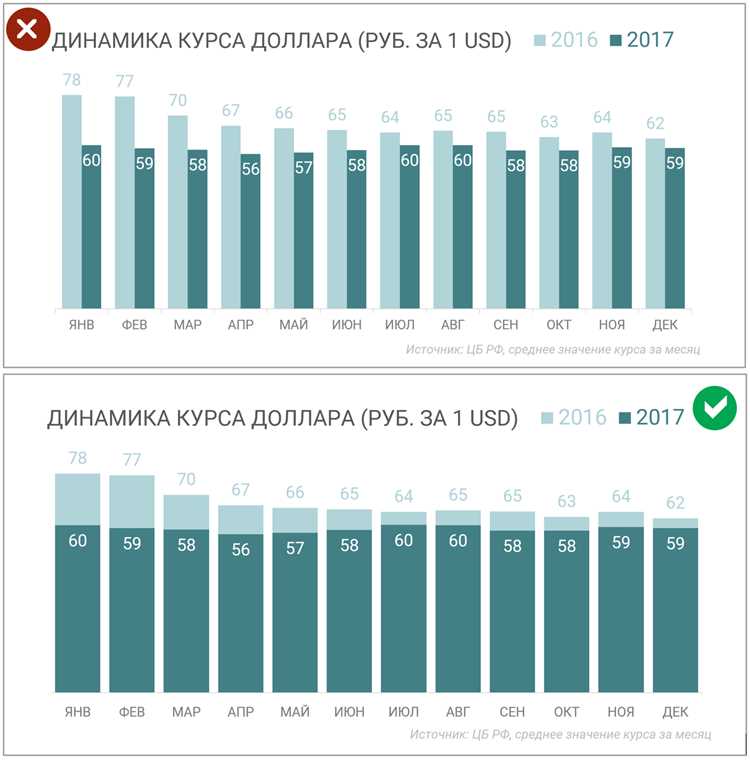
При выборе типа графика в Excel необходимо учесть несколько факторов, чтобы график наиболее точно отразил тренд и данные.
1. Тип данных и цель графика: Перед выбором типа графика необходимо определить, какие данные вы хотите визуализировать и какую цель преследуете — отслеживание тренда, сравнение данных, показ долей или связей между переменными.
2. Масштаб и наглядность: Важно выбрать график, который наиболее наглядно отображает данные, учитывая их масштаб. Например, для отображения временного ряда наиболее подходит график типа «линия», а для сравнения значений — столбчатая диаграмма.
3. Сравнение и разбивка данных: Другой важный фактор при выборе типа графика в Excel — это способ сравнения и разбивки данных. Некоторые графики могут визуально лучше сравнивать данные, разделенные на категории или кластеры, например, график типа «круговая диаграмма». Для сравнения двух или более переменных можно использовать график типа «кольцевая диаграмма».
Как добавить данные в график?
При создании графика в Excel очень важно правильно добавить данные для отображения на графике. Для этого необходимо выбрать нужные ячейки с данными и указать диапазон этих ячеек в качестве источника данных для графика. Это позволит графику отображать актуальные данные и автоматически обновляться при изменении значений в ячейках.
Сначала выберите тип графика, который наилучшим образом отображает ваши данные. Затем выделите нужные ячейки с данными и откройте вкладку «Вставка» в меню Excel. На этой вкладке найдите раздел «График» и выберите желаемый тип графика из предложенных вариантов.
После выбора типа графика появится пустой график на рабочем листе Excel. Щелкните правой кнопкой мыши на графике и выберите в контекстном меню пункт «Данные и оси». В открывшемся окне выберите вкладку «Данные» и укажите диапазон ячеек, содержащих данные для графика, в поле «Источник данных». Нажмите кнопку «ОК», чтобы применить изменения.
Теперь данные добавлены в график, и вы можете увидеть их отображение на графике. Если вы измените значения в ячейках, отмеченных как источник данных, график автоматически обновится, чтобы отразить новые данные. Таким образом, вы сможете легко добавлять, изменять или удалять данные, необходимые для вашего графика, и видеть их изменения на графике в режиме реального времени.
В Excel также есть возможность добавления нескольких наборов данных на один график. Для этого следует выбрать несколько диапазонов ячеек с данными в поле «Источник данных» окна «Данные и оси». Каждый набор данных будет представлен на графике в виде отдельной линии или столбца, что позволит визуализировать различные показатели и сравнивать их в рамках одного графика.
Таким образом, добавление данных в график в Excel — это простой и удобный способ отображения числовой информации в наглядной форме. Правильно выбранный тип графика и актуальные данные помогут вам анализировать тренды, сравнивать показатели и принимать обоснованные решения на основе визуального представления данных.
Как выбрать данные для графика?
Первым шагом в выборе данных для графика является определение цели представления информации. Необходимо решить, какие именно данные будут наиболее полезными для достижения этой цели. Например, если целью является визуализация изменения температуры на протяжении года, необходимо выбрать данные о температуре в разные моменты времени.
Кроме того, при выборе данных важно учитывать источник информации и ее достоверность. При работе с большим объемом данных рекомендуется использовать фильтры и сортировки, чтобы избежать использования некорректных или неполных данных. Важно также отобрать данные, которые наиболее ярко и наглядно отражают тенденции и сезонные колебания.
Подводя итог, правильный выбор данных для графика позволяет создать наглядное и информативное представление информации. Определение целей графика, учет достоверности источников данных и использование фильтров и сортировок помогут получить наиболее точное и понятное представление выбранной темы на графике.
Как добавить данные в график в Excel?
Для добавления данных в график в Excel необходимо следовать нескольким шагам. Во-первых, необходимо выбрать ячейки с данными, которые вы хотите добавить в график. Например, вы можете выбрать столбцы с числовыми значениями и соответствующие им заголовки.
Затем вы можете перейти на вкладку «Вставить» в основной панели инструментов Excel и выбрать тип графика, который вы хотите использовать. Например, вы можете выбрать график столбцов, график линий или круговую диаграмму.
После выбора типа графика Excel автоматически откроет новую вкладку «Уровень данных» с настройками графика. Здесь вы можете настроить различные параметры, такие как заголовки осей, легенда, цвета и стили линий.
Чтобы добавить данные в график, вы можете щелкнуть на кнопке «Добавить данные» и выбрать ячейки с данными в диалоговом окне. Вы также можете выбрать ячейки с заголовками для осей графика.
После добавления данных в график, Excel автоматически обновит график и отобразит ваши данные. Вы можете продолжать добавлять или изменять данные в графике, а также настраивать его параметры для получения нужного вам результата.
Как отобразить тренд на графике в Excel?
Для отображения тренда на графике в Excel можно использовать функцию линейной регрессии. Эта функция позволяет визуально представить общую тенденцию изменения данных на графике, что помогает в анализе и прогнозировании будущих значений.
Чтобы отобразить тренд на графике, необходимо воспользоваться инструментами Excel для создания графиков и настройки их свойств. Сначала необходимо выбрать данные, которые вы хотите отобразить на графике, затем выполнить следующие действия:
- Откройте программу Excel и выберите данные, которые вы хотите отобразить на графике.
- Выберите вкладку «Вставка» и найдите график, который наиболее соответствует вашим данным (например, линейный график).
- Создайте график на основе выбранных данных, следуя инструкциям на экране.
- Сделайте двойной щелчок по графику, чтобы открыть окно «Уровень заполнения».
- Выберите вкладку «Трендовые линии» и выберите тип тренда, который вы хотите отобразить на графике (например, линейный).
- Настройте свойства тренда, если необходимо, и нажмите кнопку «ОК».
После выполнения этих действий тренд будет отображен на графике, что поможет вам анализировать и прогнозировать изменение данных в будущем.
Вопрос-ответ:
Как отобразить тренд на графике в Excel?
Чтобы отобразить тренд на графике в Excel, нужно выделить данные, на основе которых нужно построить тренд, затем выбрать вкладку «Вставка» в верхней панели меню и нажать на кнопку «Рассеяние» или «График». После этого нужно выбрать вид графика, который будет отображать тренд, например, линейный график или пунктирный график. Готовый график с трендом будет отображаться на рабочем листе Excel.
Как изменить цвет тренда на графике в Excel?
Чтобы изменить цвет тренда на графике в Excel, нужно первым делом выделить тренд на графике. Затем нужно выбрать вкладку «Формат» в верхней панели меню и нажать на кнопку «Цвет заливки» или «Цвет контура». После этого можно выбрать из предложенных цветов или настроить цвет вручную, выбрав опцию «Дополнительный цвет». Готовый график с измененным цветом тренда будет отображаться на рабочем листе Excel.
Как изменить тип тренда на графике в Excel?
Чтобы изменить тип тренда на графике в Excel, нужно сначала выделить график с трендом. Затем нужно выбрать вкладку «Формат» в верхней панели меню и нажать на кнопку «Тип графика». После этого можно выбрать из предложенных типов графиков, которые отображают тренд, например, столбчатый график или круговую диаграмму. Готовый график с измененным типом тренда будет отображаться на рабочем листе Excel.
Как вычислить уравнение тренда на графике в Excel?
Чтобы вычислить уравнение тренда на графике в Excel, нужно сначала выделить тренд на графике. Затем нужно выбрать вкладку «Формулы» в верхней панели меню и нажать на кнопку «Вставить функцию». В появившемся диалоговом окне нужно выбрать категорию «Статистика» и функцию «Линейная регрессия» или «Тренд». После этого нужно выбрать массивы с данными и нажать на кнопку «ОК». В поле формулы будет отображено уравнение тренда. Подтвердите формулу, если она верна, нажав на клавишу «Enter». Уравнение тренда будет отображаться на рабочем листе Excel.