

Excel — универсальный инструмент для работы с таблицами и данными. Одной из наиболее полезных функций Excel является автосумма, которая позволяет автоматически подсчитать сумму ячеек и диапазонов значений. Однако, когда дело касается отображения этих значений, Excel предоставляет широкий выбор различных форматов, чтобы пользователи могли выбрать наиболее удобный и информативный способ представления данных.
Один из наиболее распространенных способов отображения значений автосуммы является использование числового формата. В этом случае сумма высвечивается в ячейке, заключенная в скобки, чтобы обозначить, что это вычисленная величина. Этот формат удобен для быстрого восприятия и позволяет легко отличить вычисленные значения от других чисел в таблице.
Если нужно выделить значимость суммы, можно использовать условное форматирование. Например, если значение суммы превышает определенную величину, ячейка может выделяться красным цветом, чтобы предупредить о потенциальной проблеме или ошибке. Такое форматирование помогает визуально выделить важные значения и облегчает их анализ.
Также можно использовать текстовый формат для отображения значений автосуммы в Excel. Это может быть полезно, когда сумма представляет собой определенную единицу измерения или название, которое не нужно выделять числовым форматом. Например, если вы подсчитываете общую сумму продаж, может быть удобно отобразить эту сумму в виде текстового значения «Общая сумма продаж:», чтобы сделать таблицу более понятной и информативной.
Отображение значений автосуммы в числовом формате
Для того чтобы отображать сумму значений в числовом формате, можно использовать различные приемы форматирования в Excel. Например, можно применить формат числа с фиксированной точкой, чтобы отображать результаты с определенным количеством знаков после запятой. Таким образом, числовой формат позволяет сделать значения автосуммы более читабельными и удобными для анализа.
Дополнительно, можно использовать форматирование чисел с помощью символов валюты, процентов или других специальных обозначений. Такое форматирование может быть полезным, когда необходимо подчеркнуть особенности значений автосуммы, например, выделить сумму валюты или процентное отношение к другим значениям.
В целом, Excel предоставляет множество возможностей для отображения значений автосуммы в числовом формате. Выбор конкретного формата зависит от требований и предпочтений пользователя. Однако, независимо от выбранного формата, числовое представление автосуммы облегчает анализ данных и делает таблицы более информативными.
Как автоматически отображать значения суммы без форматирования
При работе с автосуммой в Excel есть возможность автоматического отображения значений суммы без форматирования. Это может быть полезно в случаях, когда требуется простое отображение результата без каких-либо дополнительных символов или форматов. Вот несколько способов достичь этого.
1. Использование формулы SUM без дополнительных функций
Для автоматического отображения значения суммы без форматирования можно использовать простую формулу SUM без каких-либо дополнительных функций. Просто выберите ячейки, которые вы хотите сложить, и введите формулу =SUM(выбранные ячейки). Результат будет отображаться в ячейке без форматирования.
2. Отключение автоматического применения форматов
Excel имеет функцию автоматического применения форматов к значениям, которые вводятся в ячейки. Однако, чтобы отобразить сумму без форматирования, можно отключить эту функцию. Для этого выберите ячейку с суммой, перейдите на вкладку «Главная», выберите «Числовой формат» в меню форматирования и выберите «Без формата». Теперь сумма будет отображаться без форматирования в выбранной ячейке.
Вот некоторые способы автоматического отображения значений суммы без форматирования в Excel. Выберите тот, который наиболее удобен для вашей работы и продолжайте эффективно использовать автосумму.
Использование форматирования числовых значений в автосумме
1. Формат числа
Один из самых простых способов форматирования числовых значений в автосумме — это выбор подходящего формата числа. Например, можно задать формат десятичных знаков, разделитель тысяч, символы валюты и т. д. Это помогает сделать числовые значения более читаемыми и удобными для анализа.
2. Условное форматирование
Условное форматирование позволяет задать определенные условия, при выполнении которых числовые значения будут отображаться в определенном формате. Например, можно изменить цвет фона или шрифта в зависимости от значения. Это очень полезно для выделения определенных трендов или значимых данных.
3. Формулы
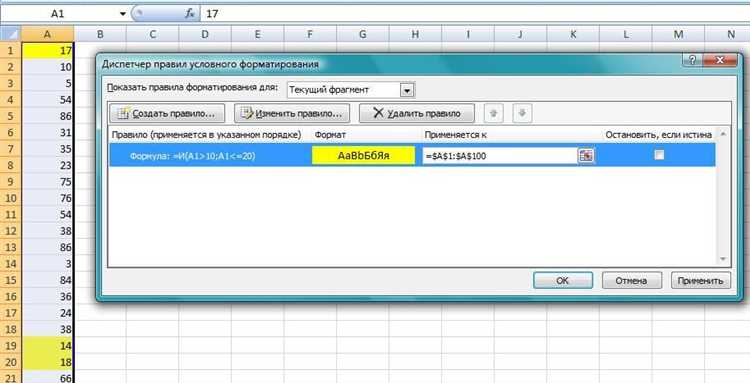
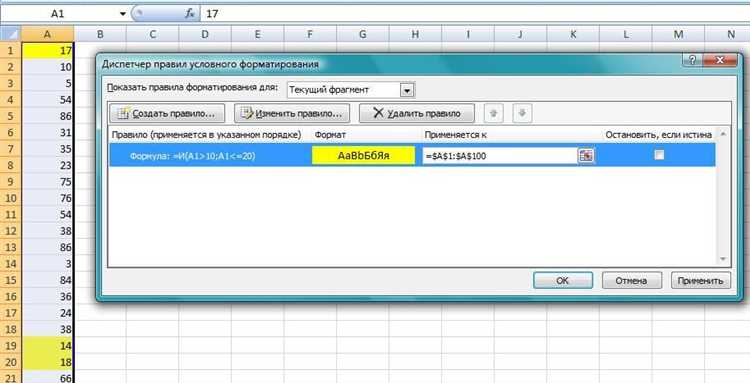
Еще один способ форматирования числовых значений в автосумме — это использование формул. Формулы позволяют выполнять различные математические операции, применять условия и логику для изменения отображения значений. Например, можно округлить числа, вывести процентное отношение, добавить итоговые значения и т. д.
В целом, форматирование числовых значений в автосумме очень полезно для создания наглядных и информативных отчетов и таблиц. Оно позволяет выделить важные данные, сделать их более понятными и облегчить анализ информации. При работе с автосуммой в Excel рекомендуется учитывать эти подходы и выбирать наиболее подходящие для конкретной ситуации.
Отображение значений автосуммы в процентном формате
При работе с таблицами в программе Excel бывает необходимо вычислить сумму определенного диапазона значений. Для этого удобно использовать функцию «Автосумма». Но в зависимости от конкретной задачи, значения суммы могут требовать отображения в специфическом формате. Например, часто возникает необходимость выражения суммы в процентах.
Чтобы отобразить значения автосуммы в процентном формате, можно воспользоваться функцией форматирования ячейки. Для этого необходимо выделить ячейку, содержащую автосумму, затем нажать правой кнопкой мыши и выбрать пункт «Формат ячейки». В открывшемся окне следует выбрать вкладку «Числовой формат» и выбрать вариант «Проценты».
Таким образом, значения автосуммы будут отображаться в процентном формате, что позволит легко визуализировать и анализировать полученные результаты. Процентный формат также удобен при работе с диаграммами и графиками, позволяя наглядно представить доли и отношения величин.
Как автоматически отображать значения суммы в процентах
Отображение значений суммы в процентах в Excel может быть полезным при анализе данных и создании отчетов. Это позволяет ясно представить соотношение чисел и процентов на графиках и таблицах.
Для автоматического отображения значений суммы в процентах в Excel можно использовать различные форматы ячеек и функции. Одним из способов является применение формата чисел с символом процента к ячейке с автосуммой. Это позволяет Excel автоматически перевести значение суммы в процентное значение.
Чтобы применить формат чисел с символом процента к ячейке с автосуммой, необходимо выделить ячейку с суммой, затем нажать правой кнопкой мыши и выбрать «Формат ячейки». В открывшемся окне выберите раздел «Число» и затем «Проценты». После этого нажмите «ОК». Теперь значение суммы будет отображаться в процентах.
Если требуется отображение значений суммы в процентах в целом диапазоне данных, можно использовать функцию «Условное форматирование». Например, можно задать условие, чтобы все значения выше среднего отображались в процентах. Для этого выберите диапазон данных, затем перейдите во вкладку «Форматирование условными формулами» и выберите «Правило». В появившемся окне выберите «Формула» и введите условие, например «=A1>AVERAGE(A:A)». Затем выберите формат с символом процента. Теперь все значения выше среднего будут отображаться в процентах.
Таким образом, использование различных форматов ячеек и функций в Excel позволяет автоматически отображать значения суммы в процентах, что делает представление данных более наглядным и информативным.
Использование форматирования процентных значений в автосумме
Форматирование процентных значений при использовании автосуммы может быть весьма полезным при анализе данных, связанных с процентами. Например, вы можете использовать эту функцию для вычисления общего процента роста продаж в определенный период времени или процента успешности выполненных проектов в списке задач.
Для использования формата процентов в автосумме вам необходимо сначала обозначить диапазон ячеек, для которых вы хотите вычислить сумму. Затем выберите нужный формат в разделе «Формат числа» на панели инструментов Excel. После применения формата процентов, автосумма будет отображать результат суммирования в виде процента, что позволит вам легче анализировать данные.
Не забывайте, что форматирование процентных значений в автосумме также позволяет вам изменить количество знаков после запятой или изменить внешний вид процентного символа. Вы можете настроить форматирование, чтобы отображать значения с точностью до десятых долей или округлять значения до целых процентов, в зависимости от ваших потребностей.
Таким образом, использование форматирования процентных значений в автосумме поможет вам более наглядно представить и анализировать свои данные, связанные с процентами, в Microsoft Excel.
Отображение значений автосуммы в валютном формате
Применение валютного формата в Excel тривиально – всего несколько щелчков мышью, и ваш результата будет отображаться в денежном формате. Для этого выберите ячку с суммой и зайдите во вкладку «Число» в меню форматирования ячеек. В открывшемся окне выберите категорию «Валюта» и выберите нужное вам представление суммы — доллары, евро, рубли и т.д. Также можно настроить количество знаков после запятой и добавить специальные символы, такие как знак валюты.
Отображение значений автосуммы в валютном формате существенно облегчает понимание и анализ данных. Например, если вы работаете с финансовыми показателями или торговыми операциями, вы можете легко увидеть, сколько было потрачено или получено денег, не отвлекаясь на десятичные разделители или мелочевку. Валютный формат также удобен, когда нужно сравнивать суммы в разных валютах или анализировать данные между разными периодами времени.
Применение валютного формата к значениям автосуммы помогает сделать отчеты и таблицы более наглядными и понятными для анализа. Этот инструмент предоставляет более удобное представление данных и позволяет легко обнаружить паттерны и тренды, связанные с финансовыми показателями или другими числовыми значениями. Валютный форматировщик в Excel — это инструмент, который помогает визуализировать и улучшить организацию данных.
Вопрос-ответ:
Можно ли автоматически применить формат валюты к автосумме?
Да, можно автоматически применить формат валюты к автосумме, используя функцию Формулы>Формат ячеек>Формат валюты. В этом случае значения автосуммы будут отображаться в формате валюты, которую установили в параметрах региональных настроек вашей операционной системы.

