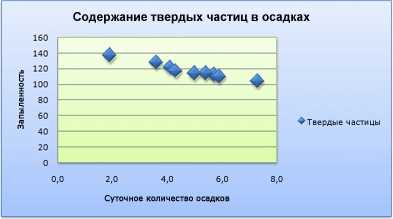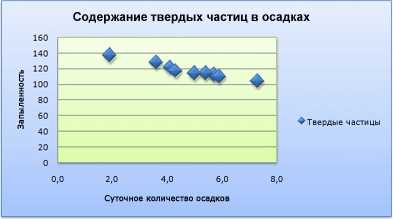
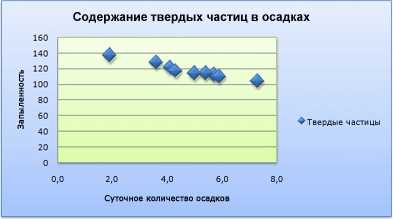
Excel — это мощный инструмент для работы с данными, и одна из его наиболее полезных функций — создание графиков. Создание графиков в Excel позволяет визуализировать данные и сделать их более понятными и наглядными. Более того, Excel предлагает различные типы графиков, которые могут быть использованы в зависимости от типа данных, которые вы хотите представить.
Например, если у вас есть временные данные, такие как продажи по месяцам или курсы валют, вы можете использовать линейный график, чтобы показать изменение данных во времени. Это даст вам возможность увидеть тенденции и сравнить данные с разных периодов.
Если у вас есть данные по категориям, такие как продажи по отделам или предпочтения пользователей, вы можете использовать столбцовую диаграмму. Этот тип графика позволяет сравнивать значения между разными категориями и увидеть, какие категории самые популярные или наименее популярные.
Круговая диаграмма очень полезна для представления соотношения частей в целом, например, для показа распределения расходов или процентного соотношения разных категорий продуктов. Она помогает видеть, какую долю занимают разные части в общей картине.
В Excel также представлены другие типы графиков, такие как диаграмма рассеяния, график плотности и гистограмма, которые могут быть использованы для анализа и визуализации различных типов данных.
Как создать график с различными типами данных в Excel
Создание графиков с различными типами данных в Excel может быть полезным для визуализации и анализа различных наборов данных. С Excel вы можете создавать графики, которые объединяют в себе разные типы данных, такие как числа, проценты, даты и текст.
Для создания графика с различными типами данных вам необходимо сначала выбрать данные, которые хотите включить в график. Затем вы можете выбрать тип графика, который лучше всего подходит для отображения ваших данных. Например, для отображения числовых данных можно использовать столбчатые графики или круговые диаграммы, а для отображения временных данных можно выбрать график типа «линия» или «точечная диаграмма».
После выбора типа графика, вы можете настроить его параметры, такие как цвета, шрифты и метки осей. Вы также можете добавить заголовок и подписи к графику, чтобы сделать его более информативным. Кроме того, в Excel есть возможность добавлять дополнительные элементы в график, такие как легенды и таблицы с данными.
Когда ваш график создан, вы можете легко его изменять. Вы можете изменять данные, добавлять новые значения или изменять внешний вид графика. В Excel есть функции автоматического обновления графика при изменении данных, что позволяет быстро анализировать изменения и тренды.
Как начать создание графика в Excel
При создании графика в Excel необходимо последовательно выполнять несколько шагов, чтобы получить желаемый результат. Вот несколько важных шагов, которые помогут вам начать создание графика:
1. Выберите данные: В первую очередь необходимо выбрать данные, которые будут использоваться для построения графика. Эти данные могут быть представлены в виде чисел, текста или комбинации обоих типов данных.
2. Откройте диалоговое окно для создания графика: После того, как данные выбраны, необходимо открыть окно для создания графика в Excel. Для этого вы можете воспользоваться командой «Вставка» в верхнем меню и выбрать опцию «График».
3. Выберите нужный тип графика: В диалоговом окне для создания графика вам будет предложено выбрать тип графика, который наиболее подходит для представления ваших данных. В Excel доступно множество различных типов графиков, таких как столбчатые, круговые, линейные и т. д.
4. Подтвердите выбор данных: После выбора типа графика необходимо подтвердить выбранные данные. Вам будет предложено указать область с данными, которые вы хотите использовать для построения графика.
5. Настройте внешний вид графика: После подтверждения выбранных данных можно настроить внешний вид графика, например, задать заголовок, изменить цвета, добавить легенду и т. д.
6. Добавьте дополнительные элементы: Если необходимо, вы можете добавить дополнительные элементы к графику, такие как подписи осей, сетку, линии тренда и т. д. Excel предоставляет широкие возможности для настройки и дополнения графиков.
Следуя этим шагам, вы сможете начать создание графика в Excel и настроить его по своим потребностям.
Выбор данных для графика в Excel
Во-первых, необходимо определиться с типом графика, который лучше всего подходит для отображения ваших данных: гистограмма, круговая диаграмма, линейный график и т. д. Каждый тип графика имеет свои особенности и может отображать определенные типы данных более эффективно.
Для создания графика в Excel необходимо выбрать нужный диапазон ячеек с данными. Для этого можно воспользоваться функцией «Выделить диапазон» в меню «Вставка» или просто выделить нужную область с помощью мыши.
- Если ваши данные находятся в столбце, выберите все ячейки в этом столбце. В этом случае на графике будут отображаться значения на оси Y в зависимости от номера строки.
- Если у вас есть несколько столбцов данных, выделите ячейки с данными во всех столбцах. В этом случае на графике будут отображаться значения на оси Y в зависимости от номера строки, а каждый столбец будет представлен отдельной линией или столбцом на графике.
- Если данные организованы в виде таблицы, выделите все ячейки таблицы, включая заголовки столбцов и строки. В этом случае на графике будут отображаться значения на оси Y в зависимости от номера строки и столбца.
После выбора данных можно приступать к созданию графика, настраивать его внешний вид и добавлять необходимые элементы, такие как заголовки, легенду и подписи осей. Главное — помнить, что правильно подобранный график поможет вам проиллюстрировать и анализировать данные более наглядно и эффективно.
Как выбрать тип графика в Excel
Одним из первых шагов при выборе типа графика является определение цели вашего графического представления данных. Хотите ли вы сравнивать значения или искать тренды? Хотите ли вы показать отношение или распределение данных? Ответы на эти вопросы помогут вам выбрать наиболее подходящий тип графика в Excel.
Excel предлагает различные типы графиков, такие как столбчатая диаграмма, круговая диаграмма, линейный график, точечная диаграмма и другие. Столбчатые диаграммы обычно используются для сравнения значений в разных категориях, круговые диаграммы используются для показа отношения частей к целому, а линейные графики и точечные диаграммы обычно используются для отображения трендов или корреляций.
Помимо типа графика, важно также учитывать формат данных, которые вы хотите отобразить. Excel предлагает возможность настройки различных параметров графика, таких как заголовки осей, метки данных и сетки, что позволяет более детально настроить отображение и анализ данных.
Настройка осей и масштаба графика в Excel
Когда мы создаем график в Excel, важно уметь настроить оси и масштаб, чтобы передать информацию точно и наглядно. Следующие инструкции помогут вам настроить оси и масштаб вашего графика в Excel.
Настройка осей
В Excel вы можете настроить оси графика в соответствии с вашими потребностями. Выберите график и щелкните правой кнопкой мыши, затем выберите «Настроить данные». В диалоговом окне «Настройка данных» вы можете выбрать, какие оси графика отображать и как их форматировать.
- Настройка оси X: Вы можете изменить масштаб оси X, добавить заголовок оси, изменить единицы измерения и многое другое. Нажмите правой кнопкой мыши на горизонтальной оси и выберите «Формат оси». В диалоговом окне «Формат оси» вы можете настроить различные параметры оси X.
- Настройка оси Y: С вертикальной осью Y можно делать те же операции, что и с осью X. Щелкните правой кнопкой мыши на вертикальной оси и выберите «Формат оси». В диалоговом окне «Формат оси» вы можете настроить различные параметры оси Y.
Настройка масштаба
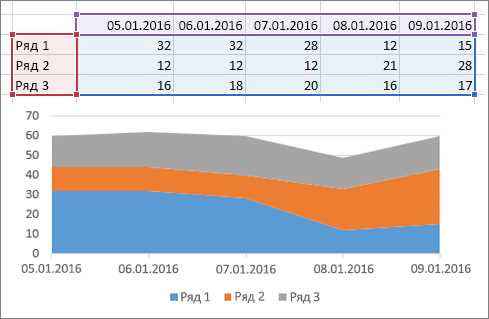
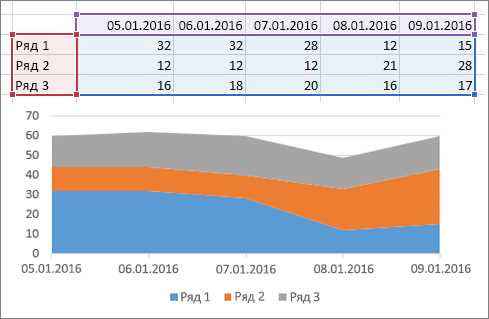
Вы также можете настроить масштаб графика в Excel, чтобы точнее отобразить данные. Для этого выберите график, щелкните правой кнопкой мыши и выберите «Формат диаграммы». В диалоговом окне «Формат диаграммы» перейдите на вкладку «Масштаб». Здесь вы можете настроить начальное и конечное значение масштаба для оси X и Y.
- Изменение масштаба оси X: Вы можете задать начальное и конечное значение оси X, а также единицы измерения. Нажмите на ось X и выберите «Масштабные параметры оси». Здесь вы можете настроить различные параметры оси X.
- Изменение масштаба оси Y: То же самое можно сделать со вертикальной осью Y. Щелкните по оси Y и выберите «Масштабные параметры оси». В диалоговом окне «Масштабные параметры оси» вы можете настроить различные параметры оси Y.
Как добавить заголовок и подписи к графику в Excel
Создание заголовка для графика в Excel очень просто. Вы можете использовать форматирование текста, чтобы сделать его выделяющимся и привлекательным. Выделите ячейку над графиком, где вы хотите разместить заголовок, и введите текст. Затем, чтобы установить форматирование заголовка, выделите текст и используйте инструменты форматирования на вкладке «Главная» в Excel. Вы можете изменить шрифт, размер и цвет текста, а также добавить эффекты, такие как полужирный или курсив. Помните, что заголовок должен быть информативным и точно отражать содержание графика.
Чтобы добавить подписи к осям графика в Excel, вы можете воспользоваться функцией «Выбор диапазона данных». Выделите нужные ячейки с подписями, затем нажмите правой кнопкой мыши на график и выберите пункт меню «Выбор диапазона данных». В появившемся окне выберите ячейки с подписями и нажмите кнопку «ОК». Подписи будут добавлены к осям графика. Вы также можете изменить формат подписей, чтобы сделать их более читабельными, используя инструменты форматирования на вкладке «Главная».
Используя эти простые инструкции, вы сможете легко добавить заголовок и подписи к графику в Excel, делая его более информативным и понятным для ваших аудиторий.
Вопрос-ответ:
Как добавить заголовок к графику в Excel?
Чтобы добавить заголовок к графику в Excel, нужно сделать следующее: 1. Выделить график; 2. Нажать правой кнопкой мыши на график и выбрать «Добавить заголовок»; 3. Ввести нужный текст в появившемся окошке «Заголовок графика».
Как добавить подписи к графику в Excel?
Для добавления подписей к графику в Excel нужно выполнить следующие действия: 1. Выделить график; 2. Нажать правой кнопкой мыши на график и выбрать «Добавить подписи»; 3. Выбрать нужный тип подписей (например, «Подписи данных»).