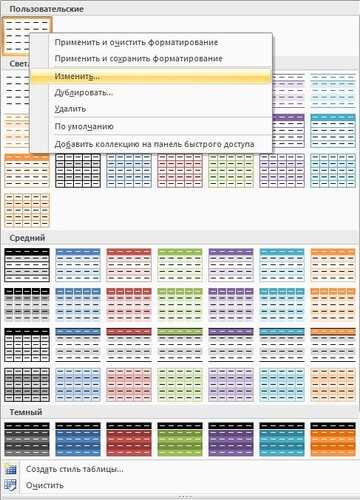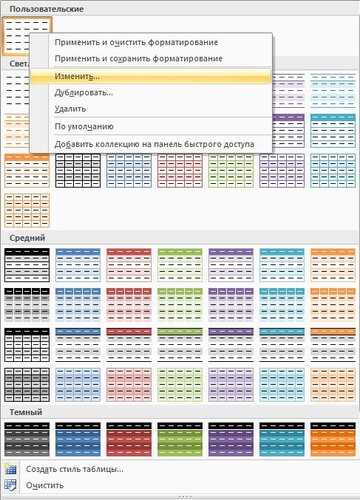
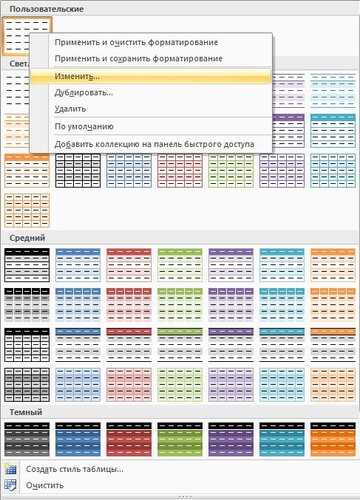
Microsoft Excel – один из самых популярных программных продуктов для работы с электронными таблицами. В этой статье мы рассмотрим основные функции и возможности окна Microsoft Excel, которые помогут вам создавать и редактировать таблицы с высокой эффективностью.
Окно Microsoft Excel представляет собой многофункциональную рабочую среду, в которой вы можете создавать, редактировать и анализировать данные в формате таблицы. Оно состоит из различных элементов, таких как строки, столбцы, ячейки, меню и панели инструментов. Благодаря интуитивно понятному интерфейсу, вы сможете легко ориентироваться в окне Excel и используя его функции, улучшить свою продуктивность.
В окне Microsoft Excel вы можете создавать новые таблицы с нуля или открывать уже существующие файлы. Вы сможете настраивать параметры таблицы, добавлять и удалять строки и столбцы, форматировать ячейки по своему усмотрению и применять различные формулы и функции для расчетов и анализа данных. Благодаря широкому набору инструментов и функций, Excel обеспечивает широкие возможности для работы с любыми типами данных и выполнения различных задач.
Независимо от того, являетесь ли вы начинающим пользователем или опытным профессионалом, знание основ окна Microsoft Excel является важным навыком. В этой статье мы подробно рассмотрим различные элементы окна Excel и покажем, как использовать их для создания и редактирования таблиц. Будьте готовы к увлекательному путешествию в мир электронных таблиц с помощью Microsoft Excel!
Окно Microsoft Excel: основная информация
Окно Microsoft Excel состоит из нескольких основных элементов, включая меню, панель инструментов и рабочую область. Меню содержит различные команды и функции, которые позволяют пользователям выполнять разнообразные задачи, такие как открытие и сохранение файлов, форматирование данных и создание графиков.
Панель инструментов предоставляет быстрый доступ к наиболее часто используемым командам и функциям. Здесь пользователи могут найти кнопки для форматирования текста, вставки изображений, выделения ячеек и других действий. Они также могут настроить панель инструментов, добавляя или удаляя кнопки в зависимости от своих потребностей.
Рабочая область — это основное поле, где пользователи создают и редактируют таблицы. Здесь располагаются ячейки, в которых пользователи могут вводить данные и выполнять различные операции, такие как вычисления, сортировка и фильтрация данных. Рабочая область также поддерживает работу с графиками, с помощью которых можно визуализировать данные и анализировать их визуально.
Знание основной информации об окне Microsoft Excel позволит пользователям эффективно использовать программу для создания и редактирования таблиц, управления данными и выполнения различных задач, связанных с обработкой информации.
Создание новой таблицы в Excel
Для создания новой таблицы в Excel вы можете использовать простую и интуитивно понятную функцию. Начните с открытия программы Microsoft Excel и выберите пустой шаблон, чтобы начать с чистого листа.
Чтобы создать новую таблицу, вам нужно выбрать клетку, в которой вы хотите разместить данные, и ввести нужные значения. Вы можете перемещаться по таблице, используя клавиши со стрелками или прокручивая колесо мыши. Если вам нужно добавить новый столбец или строку, просто щелкните правой кнопкой мыши на номере столбца или имени строки и выберите соответствующую опцию.
Чтобы изменить форматирование таблицы, выберите нужные ячейки и используйте панель инструментов Excel для применения стилей, шрифтов, заливки и других эффектов. Вы также можете добавлять границы и объединять ячейки для создания более сложных структур таблицы.
Создание новой таблицы в Excel — простой и удобный процесс, который позволяет вам организовать и анализировать данные в удобной форме.
Шаг 1: Как запустить Microsoft Excel?
- Нажмите на иконку Microsoft Excel: Просмотрите рабочий стол или стартовое меню вашей операционной системы и найдите иконку Excel. Обычно она выглядит как квадрат, состоящий из разноцветных ячеек.
- Дважды щелкните по иконке: Чтобы запустить программу, нужно щелкнуть два раза левой кнопкой мыши по иконке. После этого Excel начнет загружаться и откроется основное окно программы.
Теперь у вас есть запущенное приложение Microsoft Excel, и вы готовы приступить к созданию и редактированию таблиц. При первом запуске Excel может предложить вам выбрать шаблон таблицы или начать с пустой таблицы — выберите то, что вам удобнее. В любом случае, вы можете начать вводить данные и выполнять различные операции с помощью инструментов, доступных в интерфейсе программы.
Шаг 2: Создание новой таблицы
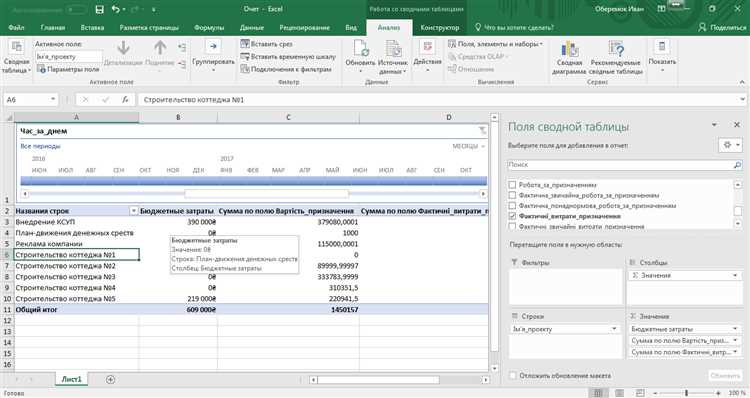
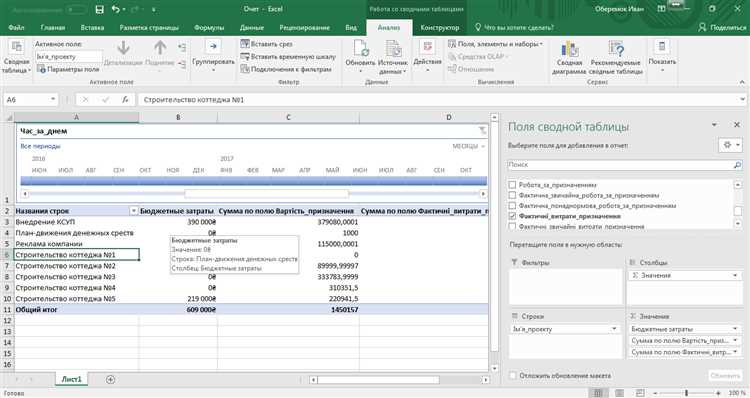
Процесс создания новой таблицы в Microsoft Excel начинается с открытия программы и выбора опции «Создать новую таблицу».
Чтобы создать новую таблицу, необходимо нажать на кнопку «Новая книга» или выбрать команду «Создать» в меню «Файл». После этого откроется пустая таблица, в которую можно вносить данные и осуществлять редактирование.
При создании таблицы можно задать параметры форматирования, такие как шрифт, размер ячеек, цвет фона и т.д. Это позволяет сделать таблицу более понятной и наглядной для ее дальнейшего использования.
Также, при создании таблицы можно задать заголовки столбцов или строк, чтобы сразу определить, какая информация будет содержаться в каждой ячейке. Это упрощает ввод данных и облегчает навигацию по таблице.
После создания новой таблицы можно начинать заполнять ее данными, используя различные функции и формулы, выполнять различные операции с ячейками, сортировать и фильтровать данные, а также создавать диаграммы и сводные таблицы для анализа информации.
Редактирование таблицы в Excel
Microsoft Excel предоставляет множество возможностей для редактирования таблиц. При работе с таблицей в Excel вы можете легко добавлять, удалять и перемещать ячейки и строки, а также изменять содержимое каждой ячейки.
Одним из основных способов редактирования таблицы в Excel является изменение данных, содержащихся в ячейках. Вы можете ввести новые значения или формулы непосредственно в ячейки таблицы или вводить их в формулу, которая будет автоматически вычислена и отображена в ячейке.
Для удобства редактирования таблицы в Excel можно использовать функции копирования и вставки. Вы можете скопировать данные из одной ячейки или диапазона ячеек и вставить их в другие места таблицы. Это позволяет быстро заполнять таблицу или копировать формулы для повторного использования.
Один из способов улучшить читабельность таблицы в Excel — это применение форматирования. Вы можете изменять шрифт, цвет, выравнивание и другие атрибуты ячеек, чтобы сделать таблицу более понятной и привлекательной для визуального анализа.
Другие операции редактирования таблицы в Excel включают сортировку данных по заданному столбцу или строке, фильтрацию данных для отображения только нужной информации, а также использование формул и функций для автоматического расчета значений на основе введенных данных.
В целом, редактирование таблицы в Excel является гибким и удобным процессом, который позволяет вам легко изменять содержимое таблицы и преобразовывать данные для анализа и визуализации.
Добавление и удаление ячеек
В Microsoft Excel есть возможность добавлять и удалять ячейки в таблицах, что делает работу с данными более гибкой и удобной. Добавление ячеек позволяет расширить таблицу, чтобы вместить больше данных, а удаление ячеек помогает убрать ненужную информацию или изменить структуру таблицы.
Чтобы добавить ячейку, нужно выбрать место, куда она будет добавлена, и выполнить несколько простых действий. Сначала выделите ячейку или диапазон ячеек, справа или слева от которых вы хотите добавить новые ячейки. Затем щелкните правой кнопкой мыши на выделенном диапазоне и выберите опцию «Вставить» в контекстном меню. В появившемся диалоговом окне выберите, хотите ли вы сдвинуть существующие ячейки вправо или вниз и нажмите кнопку «ОК». Новые ячейки будут вставлены рядом с выбранным диапазоном, сохранив структуру таблицы.
Удаление ячеек производится аналогичным образом. Выделите ячейки, которые хотите удалить, щелкните правой кнопкой мыши и выберите опцию «Удалить» в контекстном меню. В появившемся диалоговом окне выберите, хотите ли вы сдвинуть оставшиеся ячейки влево или вверх и нажмите кнопку «ОК». Удаленные ячейки будут исключены из таблицы, а остальные ячейки будут перестроены соответственно.
Добавление и удаление ячеек в Microsoft Excel является значимой функцией при работе с данными. Эти операции позволяют легко изменить структуру таблицы, добавлять новые данные или удалять ненужную информацию. Это существенно облегчает анализ и редактирование данных в таблицах Excel.
Изменение форматирования данных
Для изменения формата ячейки, вам нужно выделить ячейку или диапазон ячеек, на которые вы хотите внести изменения, а затем нажать правой кнопкой мыши и выбрать «Формат ячеек» из контекстного меню. В открывшемся диалоговом окне «Формат ячеек» вы можете выбрать нужные опции для форматирования данных, такие как шрифт, выравнивание, заливку, числовой формат и другие.
Кроме функции «Форматирование ячеек», вы также можете использовать дополнительные инструменты для изменения форматирования данных в Microsoft Excel. Например, вы можете применить условное форматирование, чтобы выделить ячейки, которые удовлетворяют определенным условиям, или создать таблицу стилей, чтобы быстро применять один и тот же формат к разным ячейкам или диапазонам.
Все эти инструменты помогают вам создавать профессионально отформатированные таблицы в Microsoft Excel и представлять данные более наглядно и понятно.
Работа с формулами в Excel
Для создания формулы необходимо выбрать ячейку, в которую необходимо ввести вычисление, а затем ввести саму формулу в строку ввода, расположенную над таблицей. В формуле можно использовать различные математические операторы, а также ссылаться на ячейки с данными. Excel также поддерживает использование функций, таких как SUM, AVERAGE, MAX, MIN и др.
Пример использования формулы:
| Ячейка A1: | 5 |
| Ячейка A2: | 10 |
| Ячейка A3: | =A1+A2 |
В данном примере формула в ячейке A3 вычисляет сумму значений в ячейках A1 и A2, то есть результатом будет число 15.
Работа с формулами в Excel позволяет автоматизировать расчеты и обрабатывать большие объемы данных. Благодаря множеству встроенных функций и операторов, пользователь может создавать сложные вычисления и анализировать данные с помощью программы Excel. Умение работать с формулами является необходимым навыком для всех, кто работает с данными и таблицами в Excel.
Вопрос-ответ:
Как создать формулу в Excel?
Для создания формулы в Excel необходимо ввести знак равно (=) в ячейке, затем ввести нужную формулу, используя соответствующие математические операции и ссылки на ячейки с данными.
Как скопировать формулу в ячейки Excel?
Для копирования формулы в ячейки Excel необходимо выделить ячейку с формулой и затем перетащить заполнитель (квадрат в правом нижнем углу) на нужное количество ячеек. При копировании формулы, ссылки на ячейки автоматически будут изменяться соответственно.
Как использовать функции в формулах Excel?
Для использования функций в формулах Excel необходимо ввести имя функции, открывающую и закрывающую скобки, а внутри скобок указать аргументы функции. Например, функция СУММА для сложения чисел будет выглядеть так: =СУММА(A1:A5).
Как использовать абсолютные ссылки в формулах Excel?
Для использования абсолютных ссылок в формулах Excel необходимо использовать знак доллара ($) перед буквой столбца и числом строки. Например, $A$1 будет абсолютной ссылкой, которая не будет меняться при копировании формулы в другие ячейки.
Как выполнить подсчет с помощью условий в Excel?
Для выполнения подсчета с помощью условий в Excel можно использовать функцию СЧЁТЕСЛИ. Например, =СЧЁТЕСЛИ(A1:A10, «>5») подсчитает количество значений в диапазоне A1:A10, которые больше 5.