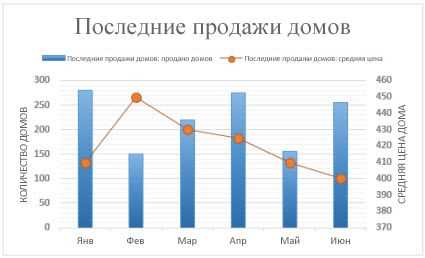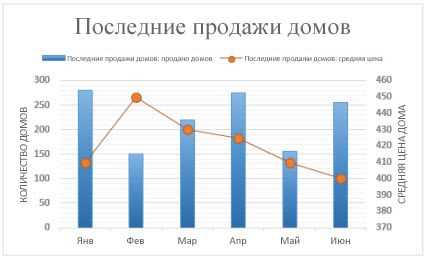
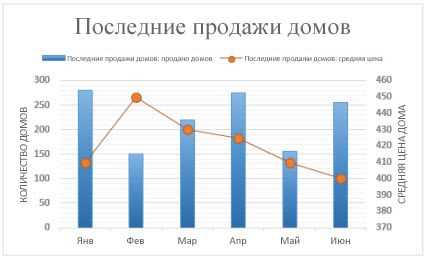
В этой статье мы рассмотрим, как создать комбинированную диаграмму с двумя переменными на одной оси в Excel. Это позволяет наглядно представить данные и увидеть их взаимосвязь. Для создания такой диаграммы потребуются некоторые дополнительные шаги, но результат будет стоять затраченных усилий.
Перед тем, как приступить к созданию комбинированной диаграммы, необходимо иметь данные, которые вы хотите сравнить. В Excel вы можете импортировать данные из различных источников, либо ввести их непосредственно в таблицу программы. Как только у вас есть данные, вы можете перейти к созданию диаграммы.
Как создать комбинированную диаграмму с двумя переменными на одной оси в Excel
Комбинированная диаграмма может быть полезным средством визуализации данных в Excel. Она позволяет объединить две переменные на одной оси для лучшего понимания и сравнения. В этой статье мы рассмотрим, как создать комбинированную диаграмму с двумя переменными на одной оси в Excel.
Для создания комбинированной диаграммы в Excel необходимо выполнить несколько шагов. Во-первых, выберите данные, которые вы хотите отобразить на графике. Затем выберите тип графика, который соответствует вашим данным, например, столбчатую диаграмму или круговую диаграмму.
Далее, выберите данные для второй переменной и добавьте их в тот же график. Вы можете использовать другой тип графика для второй переменной, чтобы создать комбинированную диаграмму. Например, если первая переменная отображается на графике столбчатой диаграммы, вы можете добавить вторую переменную в виде линейного графика.
После того, как вы добавили оба набора данных на график, настройте ось для обоих переменных. Убедитесь, что они отображены на одной оси, чтобы у вас была возможность сравнить их значения. Вы также можете настроить внешний вид графика, добавить заголовки и подписи к осям для большего понимания.
Открытие программы Excel и выбор данных
Для работы с комбинированной диаграммой в программе Excel необходимо первоначально открыть программу и выбрать данные, которые будут использоваться для создания диаграммы. Открытие программы Excel может быть выполнено либо через ярлык на рабочем столе, либо через меню «Пуск» в операционной системе Windows.
После того, как программа Excel будет запущена, необходимо открыть файл с данными или создать новый документ. Данные могут быть представлены в виде таблицы, где каждая колонка соответствует определенной переменной, а каждая строка содержит значения переменных. Такой формат позволяет легко визуализировать данные с помощью диаграмм.
Создание обычной графической диаграммы
Для создания обычной графической диаграммы в Excel можно использовать функции программы для отображения данных, характеризующихся числовыми значениями. Сначала необходимо выбрать данные, которые вы хотите визуализировать, затем открыть вкладку «Вставка» в меню Excel и выбрать тип диаграммы, наиболее подходящий для ваших данных.
Шаг 1: Выбор данных
Перед созданием графической диаграммы в Excel необходимо выбрать данные, которые вы хотите визуализировать. Проверьте, что ваши данные находятся в одном столбце или ряду, чтобы их можно было легко отобразить на диаграмме.
Шаг 2: Открытие вкладки «Вставка»
После выбора данных откройте вкладку «Вставка» в меню Excel. Здесь вы найдете различные типы диаграмм, которые можно создать.
Шаг 3: Выбор типа диаграммы
В Excel представлено множество типов диаграмм, включая столбчатые, круговые, линейные и точечные. Выберите тип диаграммы, наиболее подходящий для ваших данных. Например, для отображения изменений во времени можно использовать линейные диаграммы, а для сравнения значений различных категорий — столбчатые диаграммы.
Шаг 4: Настройка диаграммы
После выбора типа диаграммы можно настроить ее внешний вид и стиль. Измените заголовок, добавьте метки осей и легенду для лучшего понимания данных. В Excel также есть возможность изменить цвета и шрифты на диаграмме, чтобы сделать ее более привлекательной и понятной.
В итоге, создание обычной графической диаграммы в Excel — это простой и эффективный способ визуализации данных. Следуя вышеприведенным шагам, вы сможете подобрать наиболее подходящую диаграмму для представления ваших данных и легко настроить ее внешний вид.
Добавление второй переменной в диаграмму
Когда вам нужно представить две переменные на одной оси в Excel, вы можете использовать комбинированную диаграмму. Добавление второй переменной позволяет вам визуализировать различия и зависимости между двумя наборами данных. Для создания комбинированной диаграммы вам потребуется настроить две серии данных и выбрать подходящий тип диаграммы.
В Excel вы можете использовать различные типы комбинированных диаграмм, включая комбинированную столбчатую и линейную диаграмму, комбинированную точечную и линейную диаграмму, комбинированную столбчатую и точечную диаграмму и др. Выбор определенного типа комбинированной диаграммы зависит от типов переменных, которые вы хотите визуализировать и характера данных.
Чтобы добавить вторую переменную в комбинированную диаграмму в Excel:
- Выберите данные, которые вы хотите включить в диаграмму.
- Откройте вкладку «Вставка» в меню и выберите желаемый тип комбинированной диаграммы.
- Щелкните правой кнопкой мыши на диаграмме и выберите «Изменить данные».
- Нажмите на кнопку «Добавить» и выберите вторую серию данных.
- Выберите подходящий тип диаграммы для второй серии данных.
- Настройте оси и масштабы для обеих серий данных, чтобы обеспечить наглядность и точность визуализации.
- Настройте стиль и форматирование диаграммы, добавьте подписи и легенду, при необходимости.
После завершения этих шагов, вы успешно добавите вторую переменную в диаграмму и сможете визуально сравнить и проанализировать два набора данных на одной оси в Excel.
Изменение типа диаграммы
Когда вам нужно создать комбинированную диаграмму с двумя переменными на одной оси в Excel, вы можете изменить тип диаграммы для каждой серии данных. Это позволяет вам визуализировать различные типы данных на одной оси, улучшая понимание и анализ информации.
Для изменения типа диаграммы в Excel вам нужно выделить данные, которые вы хотите изменить, а затем выбрать соответствующий тип диаграммы из меню. Вы можете выбрать такие типы диаграмм, как столбчатая, линейная, круговая и т. д. Кроме того, вы можете настроить различные параметры диаграммы, такие как цвета, шрифты и оси.
Применение разных типов диаграмм в комбинированной диаграмме позволяет вам более эффективно представлять данные и проводить сравнительный анализ между переменными. Вы можете использовать один тип диаграммы для отображения одного типа данных, а другой тип диаграммы для отображения другого типа данных. Это помогает создать более полное представление информации и лучше иллюстрирует взаимосвязь между переменными.
В целом, изменение типа диаграммы в Excel предоставляет вам больше возможностей для визуализации данных и более точного анализа информации. Это помогает сделать вашу комбинированную диаграмму более понятной и информативной для аудитории.
Настройка осей и масштаба
Оси и масштаб в комбинированной диаграмме с двумя переменными на одной оси в Excel могут быть легко настроены для достижения нужного представления данных. Это позволяет более точно отображать информацию и делает диаграмму более понятной для анализа.
Для настройки осей и масштаба в Excel можно использовать различные инструменты и функции. Масштаб осей может быть изменен вручную путем указания конкретных значений для минимального и максимального значения осей. Отмеченные значения также могут быть сглажены, чтобы обеспечить более равномерное и понятное представление данных.
В Excel также есть возможность автоматического выбора оптимального масштаба осей на основе имеющихся данных. Это полезно, когда нужно быстро создать диаграмму, но может не всегда давать наиболее точное представление данных.
Кроме того, можно установить оси с различными единицами измерения или сопоставить их с разными переменными для более наглядного сравнения данных. Например, если одна переменная измеряется в метрах, а другая в секундах, можно отобразить их на одной оси для наглядного сопоставления.
Настройка осей и масштаба в комбинированной диаграмме позволяет лучше анализировать данные и облегчает понимание отображаемой информации. С правильной настройкой осей и масштаба можно создать диаграмму, которая эффективно представляет исходные данные и помогает увидеть тренды и взаимосвязи между переменными.
Добавление заголовка и легенды к диаграмме
Заголовок диаграммы должен быть информативным и кратким, отражая ее основную цель или содержание. Он должен быть расположен над диаграммой, чтобы сразу привлекать внимание. Используйте жирный шрифт или другой выделенный стиль, чтобы заголовок был легко читаемым.
- Главная легенда диаграммы, которая содержит описание каждой линии или столбца на диаграмме, может быть расположена справа или слева от диаграммы. Это помогает аудитории понять, какие данные представлены на графике и как их интерпретировать. Легенда может быть оформлена в виде списка, где каждый пункт содержит метку и обозначение графика.
- Кроме основной легенды, вы также можете добавить дополнительные пояснения или обозначения, если это требуется для более полного понимания диаграммы. Например, если у вас есть несколько линий на диаграмме, которые относятся к разным группам данных, вы можете добавить дополнительную легенду с различными цветами или обозначениями для каждой группы.
Обеспечение четкого и информативного заголовка и легенды поможет вашей аудитории легче понять и интерпретировать представленную диаграмму, создавая точное представление о данных, представленных на ней.
Вопрос-ответ:
Как добавить заголовок к диаграмме в Excel?
Чтобы добавить заголовок к диаграмме в Excel, необходимо выбрать диаграмму, затем вкладку «Дизайн» на ленте, в группе «Макеты диаграммы» нажать на кнопку «Заголовок диаграммы» и выбрать нужную опцию из предлагаемого списка.
Как добавить легенду к диаграмме в PowerPoint?
Для добавления легенды к диаграмме в PowerPoint необходимо выбрать диаграмму, затем вкладку «Дизайн» на ленте, в группе «Опции диаграммы» нажать на кнопку «Легенда» и выбрать нужную опцию из предлагаемого списка.
Можно ли изменить заголовок и легенду диаграммы в Google Sheets?
Да, в Google Sheets можно изменить заголовок и легенду диаграммы. Для этого необходимо выбрать диаграмму, затем в правом верхнем углу нажать на значок с тремя точками и выбрать опцию «Изменить заголовок» или «Изменить легенду».
Как добавить заголовок и легенду к диаграмме в PowerPoint?
Чтобы добавить заголовок к диаграмме в PowerPoint, необходимо выбрать диаграмму, затем вкладку «Вставка» на ленте, в группе «Текст» нажать на кнопку «Заголовок диаграммы» и ввести нужный текст. Чтобы добавить легенду, нужно выбрать диаграмму, затем вкладку «Дизайн» на ленте, в группе «Опции диаграммы» нажать на кнопку «Легенда» и выбрать нужную опцию из предлагаемого списка.
Как изменить заголовок и легенду диаграммы в Word?
Чтобы изменить заголовок и легенду диаграммы в Word, необходимо выбрать диаграмму, затем вкладку «Дизайн» на ленте, в группе «Макеты диаграммы» нажать на кнопку «Заголовок диаграммы» или «Легенда» и выбрать нужную опцию из предлагаемого списка.