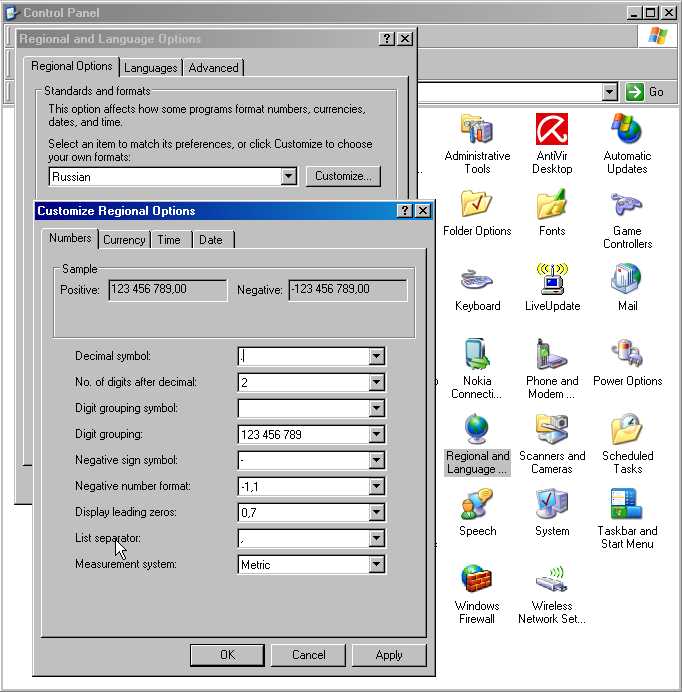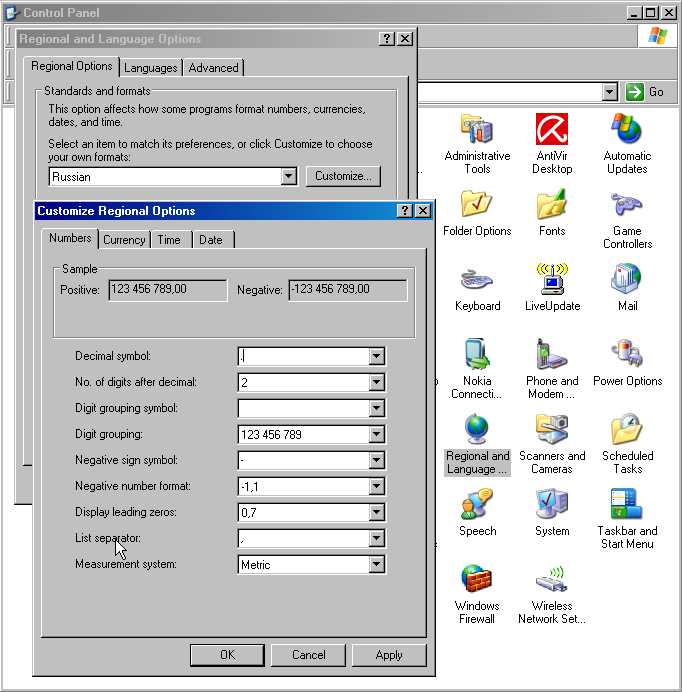
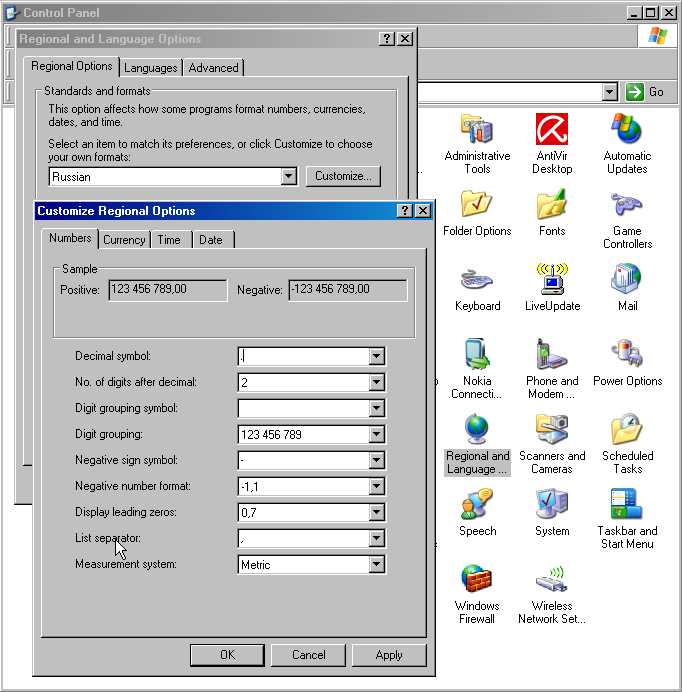
Microsoft Excel является одним из наиболее популярных инструментов для работы с таблицами и анализа данных. Одним из мощных инструментов Excel являются макросы, которые позволяют автоматизировать повторяющиеся задачи и ускорить процесс обработки данных.
Макросы в Excel представляют собой записанные последовательности команд, которые можно сохранить и повторно использовать для выполнения определенных операций. Они облегчают выполнение сложных вычислений или операций с данными, таких как фильтрация, сортировка или анализ статистических показателей.
Чтобы редактировать и запускать макросы в Excel, необходимо воспользоваться встроенным редактором Visual Basic for Applications (VBA). С его помощью можно создавать, изменять и исполнять макросы. В VBA можно осуществлять многочисленные операции и использовать функции Excel для работы с данными, что делает макросы мощным инструментом для статистического анализа данных.
Использование макросов в Microsoft Excel для проведения статистического анализа данных позволяет экономить время и ресурсы, улучшая эффективность работы с большими объемами информации. Они помогают автоматизировать сложные операции и обработку данных, что освобождает пользователей от многих рутинных задач и дает им возможность сосредоточиться на более важных аналитических задачах.
Зачем использовать макросы в Microsoft Excel?
Использование макросов в Excel позволяет пользователю записать серию команд и операций, которые можно повторить в любой момент с помощью нажатия всего одной кнопки. Это особенно полезно при работе с повторяющимися задачами, такими как форматирование данных, фильтрация, расчеты и создание отчетов. Макросы позволяют упростить и ускорить эти процессы, освобождая пользователя от необходимости делать все вручную.
Кроме того, макросы позволяют автоматизировать сложные вычисления и анализ данных. Макросы в Excel могут выполнять математические операции, создавать графики, сортировать и фильтровать данные, производить статистический анализ и многое другое. Это позволяет исследователям и аналитикам быстро и точно производить необходимые расчеты и анализировать данные без необходимости написания сложного кода или использования специализированного программного обеспечения.
Ускорение работы с большими объемами данных
В современном мире, где данные играют все более важную роль в бизнесе и исследованиях, эффективное управление большими объемами данных становится ключевым фактором успеха. Но работа с такими объемами информации может быть сложной и времязатратной.
Однако с применением макросов в Microsoft Excel становится возможным ускорить работу с большими объемами данных. Макросы позволяют автоматизировать повторяющиеся задачи, оптимизировать процессы и повысить эффективность анализа информации.
С помощью макросов можно создавать пользовательские функции, которые упрощают и автоматизируют выполнение определенных операций над данными. Например, можно написать макрос, который быстро сортирует и фильтрует таблицу по заданным критериям или проводит сложные математические расчеты на большом наборе данных.
Кроме того, макросы позволяют сократить время, затрачиваемое на ввод и форматирование данных. С их помощью можно автоматически заполнять ячейки, выгружать информацию из других источников или преобразовывать данные в нужный формат. Это особенно полезно при работе с большими таблицами и базами данных.
Таким образом, использование макросов в Microsoft Excel является мощным инструментом для ускорения работы с большими объемами данных. Они позволяют автоматизировать и оптимизировать процессы, упрощают анализ информации и сокращают время, затрачиваемое на обработку и ввод данных. Это позволяет улучшить производительность и получить более точные и надежные результаты в бизнесе и исследованиях.
Автоматизация повторяющихся задач
Макросы в Microsoft Excel позволяют существенно ускорить и упростить работу с большим объемом данных, позволяя автоматизировать повторяющиеся задачи. Они представляют собой набор команд и действий, которые можно записать и воспроизвести в любой момент, без необходимости повторного ввода и вручную выполнять те же самые действия.
Макросы позволяют оптимизировать процесс обработки данных, например, при проведении статистического анализа. Используя макросы, можно автоматически применять сложные формулы и функции к большому набору данных, а также проводить операции, такие как сортировка, фильтрация и форматирование. Это позволяет сократить время, затрачиваемое на обработку данных, и уменьшить вероятность ошибок, связанных с ручным вводом или копированием данных.
Написание макросов может быть полезно для любого пользователя, работающего с данными в Excel. Например, если вам часто приходится выполнять одни и те же операции над таблицей, то макрос может значительно упростить вашу работу. Записывая макросы, вы создаете персонализированные инструменты, которые помогут вам автоматизировать рутинные действия и снизить нагрузку на свою работу.
Как создать макрос в Microsoft Excel?
Создание макроса в Microsoft Excel может быть полезным для автоматизации повторяющихся задач и ускорения работы с данными. Для создания макроса в Excel необходимо выполнить несколько простых шагов.
Шаг 1: Открыть редактор Visual Basic для приложений (VBA)
Первым шагом является открытие редактора Visual Basic для приложений (VBA) в Excel. Для этого необходимо перейти во вкладку «Разработчик» на главной панели инструментов и нажать на кнопку «Редактор Visual Basic».
Шаг 2: Создать новый модуль
После открытия редактора VBA необходимо создать новый модуль. Для этого необходимо выбрать в меню «Вставка» пункт «Модуль».
Шаг 3: Написать код макроса
В новом модуле можно написать код макроса. Код макроса — это набор инструкций на языке VBA, который будет выполняться в Excel при вызове макроса. Например, можно написать код для автоматического суммирования столбца чисел или для создания графика на основе данных.
Шаг 4: Сохранить макрос
После написания кода макроса необходимо сохранить его. Для этого необходимо закрыть редактор VBA и сохранить файл Excel. При сохранении файла Excel автоматически сохраняет и код макроса.
Теперь созданный макрос можно вызвать в Excel и использовать для автоматизации необходимых задач.
Шаг 1: Открытие раздела «Разработчик»
Для того чтобы начать использовать макросы в Microsoft Excel и проводить статистический анализ данных, первым шагом необходимо открыть раздел «Разработчик». Этот раздел предоставляет доступ к инструментам для создания и редактирования макросов.
Чтобы открыть раздел «Разработчик», следуйте простым инструкциям. В верхнем меню Excel откройте вкладку «Файл», а затем выберите «Параметры». В открывшемся окне выберите «Панель быстрого доступа» и найдите раздел «Разработчик». Установите флажок напротив этого раздела и нажмите кнопку «ОК». Теперь раздел «Разработчик» будет отображаться в верхнем меню Excel.
После открытия раздела «Разработчик» вы сможете использовать макросы для автоматизации задач и проведения статистического анализа данных в Excel. Здесь вы найдете различные инструменты, такие как редактор макросов, запись макросов и многое другое. Эти инструменты помогут вам эффективно работать с данными и осуществлять статистический анализ без необходимости повторения одних и тех же действий вручную.
Шаг 2: Запись макроса


Чтобы начать запись макроса, вам потребуется задать имя для макроса и выбрать место его сохранения. Вы можете дать макросу любое имя, чтобы легко его идентифицировать в дальнейшем. Кроме того, рекомендуется сохранить макрос в личной рабочей книге, чтобы он был доступен в любой момент.
После задания имени и места сохранения макроса, нажмите кнопку «ОК», чтобы начать запись. Excel начнет отслеживать все ваши действия, и вы сможете видеть индикатор записи макроса внизу окна.
Теперь вы можете начать выполнение операций, которые вам нужно записать в макросе. Например, вы можете выбрать ячки, вставить формулу, открыть другую книгу и т.д.
Когда вы закончите выполнение операций, нажмите кнопку «Стоп запись», чтобы завершить запись макроса. Теперь ваш макрос готов к использованию, и вы можете вызвать его в любой момент.
Шаг 3: Назначение макроса на кнопку или горячую клавишу
Когда макрос уже создан и проверен на работоспособность, необходимо назначить его на кнопку или горячую клавишу для удобного доступа. Это позволит быстро и эффективно выполнять макрос во время работы с данными в Microsoft Excel.
Для назначения макроса на кнопку воспользуйтесь следующими шагами:
- Нажмите правой кнопкой мыши на любом свободном месте панели инструментов.
- В появившемся контекстном меню выберите пункт «Настроить панель инструментов».
- В окне «Настроить панель инструментов» выберите нужную панель инструментов, на которую хотите добавить кнопку.
- Нажмите кнопку «Добавить» и выберите «Макрос» из списка доступных команд.
- Нажмите «ОК» и закройте окно «Настроить панель инструментов».
- Теперь на выбранной панели инструментов появится новая кнопка, которая вызывает выполнение созданного макроса.
Если вам удобнее назначить макрос на горячую клавишу, то следуйте этим шагам:
- Выберите вкладку «Разработчик» в верхней панели меню Excel.
- Нажмите на кнопку «Макросы» в группе «Кодирование».
- В открывшемся окне выберите созданный макрос в списке доступных макросов.
- Нажмите на кнопку «Опции» и введите желаемую комбинацию клавиш в поле «Сочетание клавиш».
- Нажмите «ОК» и закройте окно макросов.
Теперь у вас есть возможность быстро вызывать и выполнять макросы с помощью назначенных кнопок или горячих клавиш в Microsoft Excel.
Вопрос-ответ:
Как назначить макрос на кнопку?
Для того чтобы назначить макрос на кнопку, нужно открыть программу, в которой вы хотите использовать макрос, затем выбрать нужную кнопку или команду и открыть меню назначения действия. В этом меню вы сможете выбрать макрос, который хотите присвоить кнопке.
Как назначить макрос на горячую клавишу?
Для назначения макроса на горячую клавишу, откройте программу, в которой вы хотите использовать макрос, затем найдите меню «Настройки» или «Параметры». В этом меню вы сможете найти вкладку «Горячие клавиши» или что-то подобное. Настройте нужную вам комбинацию клавиш для вызова макроса.
Можно ли назначить макрос на кнопку на клавиатуре?
Да, можно назначить макрос на кнопку на клавиатуре. Для этого откройте программу, в которой вы хотите использовать макрос, затем найдите меню «Настройки» или «Параметры». В этом меню вы сможете найти вкладку «Клавиши» или что-то подобное. Нажмите на кнопку, которую хотите назначить макросу, и выберите макрос из списка.
Сколько макросов можно назначить на кнопку или горячую клавишу?
Количество макросов, которые можно назначить на кнопку или горячую клавишу, зависит от программы, в которой вы работаете. В некоторых программах можно назначить только один макрос на кнопку или горячую клавишу, в других — неограниченное количество. Обычно в настройках программы есть возможность добавить несколько макросов на разные комбинации клавиш.
Можно ли назначить один макрос на несколько кнопок или горячих клавиш?
Да, можно назначить один макрос на несколько кнопок или горячих клавиш. Для этого откройте программу, в которой вы хотите использовать макрос, затем найдите меню «Настройки» или «Параметры». В этом меню вы сможете найти вкладку «Горячие клавиши» или что-то подобное. Нажмите на кнопку или горячую клавишу, которую хотите назначить макросу, и выберите нужный макрос из списка.