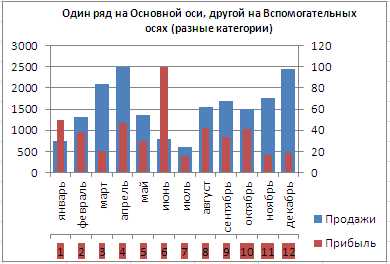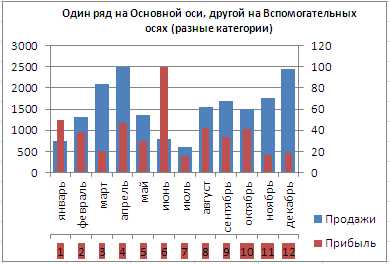
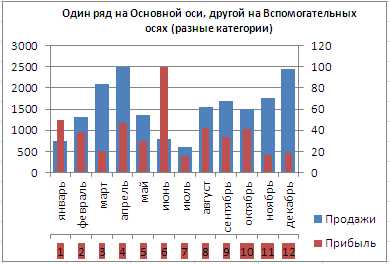
Excel — одна из наиболее популярных программ для работы с таблицами и данными. Она предоставляет множество инструментов для создания и анализа графиков и диаграмм, которые помогают наглядно представить информацию.
Однако, иногда возникает необходимость создать комбинированную диаграмму, которая объединяет данные из нескольких листов. Это может быть полезно, когда требуется сравнить различные наборы данных или отслеживать их динамику во времени.
Для создания комбинированной диаграммы в Excel, необходимо выполнить несколько шагов. В первую очередь, необходимо выбрать данные на разных листах, которые вы хотите включить в диаграмму. Затем, необходимо выбрать тип графика или диаграммы, который вы хотите использовать для визуализации данных. После этого, вы можете настроить внешний вид и расположение диаграммы, добавить подписи и легенду, а также настроить оси и масштаб.
Как создать комбинированную диаграмму на основе данных из нескольких листов Excel
1. В первую очередь, откройте файл Excel и найдите листы, содержащие данные, которые вы хотите включить в комбинированную диаграмму. Подготовьте эти данные, обеспечивая их правильное форматирование и структуру.
2. Создайте новый график на основе одного из листов Excel. Для этого выберите данные, которые вы хотите включить в график, щелкнув и перетащив мышкой по нужным ячейкам. Затем нажмите на кнопку «Вставка» в верхней панели меню и выберите нужный тип графика из списка доступных опций.
3. После создания и форматирования первого графика, вы можете добавить на него данные из других листов Excel. Для этого щелкните правой кнопкой мыши на графике и выберите опцию «Изменить данные». Затем добавьте новые серии данных, выбрав нужные ячейки из других листов.
4. После добавления всех нужных серий данных, вы можете настроить внешний вид комбинированной диаграммы. Измените цвета, шрифты, легенду и другие параметры, чтобы сделать график более понятным и наглядным. Используйте доступные инструменты и функции форматирования Excel, чтобы достичь желаемого результата.
Таким образом, создание комбинированной диаграммы на основе данных из нескольких листов Excel несложно, если следовать указанным выше шагам. Этот инструмент позволяет эффективно анализировать и визуализировать сложные наборы данных, помогая вам принимать более обоснованные и информированные решения.
Подготовка данных
Перед созданием комбинированной диаграммы на основе данных из нескольких листов Excel необходимо выполнить предварительную подготовку данных. Это включает в себя следующие этапы:
1. Собрать все необходимые данные
Важным шагом является сбор всех данных, которые будут использоваться для создания комбинированной диаграммы. Это может включать данные из разных листов Excel, которые содержат информацию о различных переменных.
2. Проверить и очистить данные
После сбора данных необходимо проверить их на наличие ошибок или несоответствий. Также возможно потребуется очистить данные от ненужных символов или пробелов, чтобы обеспечить их правильную обработку и отображение на диаграмме.
3. Сортировать данные
Для создания понятной комбинированной диаграммы важно правильно организовать данные. Это может включать сортировку данных в порядке убывания или возрастания, а также группировку данных по определенным категориям или переменным.
4. Создать новый лист Excel
Для создания комбинированной диаграммы удобно создать новый лист Excel, где будут размещены все необходимые данные. Это позволит легче организовать данные и легче взаимодействовать с ними при создании диаграммы.
5. Загрузить данные в новый лист
После создания нового листа Excel можно загрузить все собранные и подготовленные данные. Для удобства можно использовать таблицы или форматирование данных для повышения их читаемости и понятности.
Объединение данных из разных листов
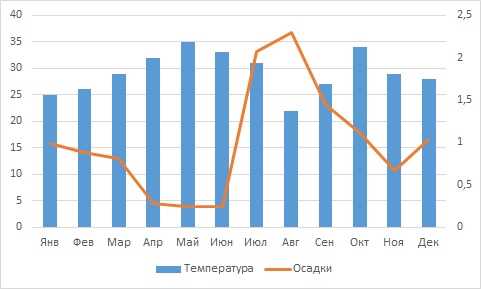
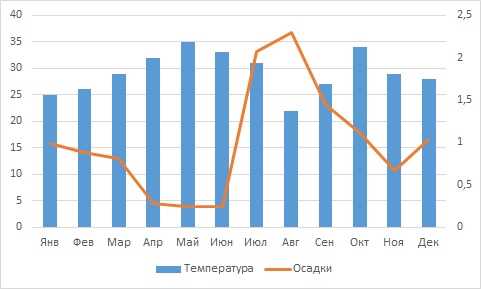
Часто при работе с документами Excel бывает необходимо объединить данные из разных листов в одну таблицу или график. Это может быть полезно, когда нужно проанализировать информацию, содержащуюся на разных листах, или создать сводный отчет из нескольких источников.
Существует несколько способов объединения данных из разных листов. Один из них — использование формулы SUM, которая позволяет суммировать значения с разных листов. Для этого нужно выбрать ячейку на новом листе, ввести формулу SUM и добавить ссылки на ячейки с данными с других листов. Удобно использовать функцию SUMIF, если необходимо суммировать значения по определенным критериям.
Другой способ объединения данных — использование функции VLOOKUP. Она позволяет находить значения на других листах, исходя из определенного критерия. В результате можно создать таблицу, в которой будут отображены данные с разных листов в соответствии с заданными условиями.
Также можно использовать сводные таблицы для объединения данных из разных листов. Они позволяют анализировать данные из нескольких источников с использованием различных агрегирующих функций, таких как сумма, среднее значение, количество и т.д. Сводные таблицы позволяют быстро получить общую картину и сравнить данные из разных источников.
Выбор типа комбинированной диаграммы
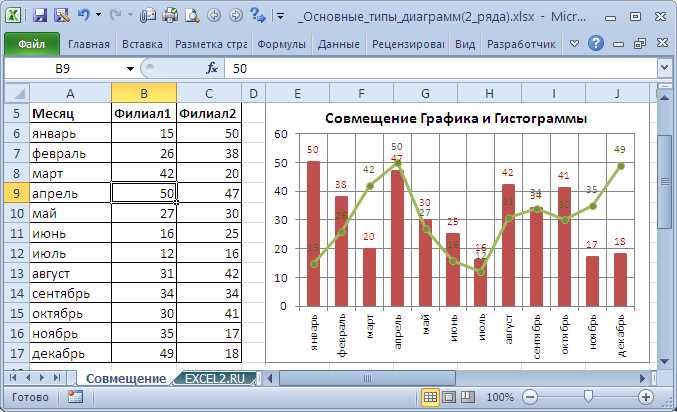
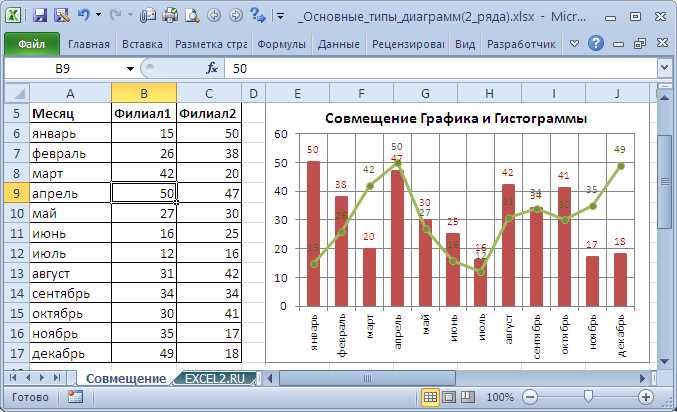
При создании комбинированной диаграммы на основе данных из нескольких листов Excel, важно выбрать подходящий тип данной диаграммы. В зависимости от предполагаемого результата и характера данных, можно использовать различные типы графиков и диаграмм, такие как столбчатые, линейные, круговые и другие.
Выбор типа комбинированной диаграммы зависит от целей анализа данных. Например, если необходимо сравнить значения разных категорий на разных листах данных, то можно использовать столбчатую диаграмму. Этот тип диаграммы позволяет наглядно сравнить значения в разных категориях и выделить их различия.
В случае, если необходимо отслеживать изменение значений во времени на разных листах, можно выбрать линейную диаграмму. Линейная диаграмма поможет визуализировать тренды, сезонность или другие изменения, происходящие во времени в разных категориях.
Также, если нужно показать соотношение частей к целому на разных листах данных, можно использовать круговую диаграмму. Она позволяет наглядно представить каждую часть в виде процентного соотношения и сравнить их в разных категориях.
Важно учитывать особенности данных и цели анализа, чтобы выбрать наиболее подходящий тип комбинированной диаграммы и достичь максимально точного и понятного представления данных.
Создание комбинированной диаграммы
Комбинированная диаграмма представляет собой графическое отображение данных из нескольких листов Excel. Это удобный и эффективный способ сравнения различных наборов данных и выявления связей между ними. Для создания комбинированной диаграммы необходимо следовать определенным шагам.
Во-первых, необходимо выбрать данные из разных листов, которые нужно включить в комбинированную диаграмму. Это может быть сделано путем выделения нужных ячеек и копирования данных в новый лист или в один из существующих.
Затем необходимо выбрать тип диаграммы, который хотите создать. Комбинированная диаграмма может быть построена на основе разных типов графиков, таких как столбчатая диаграмма, график линии или круговая диаграмма. Выбор зависит от того, какие данные вы хотите визуализировать и какую информацию вы хотите передать.
Далее следует настроить ось абсцисс (горизонтальную ось) и ось ординат (вертикальную ось) в соответствии с вашими данными. Можно изменить масштаб осей, добавить названия и описания осей и настроить другие параметры для лучшей визуализации.
Наконец, вы можете включить легенду, которая поможет разобраться в значении каждого графика на диаграмме. Легенда обычно включает обозначения и описания каждого графика и цветовое кодирование для лучшей наглядности.
Создание комбинированной диаграммы может быть полезным инструментом для анализа данных и визуализации информации из нескольких источников. Важно следовать указанным шагам и экспериментировать с настройками, чтобы создать наиболее понятную и информативную диаграмму.
Настройка внешнего вида диаграммы
При создании комбинированной диаграммы на основе данных из нескольких листов Excel, можно настроить ее внешний вид, чтобы сделать ее более наглядной и информативной. Важно подобрать цвета, шрифты и стиль линий, чтобы диаграмма была легко читаема и привлекательна.
Один из способов настройки внешнего вида диаграммы — выбор подходящих цветов. Цвета могут использоваться для выделения различных элементов диаграммы, таких как столбцы, точки или линии, а также для создания контраста между ними. Необходимо выбрать цвета, которые хорошо отличаются друг от друга и передают нужную информацию. Также стоит обратить внимание на цвет фона и осей, чтобы они не мешали восприятию данных.
Другой способ настройки внешнего вида диаграммы — выбор шрифтов и стиля линий. Шрифты могут быть использованы для подписи осей, заголовков и данных на диаграмме. Необходимо выбрать читаемый и привлекательный шрифт, который соответствует общему стилю документа. Стиль линий также может быть настроен, чтобы сделать диаграмму более наглядной. Например, можно использовать разные типы линий для разных серий данных или добавить стрелки для указания направления.
Для выделения особых элементов или передачи определенной информации, можно использовать различные дополнительные элементы визуализации, такие как легенда, данные на точках, подписи и др. Такие элементы могут помочь улучшить восприятие диаграммы и добавить дополнительную информацию.
Сохранение и экспорт диаграммы
Когда вы закончили создавать свою комбинированную диаграмму на основе данных из нескольких листов Excel, вам может потребоваться сохранить ее или экспортировать для дальнейшего использования. Возможности сохранения и экспорта диаграммы предоставляются в Excel и позволяют сохранить вашу работу в различных форматах для удобства обмена информацией.
Один из самых распространенных способов сохранения диаграммы — это сохранение ее в формате изображения. Excel предлагает возможность сохранения диаграммы в форматах, таких как JPEG, PNG, GIF и других. Это позволяет вам сохранить диаграмму в виде отдельного файла, который может быть легко вставлен и использован в других программах.
- Экспорт диаграммы в PowerPoint: Если вы планируете использовать диаграмму в презентации PowerPoint, вы можете экспортировать ее непосредственно в PowerPoint. Это удобно, поскольку позволяет вам сохранить форматирование диаграммы и предоставить ее в высоком качестве без необходимости повторного редактирования.
- Сохранение в PDF: Если вы хотите сохранить диаграмму в формате, который может быть открыт на любом устройстве, вы можете сохранить ее в формате PDF. Это позволяет вам сохранить весь документ Excel, включая диаграмму, в одном файле, который можно легко распространять без потери качества.
- Копирование и вставка: Если вам нужно вставить диаграмму в другой документ, вы можете воспользоваться функцией копирования и вставки. Просто выделите диаграмму, скопируйте ее в буфер обмена и вставьте в нужный документ. Это сохраняет форматирование и позволяет использовать диаграмму в других программах с минимальной потерей качества.
Вопрос-ответ:
Как сохранить диаграмму в программе?
Чтобы сохранить диаграмму в программе, необходимо выбрать соответствующую опцию в меню Файл. Затем следует указать путь и имя файла, в который будет сохранена диаграмма. Некоторые программы также позволяют выбрать формат сохранения (например, PNG, JPEG, SVG и т.д.).
Как экспортировать диаграмму в программе?
Для экспорта диаграммы в программе, нужно открыть ее, затем выбрать опцию «Экспорт» или «Сохранить как» в меню Файл. Затем выберите формат, в который вы хотите экспортировать диаграмму (например, PNG, JPEG, SVG и т.д.). Укажите путь и имя файла, в который будет экспортирована диаграмма.
Какие форматы сохранения поддерживаются?
Форматы сохранения диаграммы могут варьироваться в зависимости от программы. Однако наиболее распространенными форматами являются PNG, JPEG, SVG, PDF. Иногда также доступны форматы, специфичные для определенных программ (например, VSDX для Microsoft Visio).
Можно ли сохранить диаграмму в векторном формате?
Да, возможность сохранения диаграммы в векторном формате зависит от программы. Некоторые программы позволяют сохранять диаграммы в формате SVG (Scalable Vector Graphics), который сохраняет изображение в виде векторных объектов. Это позволяет сохранить диаграмму в высоком качестве и масштабируемой форме.
Могу ли я сохранить диаграмму в другой программе?
Да, в большинстве программ для создания диаграмм есть возможность экспортировать ее в другие форматы, которые могут быть открыты и редактированы другими программами. Например, вы можете создать диаграмму в Microsoft Visio и сохранить ее в формате PNG, а затем открыть этот файл в программе Adobe Illustrator для дальнейшей работы.