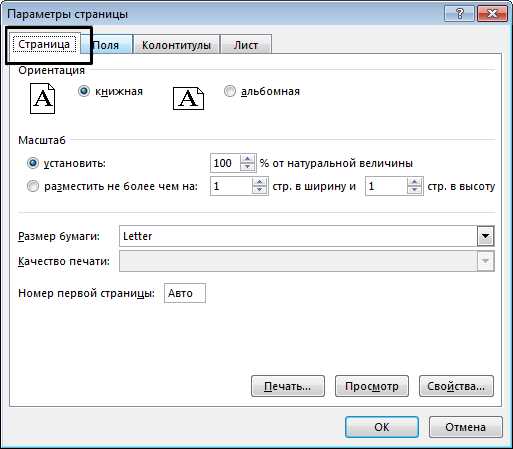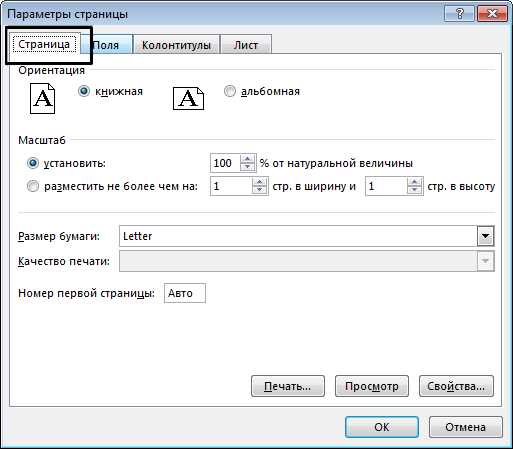
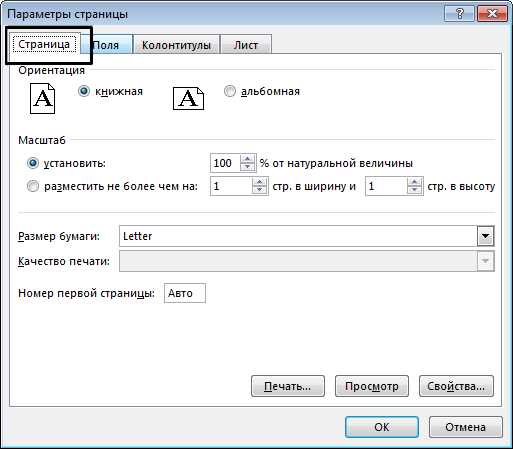
Microsoft Excel — один из самых популярных программных инструментов для работы с таблицами и расчетами. Он предоставляет широкие возможности для оформления и форматирования данных, а также печати созданных документов. Корректное настроение печати является важным аспектом работы с Excel, так как позволяет получить четкие и профессиональные отчеты и таблицы.
Чтобы правильно настроить печать документов в Microsoft Excel, необходимо ознакомиться с основными функциями и инструментами программы. Важно учесть такие моменты, как выбор нужного формата бумаги, настройка отступов и размеров страницы, а также установка нужного масштаба печати.
Для начала рекомендуется освоить основные сущности Excel, такие как строки, столбцы и ячейки, а также настройки ширины столбцов и высоты строк. Это поможет вам точно разместить данные на документе и обеспечить их четкость при печати.
Как настроить печать документов в Microsoft Excel
Перед началом печати вам следует установить несколько важных параметров. Во-первых, убедитесь, что ваш лист настроен в горизонтальной ориентации, если это необходимо. Вы можете изменить ориентацию, выбрав «Разметка страницы» вкладку «Разметка» на панели инструментов и выбрав горизонтальное или вертикальное размещение страницы.
Во-вторых, проверьте масштаб листа перед печатью. Если ваша таблица не помещается на одну страницу, вы можете уменьшить масштаб, чтобы поместить ее на одну страницу. Это можно сделать, выбрав вкладку «Масштаб» в разделе «Разметка страницы» и выбрав подходящий масштаб, например, Fit to 1 page wide by 1 page tall.
Кроме того, вы можете настроить заголовки страницы, чтобы отображать информацию о листе, дате и времени печати и другую полезную информацию. Вы можете настроить заголовок страницы, выбрав вкладку «Заголовок/подвал» в разделе «Разметка страницы» и добавив текст или использовать предустановленные элементы, такие как номер страницы или дату.
После того, как вы сконфигурировали все настройки печати по своему усмотрению, вы можете приступить к печати документа. Нажмите на кнопку «Печать» и убедитесь, что выбрана правильная принтер и параметры печати. После этого нажмите кнопку «ОК» и ваш документ будет напечатан согласно выбранным настройкам.
Открытие документа в Excel
Первый способ — открыть Excel и выбрать нужный документ в окне «Открыть». Для этого нужно найти ярлык Excel на рабочем столе или в меню «Пуск», щелкнуть на нем дважды. После запуска приложения на экране появится окно «Открыть», в котором можно выбрать нужный документ из списка или воспользоваться поиском. Щелкнув на названии документа и нажав кнопку «Открыть», документ будет открыт в Excel.
Второй способ — открыть документ прямо из проводника Windows. Для этого нужно найти нужный документ на жестком диске или в сети, нажать на него правой кнопкой мыши и выбрать опцию «Открыть с помощью» или «Открыть». В появившемся списке необходимо выбрать Microsoft Excel. Документ будет автоматически открыт в приложении.
Также можно открыть документ в Excel через меню «Файл» приложения. Для этого нужно открыть Excel и в верхнем левом углу нажать на кнопку «Файл». В открывшемся меню нужно выбрать опцию «Открыть», после чего появится окно «Открыть». В нем можно выбрать нужный документ из списка или воспользоваться поиском. После выбора документа необходимо нажать кнопку «Открыть» для его открытия в Excel.
Важно запомнить, что перед открытием документа в Excel необходимо убедиться, что на компьютере установлено приложение Microsoft Excel и у файла есть соответствующее расширение (например, .xlsx для файлов Excel 2010 и более поздних версий).
Выбор нужных данных для печати
Первым шагом при выборе данных для печати является выделение необходимых ячеек или диапазона ячеек. В Excel можно использовать различные методы для выбора данных, такие как выделение мышью или использование функций перетаскивания и копирования. После того, как нужные ячейки выбраны, можно приступать к настройке параметров печати.
- Установка заголовков и нумерации страниц. Перед печатью документа можно установить заголовки и нумерацию страниц. Таким образом, на каждой странице документа будет отображаться информация о его названии и номере, что поможет ориентироваться при пользовании выходными документами.
- Выбор масштаба печати и ориентации страницы. Возможность выбрать масштаб печати и ориентацию страницы – то, что делает Excel таким гибким приложением для работы с документами на печать. Вы можете установить размер страницы, портретную или альбомную ориентацию, а также увеличить или уменьшить масштаб, чтобы поместить данные на странице так, как вам необходимо.
- Фильтрация и сортировка данных. Для более точной настройки печати, Excel предоставляет возможность фильтровать и сортировать данные. Это позволяет выбирать только нужные строки или столбцы для печати, а также упорядочивать их по заданным условиям. Такой подход помогает создавать более удобные и информативные выходные документы.
Таким образом, выбор нужных данных для печати является важным шагом перед использованием Microsoft Excel. Корректное выделение данных, установка необходимых параметров и настройка фильтров позволяют создавать выходные документы, содержащие только необходимую информацию и оформленные в соответствии с требованиями пользователя.
Настройка масштаба печати в Microsoft Excel
Одним из способов настроить масштаб печати является использование команды «Масштаб» в разделе «Предварительный просмотр» панели инструментов «Разметка страницы». При выборе этой команды открывается диалоговое окно с возможностью задать масштаб в процентах или выбрать один из предустановленных вариантов. Например, можно выбрать масштаб 100%, чтобы содержимое документа отображалось на печатной странице в естественном размере, или выбрать одну из опций «По ширине» или «По высоте», чтобы автоматически масштабировать содержимое документа по заданной стороне страницы.
Кроме того, в Microsoft Excel можно настроить масштаб печати непосредственно перед печатью документа. Для этого необходимо выбрать команду «Настройки страницы» в разделе «Файл» и перейти на вкладку «Масштаб». Здесь можно задать желаемый масштаб в процентах или выбрать опцию «Уменьшить на одну страницу», чтобы автоматически сжать содержимое документа до тех пор, пока оно не поместится на одну печатную страницу.
Независимо от выбранного способа настройки масштаба печати, рекомендуется перед печатью использовать функцию «Предварительный просмотр», чтобы убедиться, что содержимое документа будет выглядеть на печатной странице так, как задумано, и, при необходимости, внести коррекции в настройки масштаба или макета страницы.
Установка ориентации страницы
Для установки ориентации страницы в Microsoft Excel можно воспользоваться различными способами. Один из самых простых – это перейти во вкладку «Разметка страницы», которая находится на панели инструментов программы. В этой вкладке вы сможете выбрать нужную ориентацию: портретную или альбомную. Также в этой вкладке есть возможность выбрать масштаб печати и другие настройки страницы.
Еще один способ установить ориентацию страницы – это выбрать пункт меню «Файл», затем «Печать» и в появившемся меню выбрать раздел «Свойства». В этом разделе вы сможете выбрать ориентацию страницы, а также настроить другие параметры печати, такие как формат бумаги, поля и прочее. После того, как вы установите нужные параметры, нажмите кнопку «ОК», чтобы сохранить изменения.
Настройка полей и отступов страницы
При работе с печатью документов в Microsoft Excel важно установить правильные значения для полей и отступов страницы. Это позволит обеспечить оптимальное размещение материала на печатной странице и избежать обрезания информации.
Если вам необходимо изменить размер полей страницы, вы можете воспользоваться функцией «Настройка страницы». В этом окне можно указать желаемые значения для верхнего, нижнего, левого и правого полей страницы. В результате, документ будет отформатирован в соответствии с указанными параметрами, и вы получите материал, который легко поместится на листе бумаги при печати.
Отступы страницы также играют важную роль при печати документов в Microsoft Excel. Они позволяют задать дополнительное расстояние между содержимым документа и границами страницы. Если вы хотите, чтобы ваш документ выглядел более аккуратно и профессионально, рекомендуется установить небольшие отступы страницы.
В общем, настройка полей и отступов страницы в Microsoft Excel дает вам большую гибкость и контроль над тем, как ваш документ будет отображаться при печати. Это позволяет удобно разместить информацию на странице, избежать обрезания текста и создать эстетически приятный документ.