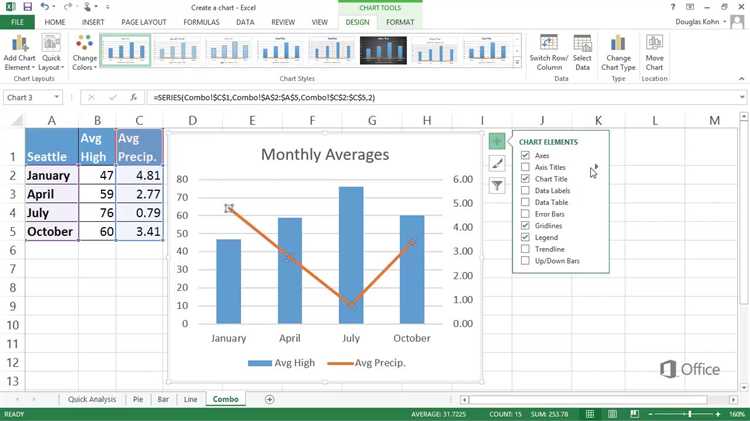
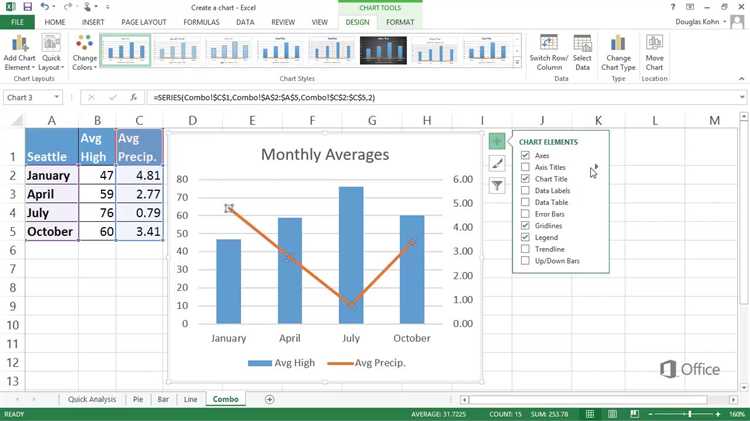
Диаграммы и графики в Excel — отличный способ визуализации большого объема данных и сравнения различных показателей. Однако, иногда бывает необходимо объединить несколько графиков или диаграмм в одной, чтобы создать более информативное и наглядное представление информации.
Комбинированная диаграмма в Excel позволяет сочетать различные типы графиков или диаграмм в одном общем представлении. Это может помочь вам сравнивать различные наборы данных или отслеживать несколько трендов в одной диаграмме.
Чтобы создать комбинированную диаграмму, вам нужно выбрать данные, которые вы хотите включить в диаграмму, а затем выбрать подходящий тип диаграммы для каждого набора данных. Например, вы можете использовать столбчатую диаграмму для отображения одного набора данных и линейную диаграмму для другого.
После создания комбинированной диаграммы, вы можете настроить ее по своему усмотрению: изменить масштаб осей, добавить подписи осей и легенду, или изменить цвета и стили графиков. Это позволяет создавать профессионально выглядящие диаграммы, которые легко читать и понимать.
Что такое комбинированная диаграмма в Excel?


Комбинированная диаграмма в Excel представляет собой графическое представление данных, которое объединяет несколько типов графиков или диаграмм в одном изображении. Это позволяет аналитикам и специалистам по данным визуализировать и сравнивать различные виды информации одновременно, что делает ее более наглядной и понятной для анализа.
С помощью комбинированной диаграммы в Excel можно объединять, например, колонку, линейный, точечный или круговой графики, а также диаграммы с различными осями и масштабами. Это особенно полезно, когда нужно сравнить разные типы данных, имеющие различные значения или шкалы. Комбинированные диаграммы могут быть использованы для иллюстрации трендов, сравнения групп данных или отслеживания процессов во времени.
Например, комбинированная диаграмма может быть использована для отображения продаж и прибыли компании за определенный период времени. Ось Y может представлять сумму продаж, а ось Y2 — прибыль, что позволяет сравнить эти два показателя на одном графике. Также можно добавить точки данных, чтобы выделить отдельные значения внутри диаграммы.
Комбинированные диаграммы позволяют выразительно представлять сложные данные и удобно анализировать их. В Excel есть множество инструментов и параметров, которые позволяют настраивать комбинированные диаграммы под свои нужды, добавлять стили и легенды, что позволяет сделать график более понятным и информативным для пользователей.
Определение и особенности комбинированной диаграммы
Особенностью комбинированной диаграммы является возможность представления различных видов данных, таких как числовые значения, процентные соотношения или временные ряды, на одном графике. В частности, комбинированные диаграммы часто используются для сравнения тенденций или корреляций между различными наборами данных.
Комбинированная диаграмма обычно состоит из двух или более графиков, каждый из которых может иметь свою собственную ось Y. Например, на графике может быть представлено соотношение между продажами и рекламными затратами на оси Y1 и ось Y2 соответственно. Такое представление позволяет одновременно анализировать влияние одной переменной на другую.
Комбинированные диаграммы также позволяют изменять тип графика для каждого набора данных, например, использовать столбчатую диаграмму для одного графика и линейную диаграмму для другого. Это добавляет гибкость и улучшает визуальное представление данных.
Как создать комбинированную диаграмму в Excel
1. Откройте программу Excel и создайте новый рабочий лист.
Переходите в программу Excel, чтобы начать создание комбинированной диаграммы. Создайте новый рабочий лист, чтобы иметь чистый холст для работы.
2. Введите данные для диаграммы в таблицу.
Создайте таблицу, в которой будет содержаться информация для комбинированной диаграммы. Укажите значения и категории в соответствующих столбцах, чтобы предоставить данные для построения графиков и диаграмм.
3. Выделите данные, которые хотите включить в комбинированную диаграмму.
Выделите данные, которые хотите отображать на комбинированной диаграмме. Это могут быть отдельные колонки или строки таблицы со значениями и категориями.
4. Выберите тип диаграммы для первого графика.
Выберите тип диаграммы, который соответствует данным первого графика. Это может быть столбчатая, круговая, линейная или другая диаграмма, которая наилучшим образом представляет ваши данные.
5. Добавьте второй график на комбинированную диаграмму.
Добавьте второй график на комбинированную диаграмму с помощью функции «Добавить график» в Excel. Выберите тип диаграммы, который подходит для ваших данных и настройте его на основе выбранных столбцов или строк из таблицы.
6. Настройте внешний вид диаграммы.
Настройте внешний вид комбинированной диаграммы, чтобы она выглядела эстетично и информативно. Измените шрифты, цвета, оси и другие параметры, чтобы создать читаемую и понятную диаграмму для анализа данных.
7. Добавьте легенду, заголовок и метки осей.
Добавьте легенду, заголовок и метки осей на комбинированную диаграмму, чтобы помочь пользователям понять представленные данные. Легенда поможет расшифровать разные графики, а заголовок и метки осей дадут контекст и ориентир для интерпретации данных.
8. Сохраните и экспортируйте комбинированную диаграмму.
Сохраните созданную комбинированную диаграмму в файл Excel, чтобы иметь возможность редактировать ее позже. Также вы можете экспортировать диаграмму в другие форматы, например, в формат изображения или PDF, чтобы легко поделиться ею с другими пользователями.
Импорт данных в Excel
Для работы с данными в программе Excel можно воспользоваться функцией импорта, которая позволяет загружать данные из различных источников для дальнейшей обработки и анализа.
Одним из способов импорта данных является использование функции «Открыть» в меню программы Excel. При выборе этой опции, пользователю будет предложено указать источник данных, например, файл на локальном компьютере или в сети. После выбора файла, данные будут автоматически загружены в таблицу Excel, готовые к дальнейшей обработке.
Выбор типа диаграммы и добавление данных
Существует множество типов диаграмм в Excel, таких как столбчатая, линейная, круговая, направленная и прочие. Каждый тип диаграммы имеет свои особенности и используется для разных целей. Например, столбчатая диаграмма может быть полезна для сравнения значений, а линейная диаграмма — для отслеживания трендов.
После выбора типа диаграммы, следует добавить данные, которые будут отображаться на диаграмме. Это можно сделать, выбрав нужную область данных в Excel и затем нажав правой кнопкой мыши для открытия контекстного меню. В контекстном меню нужно выбрать «Вставить диаграмму», после чего появится окно с настройками диаграммы и возможностью добавить данные из выбранных областей.
Добавление нескольких графиков в комбинированную диаграмму
Создание комбинированной диаграммы в Excel позволяет объединить различные типы графиков для визуализации данных. Однако, иногда требуется добавить несколько графиков на одну комбинированную диаграмму, чтобы еще более наглядно представить информацию.
Для добавления нескольких графиков в комбинированную диаграмму, необходимо сделать следующие шаги:
- Выбрать диапазоны данных для каждого графика, которые будут добавлены на комбинированную диаграмму;
- Выделить все выбранные диапазоны данных, используя клавишу Ctrl;
- Выбрать тип комбинированной диаграммы в меню «Вставка» и выбрать желаемый тип комбинированной диаграммы из списка;
- Настройте оси и масштабы для каждого графика в комбинированной диаграмме;
- Добавить легенду и подписи к графикам для более точной интерпретации;
- Настроить внешний вид комбинированной диаграммы с помощью доступных инструментов форматирования.
Выбор и добавление дополнительных серий данных
При создании комбинированной диаграммы в Excel можно добавить дополнительные серии данных, чтобы визуализировать различные аспекты и сравнивать их на одном графике.
Для начала необходимо выбрать тип графика, который наилучшим образом отразит нужную информацию. В Excel доступны различные типы графиков, такие как столбчатая, линейная, круговая и т.д. Выбор типа графика зависит от того, какие данные вы хотите представить и какую информацию вы хотите подчеркнуть.
После выбора типа графика можно добавить дополнительные серии данных, чтобы сравнить различные переменные или сравнить данные по разным категориям. Для этого необходимо выделить нужный диапазон данных и выбрать опцию «Добавить серию данных» в меню графика.
После добавления дополнительных серий данных можно настроить их отображение, чтобы выделить каждую серию и сделать их более наглядными. Вы можете изменить цвета, шрифт, тип и толщину линий для каждой серии данных в диаграмме. Это позволит лучше интерпретировать график и сделать его более информативным для анализа.
В целом, добавление дополнительных серий данных в комбинированную диаграмму помогает представить больше информации на одном графике и анализировать данные более полноценно. Выберите наиболее подходящие типы графиков и настройте их отображение, чтобы сделать вашу диаграмму максимально понятной и выразительной.
Настройка отображения каждой серии данных
При создании комбинированной диаграммы в Excel, возможность настройки отображения каждой серии данных играет важную роль. Это позволяет пользователю более точно и наглядно представить информацию на диаграмме и подчеркнуть необходимые аспекты.
Один из способов настройки отображения серии данных — изменение ее цвета. Вы можете выбрать цвет, который наиболее соответствует содержанию серии данных или помогает выделить ее на фоне других серий. Кроме того, можно изменить толщину линии для каждой серии, чтобы создать визуальное различие и подчеркнуть их значимость.
- Для того чтобы настроить цвет серии данных, вы можете использовать палитру цветов в программе Excel. Для этого достаточно выбрать серию данных и открыть панель форматирования, где вы сможете выбрать нужный цвет из предложенных вариантов.
- Чтобы изменить толщину линии серии данных, необходимо выбрать серию и перейти в настройки форматирования линии. Здесь вы сможете задать нужную толщину линии с помощью доступных настроек.
Важно помнить, что правильная настройка отображения каждой серии данных помогает улучшить понимание информации, а также делает диаграмму более эстетичной и профессиональной.
Вопрос-ответ:
Как настроить отображение серии данных на графике?
Для настройки отображения каждой серии данных на графике нужно использовать параметры, доступные в программе для работы с графиками. Например, в Excel можно выбрать форматы линий и значков для каждой серии данных, а также настроить цвет и толщину линии. Во многих графических программах также есть возможность настройки подписей и легенды для каждой серии данных.
Как изменить цвет серии данных на графике?
Для изменения цвета серии данных на графике нужно выбрать серию данных и воспользоваться соответствующим инструментом для изменения цвета. В большинстве графических программ есть палитра цветов, из которой можно выбрать подходящий цвет для серии данных. Также можно изменять цвет серии данных, используя коды цветов в формате RGB или HEX.
Как изменить тип линии для серии данных на графике?
Для изменения типа линии для серии данных на графике нужно выбрать серию данных и воспользоваться инструментом для изменения типа линии. Обычно эта настройка предлагается в виде выпадающего списка или радиокнопок, где можно выбрать один из доступных типов линий, таких как сплошная, пунктирная, точечная и другие.
Как добавить легенду к серии данных на графике?
Чтобы добавить легенду к серии данных на графике, нужно воспользоваться инструментом или опцией программы, которая позволяет создать или редактировать легенду. Обычно это делается в меню настроек графика или через контекстное меню. После выбора опции для добавления легенды нужно указать на серию данных, для которой нужно добавить подпись в легенде, и ввести соответствующий текст.

