

Комбинированные диаграммы в Excel позволяют наглядно отобразить два или более различных типа данных на одном графике. Однако иногда может возникнуть потребность добавить вторую ось x для более полного представления данных.
Вторая ось x используется для отображения двух различных параметров на одной диаграмме, что позволяет сравнить их относительно друг друга. Например, вы можете добавить вторую ось x для отображения времени и температуры на одном графике, чтобы увидеть, как меняется температура в зависимости от времени.
Чтобы добавить вторую ось x к комбинированной диаграмме в Excel, следуйте следующим шагам:
Шаг 1: Откройте документ Excel с комбинированной диаграммой, к которой вы хотите добавить вторую ось x.
Шаг 2: Выделите данные, которые вы хотите отображать на второй оси x.
Шаг 3: Нажмите правой кнопкой мыши на выделенные данные и выберите «Изменение типа диаграммы» из контекстного меню.
Шаг 4: В появившемся окне выберите соответствующий тип диаграммы для второй оси x (например, линейная или столбчатая).
Шаг 5: Щелкните на «ОК», чтобы применить изменения и добавить вторую ось x к комбинированной диаграмме.
Теперь вы можете видеть две оси x на вашей комбинированной диаграмме, каждая из которых отображает разные параметры. Это поможет вам сравнить и анализировать данные более эффективно и наглядно.
Добавление второй оси x к комбинированной диаграмме в Excel — полезный инструмент для визуализации и анализа данных. Используйте эту возможность, чтобы сделать свои диаграммы более информативными и выразительными.
Зачем нужна вторая ось x в комбинированной диаграмме в Excel?
Комбинированная диаграмма в Excel представляет собой инструмент, который позволяет объединить два или более типа графиков для отображения различных видов данных на одной диаграмме. Вторая ось x в комбинированной диаграмме может быть полезной в случаях, когда необходимо сравнивать две различные переменные по одному и тому же временному периоду или другой базе данных.
Например, представьте себе ситуацию, когда у вас есть данные о доходах и количестве продаж для разных месяцев за последний год. По оси x будет отображаться временной период (месяцы), а по оси y — значения дохода и количества продаж. Однако, чтобы лучше понять взаимосвязь между этими двумя переменными, можно добавить вторую ось x, которая будет отображать другие показатели, например, затраты на рекламу или клиентскую активность.
При использовании второй оси x вы сможете визуализировать данные более эффективно и сравнивать различные переменные не только по времени, но и по другим факторам. Это поможет лучше понять закономерности и тренды в данных, а также принять более обоснованные решения на основе полученной информации.
Преимущества добавления второй оси x
Добавление второй оси x к комбинированной диаграмме в Excel предоставляет несколько преимуществ, которые помогают лучше визуализировать данные и сделать анализ более точным и понятным.
1. Дополнительная переменная: Вторая ось x позволяет добавить дополнительную переменную к вашим данным. Это может быть что угодно — время, год, месяц и т.д. Таким образом, вы можете отобразить две разные переменные на одном графике, что поможет вам выявить взаимосвязи и тренды между этими переменными.
2. Более подробное представление: Использование второй оси x позволяет отобразить больше информации и деталей на графике. Вы можете показать дополнительные значения переменной на основной оси x, а затем использовать вторую ось x для отображения дополнительных данных. Это помогает вам увидеть полную картину и провести более глубокий анализ.
3. Удобство сравнения: Добавление второй оси x упрощает сравнение нескольких переменных или наборов данных. Вы можете разместить одну переменную на основной оси x, а другую на второй оси x, что позволяет легко сравнивать и анализировать их изменения и тренды.
4. Улучшенная читаемость: Использование второй оси x позволяет улучшить читаемость и понимание данных на графике. Вы можете поместить переменные с разными единицами измерения на разные оси x, что помогает четко разграничить их и представить информацию более понятным образом.
В целом, добавление второй оси x в комбинированную диаграмму в Excel предоставляет дополнительные возможности для анализа и визуализации данных, делая их более информативными и понятными.
Как создать комбинированную диаграмму в Excel
Для создания комбинированной диаграммы в Excel необходимо выполнить несколько простых шагов:
- Выберите набор данных, который вы хотите отобразить на вашем графике.
- Откройте меню «Вставка» в верхней панели инструментов Excel и выберите тип графика, который наилучшим образом соответствует вашим данным.
- После создания первой диаграммы, щелкните правой кнопкой мыши на ней и выберите пункт «Изменить тип графика».
- В открывшемся окне выберите вкладку «Комбинированный» и выберите тип графика для второго набора данных.
- Настройте оси и масштаб графика, добавьте названия осей и легенду, чтобы сделать график более понятным и информативным.
- По необходимости повторите шаги 2-5 для добавления третьего и последующих наборов данных.
Создание комбинированной диаграммы в Excel позволяет объединить различные виды диаграмм для представления данных в более удобной и наглядной форме. Этот инструмент может быть полезен при анализе данных и сравнении нескольких переменных одновременно. Экспериментируйте с различными типами графиков и настройками, чтобы создать наиболее эффективное и информативное визуальное представление ваших данных.
Добавление второй оси x к комбинированной диаграмме в Excel
Шаг 1: Открыть программу Excel и выбрать данные.
Для создания комбинированной диаграммы с двумя осями x в Excel первым шагом необходимо открыть программу Excel на компьютере. После запуска программы можно приступить к выбору данных, которые будут использоваться для создания диаграммы.
Выбор данных: Чтобы добавить вторую ось x к комбинированной диаграмме, необходимо иметь два набора данных с разной шкалой значений по горизонтальной оси. Например, первый набор данных может представлять собой дни недели, а второй набор данных — месяцы года. Также можно использовать разные типы данных, например, числа и текст.
Эти данные можно ввести непосредственно в таблицу Excel, либо скопировать из другого источника. Важно убедиться, что данные расположены в правильном порядке и в нужных столбцах или строках. После того, как данные были выбраны, можно приступить к созданию комбинированной диаграммы и добавлению второй оси x.
Шаг 2. Выбрать тип комбинированной диаграммы
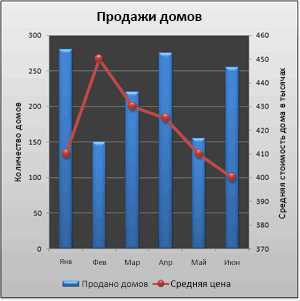
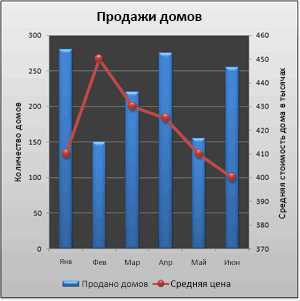
После создания основной диаграммы в Excel, необходимо добавить вторую ось x, чтобы получить комбинированную диаграмму. Выбор правильного типа комбинированной диаграммы зависит от цели анализа данных и визуализации.
В Excel доступно несколько типов комбинированной диаграммы, которые могут быть полезны в различных ситуациях. Одним из типов комбинированной диаграммы является комбинированная гистограмма и точечная диаграмма. Этот тип диаграммы отображает данные в виде столбцов и точек на одной плоскости, что позволяет видеть соотношение между категориями и значениями.
Другим типом комбинированной диаграммы является комбинированная линейная и точечная диаграмма. Этот тип диаграммы часто используется для отображения трендов и прогнозов. Он позволяет сравнить значения по разным периодам времени и оценить их динамику.
Также можно выбрать комбинированную столбчато-линейную диаграмму, которая сочетает в себе преимущества столбчатой и линейной диаграммы. Этот тип диаграммы может быть полезен при сравнении разных категорий по значениям и их изменении во времени.
Выбор типа комбинированной диаграммы зависит от конкретных целей и требований анализа данных. Экспериментирование с разными типами диаграмм позволяет найти наиболее подходящий вариант для визуализации данных в Excel.
Шаг 3. Настройка осей диаграммы
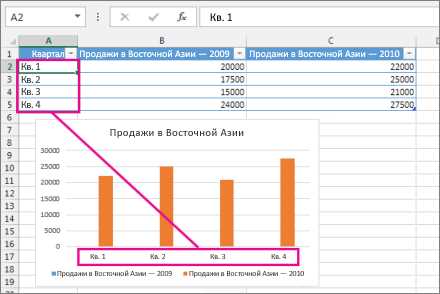
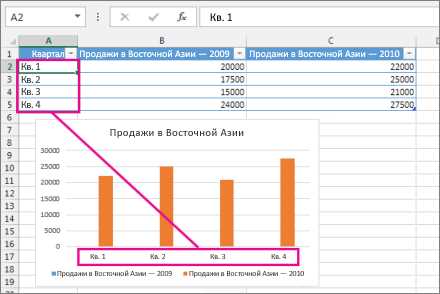
После того, как комбинированная диаграмма создана, необходимо настроить оси для внесения дополнительной информации и улучшения наглядности. Для этого доступны различные опции и настройки.
Настройка оси Y
Первым шагом следует настроить ось Y на графике. Можно определить формат представления данных на оси Y, например, выбрать валюту или процентное отображение. Также можно задать диапазон значений оси Y и поменять шаг деления, чтобы точно указать интервал и разбивку.
Настройка оси X
Вторым шагом следует настроить ось X на графике. Можно выбрать тип оси: категориальную или числовую. Для категориальной оси можно задать значения, которые будут отображаться на оси, например, названия категорий или даты. Для числовой оси можно задать диапазон значений и шаг деления, чтобы точно указать интервал и разбивку.
Настройка второй оси X
Для добавления второй оси X необходимо нажать правой кнопкой мыши на оси X и выбрать опцию «Добавить вторую ось X». Затем можно настроить формат представления данных на второй оси X, аналогично основной оси X.
Как добавить вторую ось x в комбинированную диаграмму
Комбинированные диаграммы в Excel позволяют объединять разные типы графиков на одной диаграмме для более наглядного представления данных. В то же время, иногда требуется добавить вторую ось x на комбинированную диаграмму, чтобы отобразить две разные серии данных на разных шкалах.
Чтобы добавить вторую ось x в комбинированную диаграмму в Excel, следуйте следующим шагам:
- Выделите данные, которые вы хотите отобразить на второй оси x.
- Щелкните правой кнопкой мыши на графике и выберите «Изменить данные».
- В диалоговом окне «Изменение источника данных» нажмите кнопку «Добавить» в разделе «Горизонтальные (ось x)».
- В появившемся окне выберите ячейки с данными для второй оси x и нажмите «ОК».
- После этого будет добавлена новая серия данных на вторую ось x.
- Выделите добавленную серию данных и выберите тип графика, который вы хотите использовать для второй оси x.
- Окончательно, вы можете настроить отображение второй оси x, добавив заголовок, изменив шкалу и т. д.
Теперь вы можете видеть две разные серии данных на двух отдельных осях x на вашей комбинированной диаграмме в Excel. Это позволяет лучше визуализировать и сравнивать данные с различными шкалами.
Вопрос-ответ:
Как добавить вторую ось x в комбинированную диаграмму?
Для добавления второй оси x в комбинированную диаграмму используйте библиотеку для визуализации данных, такую как matplotlib. Сначала создайте основную диаграмму с одной осью x, а затем добавьте вторую ось x с помощью функции twinx(). Затем настройте метки и значения на второй оси x в соответствии с вашими потребностями.
Как добавить вторую ось x в комбинированную диаграмму в Python?
Для добавления второй оси x в комбинированную диаграмму в Python, вы можете использовать библиотеку matplotlib. Сначала создайте основную диаграмму с помощью функции plot(), затем создайте вторую ось x с помощью функции twinx(). Наконец, настройте метки и значения на второй оси x в соответствии с вашими требованиями.
Как добавить вторую ось x в комбинированную диаграмму с помощью matplotlib?
Для добавления второй оси x в комбинированную диаграмму с помощью библиотеки matplotlib, создайте основную диаграмму с помощью функции plot(), а затем создайте вторую ось x с помощью функции twinx(). Настройте метки и значения на второй оси x для отображения необходимых данных. В итоге, вам будет доступна комбинированная диаграмма с двумя осями x.
Как добавить вторую ось x в комбинированную диаграмму с помощью библиотеки для визуализации данных?
Для добавления второй оси x в комбинированную диаграмму с помощью библиотеки для визуализации данных, вам нужно создать основную диаграмму с помощью функции, предоставляемой библиотекой. Затем создайте вторую ось x с помощью функции, предоставляемой библиотекой, и настройте ее в соответствии с вашими потребностями. В результате вы получите комбинированную диаграмму с двумя осями x.

