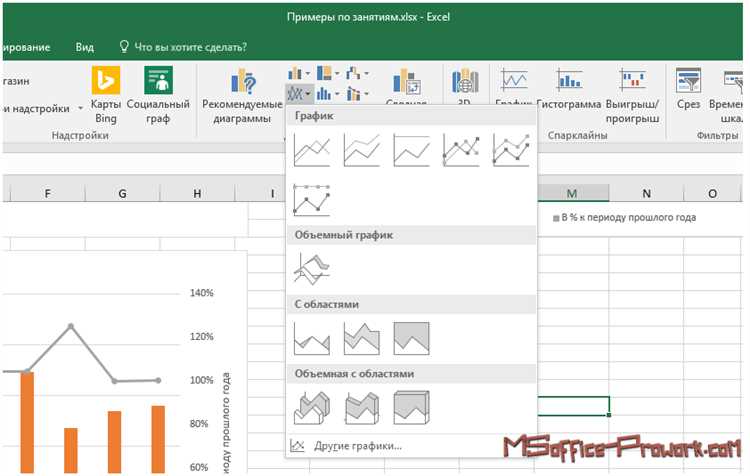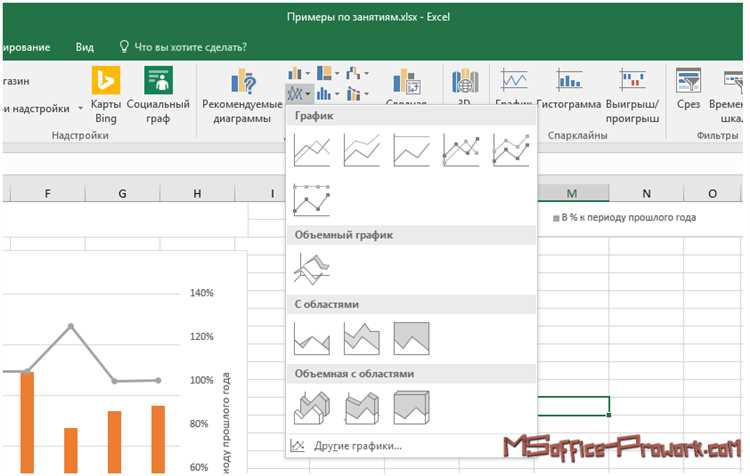
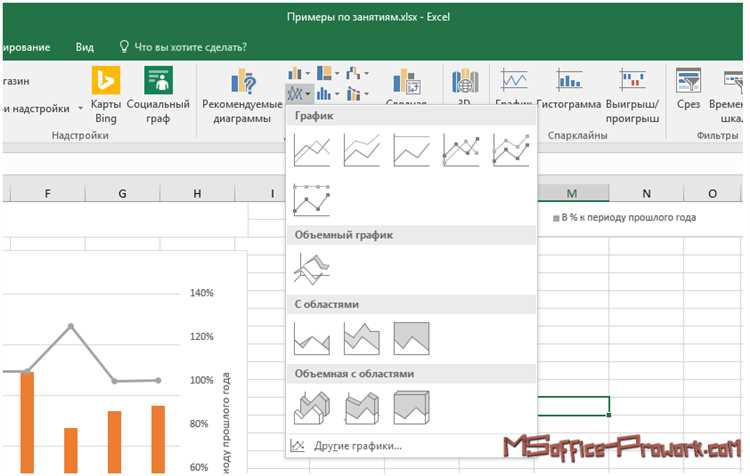
Создание впечатляющих графических анимаций может быть полезным инструментом визуализации данных. Однако, часто их создание требует использования специальных программ или сложных алгоритмов. В Excel, однако, вы можете создать комбинированную графическую анимацию без особых усилий и навыков программирования.
Комбинирование графиков и диаграмм в Excel позволяет создать более привлекательные и информативные визуализации данных. Вы можете объединить несколько графиков на одной странице и добавить анимацию, чтобы сделать их более динамичными. Это особенно полезно, когда вы хотите показать изменение данных во времени или сравнить различные показатели на одной диаграмме.
Чтобы создать комбинированную графическую анимацию в Excel, вам потребуется использовать функциональные возможности программы, такие как спрятать и показать графики, добавление анимации и управление временем показа слайдов. Сначала вы можете создать необходимые графики и диаграммы на отдельных листах, а затем объединить их на одной странице. Затем вы можете настроить анимацию для каждого графика, чтобы они появлялись или исчезали по мере необходимости.
В результате вы сможете создать эффектную и информативную анимацию, которая поможет вам наглядно и легко представить данные и результаты вашей работы. Не забывайте экспериментировать с различными видами графиков и анимации, чтобы найти наиболее подходящие для вашего случая. В конечном итоге, комбинированная графическая анимация в Excel может стать мощным инструментом визуализации данных и повысить ваши возможности в анализе и презентации результатов.
Как создать комбинированную графическую анимацию в Excel


Для создания комбинированной графической анимации в Excel можно использовать несколько подходов. Во-первых, можно использовать функцию «Автозаполнение» для создания серии значений, которую затем можно привязать к графику. Например, можно установить значения в столбец и затем воспользоваться функцией «Автозаполнение» для создания дополнительных значений, которые будут использоваться в анимации.
Еще один способ — использование макросов. В Excel можно записывать макросы, которые запоминают последовательность действий и воспроизводят их при необходимости. Это позволяет создавать сложные и кастомизированные анимации. Например, можно записать макрос, который будет изменять данные в графике через определенный промежуток времени, создавая эффект анимации.
Шаги для создания комбинированной графической анимации в Excel:
- Выберите данные, которые будут использоваться в анимации.
- Создайте график или диаграмму на основе выбранных данных.
- Используйте функцию «Автозаполнение» или создайте макрос, чтобы изменять данные в графике через определенный промежуток времени.
- Настройте параметры анимации, такие как скорость и длительность.
- Протестируйте анимацию и внесите необходимые изменения, если это необходимо.
- Сохраните анимацию и добавьте ее в презентацию, отчет или другую среду, где вы хотите показать свою комбинированную графическую анимацию.
Знакомство с комбинированной графической анимацией
Одним из основных преимуществ комбинированной графической анимации является возможность отображать несколько наборов данных на одной оси координат. Это позволяет сравнивать разные значения, а также анализировать их в контексте других факторов. К примеру, можно отобразить на одном графике изменение температуры и количество осадков, чтобы увидеть взаимосвязь между этими показателями.
Комбинированная графическая анимация также позволяет использовать различные типы графиков и диаграмм, как статические, так и динамические. Можно комбинировать столбчатые и линейные графики, круговую и линейную диаграммы, чтобы создать полный обзор данных и их изменения со временем.
- Например, можно создать комбинированный график, на котором столбчатая диаграмма будет отображать данные о продажах разных товаров, а линейная диаграмма будет показывать динамику роста продаж в разные периоды.
- Другой вариант — комбинированный график с круговой диаграммой, отображающей отношение доли различных категорий товаров, и линейной диаграммой, показывающей общую динамику продаж.
Открытие программы Excel и создание нового документа
Для того чтобы открыть программу Excel, необходимо найти ярлык на рабочем столе или в меню «Пуск» операционной системы. После запуска программы открывается стартовая страница, где можно выбрать необходимый шаблон документа или создать новый файл. Для создания нового документа можно также воспользоваться комбинацией клавиш Ctrl + N или выбрать «Создать новый документ» в меню «Файл».
После создания нового документа появляется пустая таблица, состоящая из ячеек, разделенных на строки и столбцы. В этой таблице можно вводить данные, редактировать и форматировать их. Для добавления графиков и диаграмм в документ, необходимо выбрать соответствующие данные и воспользоваться функцией «Вставка» в верхней панели инструментов.
Таким образом, открытие программы Excel и создание нового документа являются первыми шагами в работе с этим инструментом для создания комбинированной графической анимации.
Приготовление изображений для комбинированной графической анимации
Комбинированная графическая анимация в Excel позволяет визуально представить данные из различных графиков и диаграмм в одном изображении. Однако перед созданием такой анимации необходимо подготовить соответствующие изображения для ее комбинирования и последующей анимации.
Важно учесть, что изображения должны быть согласованными и удовлетворять определенным критериям для успешного объединения. Прежде всего, необходимо собрать все необходимые графики и диаграммы в одном файле Excel или другом графическом программном обеспечении.
Затем, рекомендуется убедиться, что все изображения имеют схожий размер и масштаб. Это можно достичь путем использования одного и того же шаблона или настроек при создании каждого графика или диаграммы. Если размеры не совпадают, можно изменить их с помощью программного обеспечения для редактирования графики.
Для создания комбинированной графической анимации в Excel также полезно использовать прозрачность и слои. Прозрачность позволяет скрывать некоторые части изображений или делать их менее заметными. Использование слоев позволяет изображениям находиться на разных уровнях и создавать эффекты наложения.
Надлежащая подготовка изображений для комбинированной графической анимации важна для достижения профессионального и эффективного визуального представления данных. Следую этим описанным шагам, можно создать гармоничную комбинацию графиков и диаграмм, которая будет легко анимирована и понятна для аудитории.
Добавление изображений в документ Excel
Для добавления изображения в Excel вы можете воспользоваться различными методами. Одним из простых способов является использование вкладки «Вставка», где вы найдете кнопку «Изображение». Щелкнув по ней, вы сможете выбрать изображение с компьютера или из сети и вставить его прямо в ячейку вашего документа Excel.
- Шаг 1. Откройте документ Excel, в который вы хотите добавить изображение.
- Шаг 2. Выберите ячейку, в которую хотите вставить изображение.
- Шаг 3. Нажмите на вкладку «Вставка» в верхней части экрана.
- Шаг 4. Найдите и нажмите на кнопку «Изображение» в группе «Вставить».
- Шаг 5. Выберите и откройте изображение, которое вы хотите добавить в документ Excel.
Кроме того, вы можете изменять размер и расположение изображения в Excel с помощью инструментов форматирования, а также настроить его свойства, такие как обрезка, заливка и прозрачность. Это даст вам больше контроля над визуальным представлением ваших данных и поможет создать профессиональные и привлекательные документы Excel с богатыми элементами графики и изображений.
Настройка комбинированной графической анимации в Excel
Excel предоставляет возможность создания комбинированной графической анимации, объединяя различные типы графиков и диаграмм в одной и той же рабочей книге. Настройка такой анимации позволяет визуально представить различные данные и тенденции, что делает презентацию более эффективной и понятной.
Для настройки комбинированной графической анимации в Excel сначала необходимо создать несколько графиков или диаграмм на одном листе. Затем выделите все графики и диаграммы, которые вы хотите объединить, с помощью удержания клавиши Shift или Ctrl. В меню «Вставка» выберите «График» или «Диаграмма» и выберите тип комбинированной анимации, который вы хотите создать.
- Вы можете использовать комбинированную анимацию для сравнения различных категорий данных на одном графике, например, для отображения продаж по разным товарам или регионам в одной диаграмме.
- Также вы можете создать комбинированную анимацию, чтобы показать изменение данных во времени, используя комбинацию графиков с разными периодами. Например, вы можете использовать линейный график для отображения изменения продажи товара по месяцам и столбчатый график для отображения общих продаж за весь год.
Экспорт и публикация комбинированной графической анимации в Excel
Excel предоставляет возможность создания комбинированных графических анимаций, объединяющих различные типы графиков и диаграмм. После того, как комбинированная графическая анимация создана, вы можете экспортировать и опубликовать ее для других пользователей.
Для экспорта комбинированной графической анимации в Excel вы можете использовать функцию «Сохранить как изображение». Эта функция позволяет сохранить комбинированную анимацию в формате изображения, таком как PNG или JPEG. Затем вы можете передать это изображение другим пользователям или вставить его в другие приложения.
Если вы хотите опубликовать комбинированную графическую анимацию в Интернете или на сайте, можно воспользоваться функцией «Создать веб-представление». Эта функция позволяет вам создать веб-страницу, на которой будет отображаться ваша комбинированная анимация. Вы можете опубликовать эту веб-страницу на своем сайте или поделиться ссылкой с другими пользователями.
Если вы хотите опубликовать комбинированную графическую анимацию в формате, понятном для других программ, вы можете использовать функцию «Экспорт данных». Эта функция позволяет вам сохранить данные вашей комбинированной анимации в формате CSV или других распространенных форматах данных. Другие программы смогут импортировать эти данные и использовать их для создания графиков и диаграмм своего рода.
Вопрос-ответ:
Как экспортировать комбинированную графическую анимацию в Excel?
Для экспорта комбинированной графической анимации в Excel можно использовать различные методы. Один из них — сохранение анимации в видеоформате, а затем вставка видеофайла в документ Excel. Другой способ — экспорт анимации в формат GIF или связанный с анимацией GIF-файл и вставка его в Excel. Оба метода позволяют сохранить динамическую анимацию в таблице Excel.
Как опубликовать комбинированную графическую анимацию в Excel?
Для публикации комбинированной графической анимации в Excel можно использовать встроенную функцию вставки объектов. Выберите вкладку «Вставка» в Excel и затем выберите «Объект» в группе «Текст». В открывшемся окне выберите вкладку «Создать из файла» и укажите путь к файлу с анимацией. После этого нажмите «ОК» и анимация будет вставлена в документ Excel.
Какая графическая анимация поддерживается в Excel?
Excel поддерживает несколько типов графической анимации, включая GIF-анимацию, видеофайлы и комбинированные анимации, созданные с использованием программного обеспечения для создания анимаций, такого как Adobe Animate или PowerPoint. Поддерживаемые форматы файлов для анимаций в Excel включают GIF, AVI, MP4 и SWF.
Какая версия Excel поддерживает экспорт и публикацию комбинированной графической анимации?
Экспорт и публикация комбинированной графической анимации поддерживается во всех версиях Excel, начиная с Excel 2010. Однако некоторые функции и опции могут быть доступны только в более новых версиях программы Excel.
Есть ли ограничения на размер анимации, которую можно экспортировать и опубликовать в Excel?
Да, есть ограничения на размер анимации, которую можно экспортировать и опубликовать в Excel. Размер анимации может зависеть от версии Excel, используемой операционной системы и общего объема доступной памяти на компьютере. В большинстве случаев рекомендуется ограничивать размер анимации до нескольких мегабайт для удобства работы с файлом.