

Возможность сохранить данные в Excel-таблице безопасными и недоступными для посторонних пользователей является основной задачей каждого, кто работает с конфиденциальной информацией. Безопасность данных – это основа для сохранения конфиденциальности, независимо от того, используется ли программа для личных или профессиональных целей.
Одним из распространенных методов обеспечения безопасности данных является использование пользовательского элемента управления «Поле ввода пароля» в Excel. Этот элемент позволяет ограничить доступ к данным только авторизованным пользователям, которые знают правильный пароль.
Создание пользовательского элемента управления «Поле ввода пароля» в Excel может быть достаточно простым процессом, который не требует особых навыков программирования. Однако это мощный инструмент для обеспечения безопасности данных и предотвращения несанкционированного доступа к конфиденциальной информации.
Пользовательский элемент управления «Поле ввода пароля» в Excel: методы обеспечения безопасности данных
Для обеспечения безопасности при использовании «Поля ввода пароля» в Excel существует несколько методов. Во-первых, можно использовать криптографические алгоритмы для хеширования паролей и хранения их в зашифрованном виде. Это позволяет предотвратить возможность чтения пароля из памяти компьютера или из файла проекта Excel.
Во-вторых, можно применить методы защиты от перебора паролей. Например, можно установить ограничения на количество попыток ввода пароля, после которого возможен блокировка учетной записи или задержка перед следующей попыткой входа. Это помогает предотвратить атаки перебором паролей и повысить безопасность данных.
Дополнительным методом обеспечения безопасности может быть использование двухфакторной аутентификации. Это позволяет требовать от пользователя не только ввод пароля, но и предоставление дополнительной информации, например, одноразового кода или отпечатка пальца. Этот дополнительный уровень аутентификации повышает безопасность защищенных данных и усложняет несанкционированный доступ.
В целом, пользовательский элемент управления «Поле ввода пароля» в Excel обеспечивает дополнительную безопасность данных, позволяя ограничить доступ к чувствительным информационным ресурсам. Комбинация криптографических алгоритмов, ограничений на попытки ввода пароля и двухфакторной аутентификации создает надежную систему защиты данных от несанкционированного доступа.
Зачем использовать поле ввода пароля в Excel?
1. Защита от несанкционированного доступа: Поле ввода пароля позволяет ограничить доступ к конфиденциальным данным только авторизованным лицам. Это дает возможность предотвратить несанкционированный доступ к конфиденциальным данным, защищая их от утечки или несанкционированного использования.
2. Повышение безопасности работы с данными: Использование поля ввода пароля улучшает безопасность работы с данными, так как препятствует возможности несанкционированно производить изменения, копировать или распространять важную информацию. Пароль может быть установлен не только для открытия документа, но и для изменения определенных ячеек или листов.
3. Предотвращение ошибок и недоразумений: Поле ввода пароля также может быть использовано для защиты от случайных или непреднамеренных изменений в данных. Это особенно полезно, если документ используется несколькими пользователями, и каждому требуется доступ только к определенным данным.
4. Защита коммерческой или конфиденциальной информации: Парольное поле позволяет защитить коммерческую или конфиденциальную информацию от доступа других компаний, конкурентов или посторонних лиц. Это важно для сохранения конкурентных преимуществ и предотвращения утечки важных данных.
Как создать защищенное поле для ввода пароля в Excel?
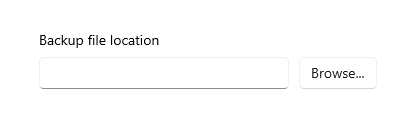
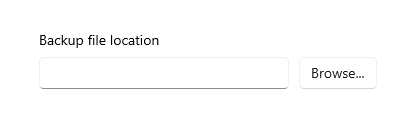
Для создания полноценного поля ввода пароля в Excel можно использовать пользовательский элемент управления. Этот элемент позволяет задать все требуемые настройки, включая длину пароля, видимость символов и возможность копирования введенных данных.
Для начала, откройте файл Excel, в котором вы хотите создать поле ввода пароля. Перейдите на вкладку «Разработчик» и выберите «Вставить» в группе «Элементы управления». В появившемся окне выберите «Поле ввода пароля» и щелкните «ОК».
Затем, чтобы настроить поле ввода пароля, щелкните правой кнопкой мыши на него и выберите «Свойства». В окне свойств вы можете задать необходимые параметры, такие как видимость символов, длина пароля и возможность копирования данных.
После настройки поле ввода пароля готово к использованию. При вводе символов они будут скрыты для наблюдателей, что обеспечивает безопасность введенных данных. Также, введенные данные можно скопировать и использовать в других ячейках или формулах Excel.
Создание защищенного поля ввода пароля в Excel — это простой и эффективный способ обеспечить безопасность данных. Используйте эту функцию, чтобы сохранить конфиденциальность информации и предотвратить несанкционированный доступ.
Как настроить поле ввода пароля в Excel?
1. Откройте документ Excel, в который вы хотите вставить поле ввода пароля.
2. Выберите ячейку, в которую вы хотите добавить поле ввода пароля.
3. Перейдите на вкладку «Разработчик» в верхней панели навигации Excel.
4. Щелкните на кнопке «Вставить» и выберите «Элементы управления форм» из выпадающего списка.
5. В открывшемся окне «Элементы управления форм» найдите и выберите элемент «Поле ввода пароля».
6. Нажмите на ячейку, в которую вы хотите поместить поле ввода пароля, чтобы добавить его на лист.
7. Перейдите обратно на лист Excel и убедитесь, что поле ввода пароля добавлено в выбранную вами ячейку.
8. Откройте свойства поле ввода пароля, чтобы настроить его. Вы можете изменить ширину и высоту поля, а также изменить текст и цвет заливки.
Таким образом, настройка поля ввода пароля в Excel не составляет большого труда и позволяет эффективно обеспечить безопасность данных.
Особенности полей ввода пароля в Excel:
2. Конфиденциальность пользователей: Другой важной особенностью полей ввода пароля в Excel является защита конфиденциальности пользователей. Пароли являются одним из наиболее распространенных способов защиты данных, и использование элемента управления «Поле ввода пароля» обеспечивает удобный и безопасный механизм их ввода и хранения.
3. Гибкость настроек: Поля ввода пароля в Excel предлагают пользователю гибкий набор настроек. Это позволяет установить ограничения на длину и сложность паролей, а также определить правила их использования. Например, можно указать, что пароль должен содержать как строчные, так и заглавные буквы, цифры и специальные символы.
4. Защита от перехвата: Важным аспектом полей ввода пароля в Excel является защита от перехвата. При использовании данного элемента управления данные вводятся непосредственно в поле без отображения символов на экране, что предотвращает возможность их перехвата третьими лицами.
В целом, элемент управления «Поле ввода пароля» в Excel обладает рядом особенностей, которые обеспечивают безопасность данных и конфиденциальность пользователей. Применение такого элемента управления позволяет эффективно защитить информацию, требующую доступа через ввод пароля.
Обеспечение безопасности данных при использовании полей ввода пароля в Excel
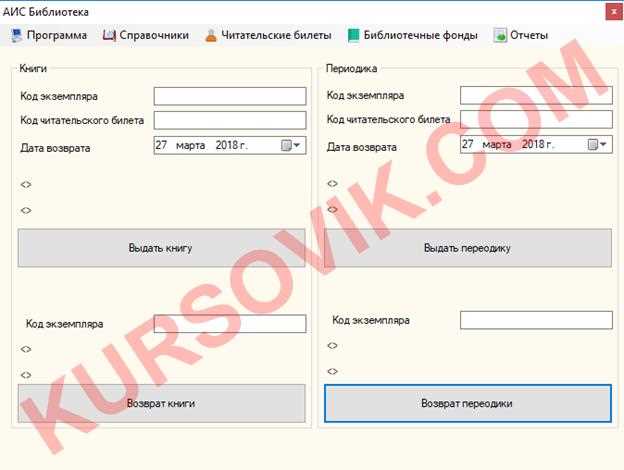
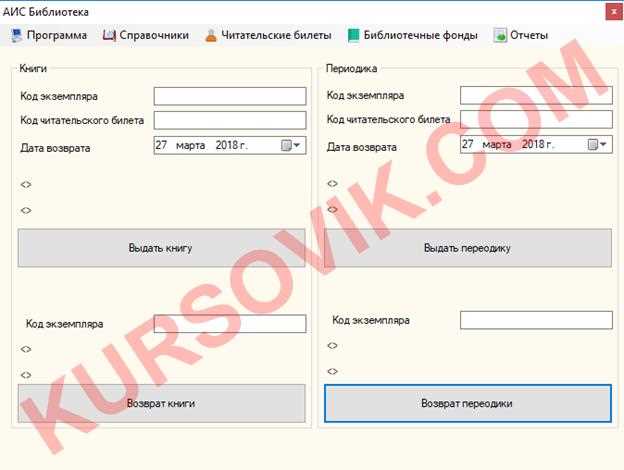
Первым и наиболее важным шагом для обеспечения безопасности данных при использовании полей ввода пароля в Excel является создание надежного пароля. Стоит выбрать длинный пароль, содержащий комбинацию строчных и прописных букв, цифр и специальных символов. Также рекомендуется регулярно менять пароль, чтобы уменьшить риск его взлома.
Дополнительно следует защитить доступ к данным при помощи ограничений на использование полей ввода пароля. Это можно сделать, указав ограничения для отдельных полей или разрешив доступ только определенным пользователям. Для этого можно использовать функционал Excel для настройки разрешений и установки ограничений на редактирование и просмотр данных.
Также важно обратить внимание на безопасность самого компьютера или устройства, на котором используется Excel с полями ввода пароля. Рекомендуется регулярно обновлять операционную систему и программное обеспечение, установить антивирусное программное обеспечение и активировать брандмауэры. Это поможет защитить данные от вредоносных программ и несанкционированного доступа к ним.
Важно также учитывать возможность физического доступа к компьютеру или устройству. Рекомендуется хранить такие устройства в безопасном месте и не допускать несанкционированный доступ к ним. Если имеется необходимость передавать данные, следует использовать защищенные каналы связи, такие как VPN или зашифрованную почту.
Правильное использование полей ввода пароля в Excel и соблюдение безопасности данных помогут защитить конфиденциальную информацию от несанкционированного доступа. Следуя рекомендациям по выбору надежного пароля, установке ограничений доступа и обеспечению безопасности устройства, можно минимизировать риск утечки данных и сохранить их конфиденциальность.
Рекомендации по использованию полей ввода пароля в Excel
Технология полей ввода пароля в Excel предоставляет возможность обеспечить безопасность данных, особенно при работе с конфиденциальной информацией. Однако, важно правильно использовать эту функцию, чтобы избежать уязвимостей и защитить данные от несанкционированного доступа.
1. Используйте надежные пароли: Пароли для полей ввода должны быть уникальными и сложными, состоять из различных символов, включая заглавные и строчные буквы, цифры и специальные знаки. Крепкий пароль усложнит задачу злоумышленникам при попытке взлома.
2. Установите ограничения на количество ввода пароля: Если допускается только ограниченное количество попыток ввода пароля, то это может существенно повысить безопасность данных. Например, после определенного числа неудачных попыток, поле ввода может быть заблокировано или даже произойти автоматическая блокировка аккаунта.
3. Правильно настройте параметры полей ввода: В Excel существуют различные параметры полей ввода пароля, которые могут быть настроены для усиления безопасности данных. Например, можно запретить копирование или вставку данных в поле, установить максимальную длину пароля и т.д. Правильная настройка параметров позволит минимизировать риски утечки информации.
4. Обновляйте пароли регулярно: Чтобы защитить данные от взлома, рекомендуется периодически обновлять пароли для полей ввода. Использование одного и того же пароля в течение длительного периода времени может создать риски безопасности, поэтому регулярное обновление паролей является необходимостью.
5. Сохраняйте пароли в надежном месте: Убедитесь, что пароли для полей ввода хранятся в надежном месте, доступ к которому имеют только авторизованные пользователи. Никогда не сохраняйте пароли в открытом виде, так как это может привести к несанкционированному доступу и утечке конфиденциальной информации.
Следуя этим рекомендациям, вы сможете использовать поле ввода пароля в Excel с максимальной безопасностью и защитить свои данные от несанкционированного доступа.
Вопрос-ответ:
Как создать поле ввода пароля в Excel?
Для создания поля ввода пароля в Excel, необходимо выбрать ячейку или диапазон ячеек, в которых будет располагаться поле, затем перейти на вкладку «Данные», выбрать пункт меню «Параметры данные» и в открывшемся диалоговом окне выбрать тип ввода «Текст с паролем». После этого необходимо установить пароль для доступа к ячейке или диапазону ячеек.
Как изменить пароль доступа к полю ввода в Excel?
Чтобы изменить пароль доступа к полю ввода в Excel, необходимо выбрать ячейку или диапазон ячеек с полем ввода, затем перейти на вкладку «Данные», выбрать пункт меню «Параметры данные» и в открывшемся диалоговом окне изменить пароль в поле «Пароль доступа». После ввода нового пароля необходимо подтвердить его в поле «Подтверждение».
Как удалить поле ввода пароля в Excel?
Для удаления поля ввода пароля в Excel, необходимо выбрать ячейку или диапазон ячеек с полем ввода, затем перейти на вкладку «Данные», выбрать пункт меню «Параметры данные» и в открывшемся диалоговом окне нажать кнопку «Удалить». После этого поле ввода пароля будет удалено.
Как сделать поле ввода пароля невидимым в Excel?
Для того чтобы сделать поле ввода пароля невидимым в Excel, необходимо выбрать ячейку или диапазон ячеек с полем ввода, затем перейти на вкладку «Данные», выбрать пункт меню «Параметры данные» и в открывшемся диалоговом окне снять флажок с опции «Отображать заголовок». После этого поле ввода пароля будет скрыто отображаться.
Как отключить поле ввода пароля в Excel?
Для того чтобы отключить поле ввода пароля в Excel, необходимо выбрать ячейку или диапазон ячеек с полем ввода, затем перейти на вкладку «Данные», выбрать пункт меню «Параметры данные» и в открывшемся диалоговом окне снять флажок с опции «Запретить редактирование». После этого поле ввода пароля будет доступно для свободного редактирования.
Как создать поле ввода пароля в Excel?
Чтобы создать поле ввода пароля в Excel, следуйте этим шагам: 1. Откройте Excel и перейдите на вкладку «Разработчик» в верхней панели инструментов. Если вкладка «Разработчик» не отображается, вам нужно ее активировать в настройках Excel. 2. На вкладке «Разработчик» найдите и нажмите на кнопку «Вставка» и выберите «Поле пароля». 3. Появится окно «Свойства поля пароля», где вы можете настроить параметры поля, например, максимальное количество символов, подсказку для пользователя и т.д. 4. После настройки параметров нажмите кнопку «OK» и поле ввода пароля будет добавлено на страницу Excel. После сохранения файла, пользователь будет должен ввести пароль, чтобы получить доступ к данным.

