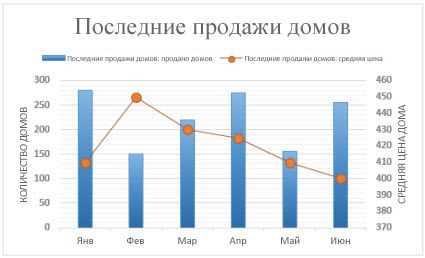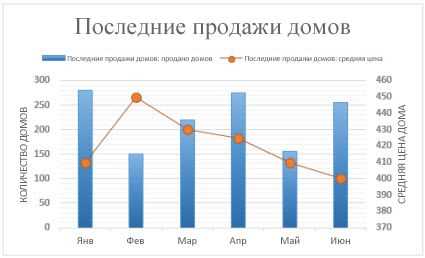
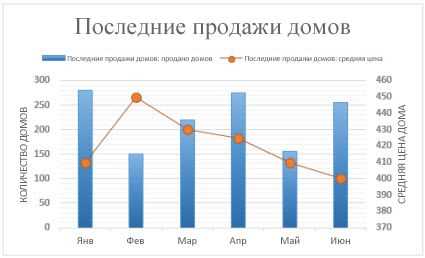
Excel — это мощное инструмент для создания графиков и диаграмм, которые помогают наглядно представить данные и их тренды. Однако иногда может возникнуть необходимость в создании комбинированного графика с двумя осями, чтобы сравнить различные наборы данных и их взаимосвязь. В этой статье мы рассмотрим, как создать комбинированный график с двумя осями в Excel.
Прежде чем начать, необходимо выбрать наборы данных, которые будут включены в график. В Excel можно добавить до двух наборов данных, каждый из которых будет отображаться на отдельной оси. Это особенно полезно, когда значения данных сильно отличаются друг от друга по шкале, исключая возможность наглядного сравнения без использования двух осей.
Для создания комбинированного графика с двумя осями в Excel необходимо выполнить следующие шаги. Во-первых, выберите данные, которые вы хотите отобразить на графике, затем откройте вкладку «Вставка» и выберите тип графика, который наилучшим образом подходит для ваших данных. Затем, после создания первого графика, вы можете добавить второй набор данных, щелкнув правой кнопкой мыши на графике и выбрав «Изменить данные». В окне «Источник данных графика» вы сможете добавить второй набор данных и выбрать ось, на которой он будет отображаться.
Как создать комбинированный график с двумя осями в Excel?
Создание комбинированного графика с двумя осями в Excel может быть полезным, когда необходимо отобразить две разные серии данных с разными единицами измерения на одном графике. Это позволяет легче сравнивать и анализировать зависимости между различными переменными.
Для создания комбинированного графика с двумя осями в Excel, необходимо выполнить несколько шагов. Во-первых, нужно выбрать данные, которые необходимо отобразить на графике. Затем следует выбрать соответствующий тип графика для каждой серии данных: линейный, столбчатый или точечный график. Далее, нужно добавить вторую ось Y к одной из серий данных. Это можно сделать, открывая меню «Оси» и выбирая «Добавить вторую ось Y».
После добавления второй оси Y, можно настроить внешний вид графика, добавлять заголовки и метки осей, изменять цвета и стили линий. Также можно отредактировать данные, добавлять новые точки или изменять их положение на графике. В результате получится комбинированный график с двумя осями, который позволит наглядно отобразить две различные переменные на одном графике.
Пример
Допустим, у нас есть данные о продажах и температуре за последние месяцы. Мы хотим отобразить зависимость между этими двумя переменными на одном графике. В Excel мы выбираем данные о продажах и создаём столбчатую диаграмму. Затем выбираем данные о температуре и создаём линейный график. Добавляем вторую ось Y к графику с данными о температуре и настраиваем внешний вид графика и осей. В конечном итоге получаем комбинированный график, на котором можно видеть как зависимость между продажами и температурой, так и различия в их единицах измерения.
Установка программы Excel
Для начала необходимо приобрести лицензию на программу Excel или подписаться на онлайн-версию. После этого можно приступить к скачиванию и установке программы.
На официальном сайте Microsoft можно найти ссылку на загрузку последней версии программы Excel. Перейдя по этой ссылке, пользователь может выбрать вариант установки — онлайн или оффлайн.
При выборе онлайн-установки необходимо будет следовать инструкциям на экране и ожидать завершения процесса. Оффлайн-вариант предусматривает загрузку установочного файла, который нужно будет запустить и следовать указаниям на экране.
После завершения установки Excel будет готов к работе. Пользователь сможет создавать таблицы, графики, диаграммы и выполнять другие задачи с помощью этой мощной программы.
Открытие Excel и создание новой книги
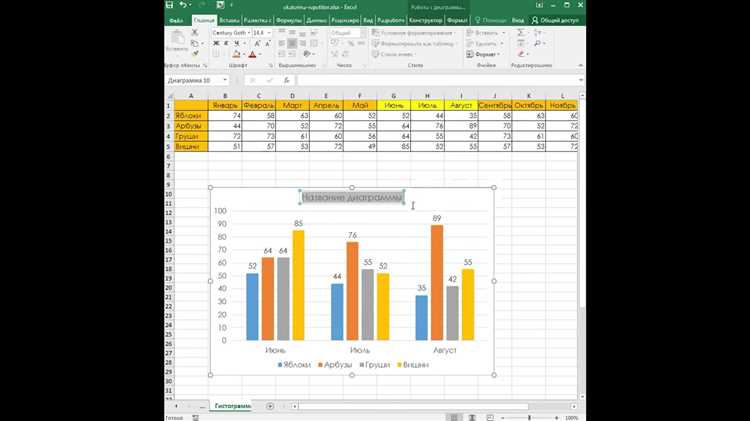
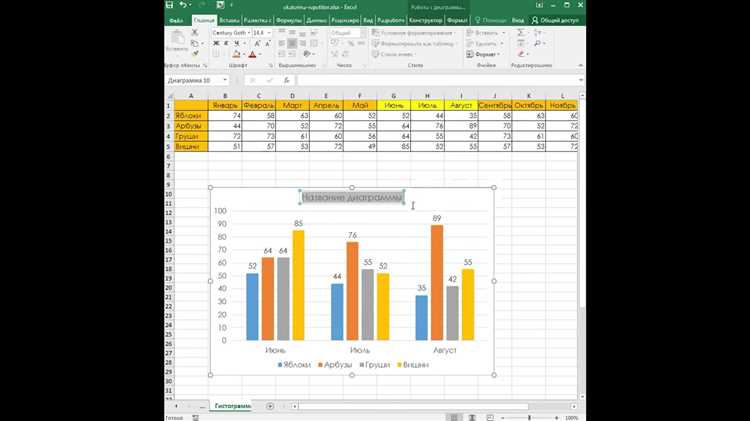
Для начала работы с Excel необходимо выполнить несколько простых шагов. Во-первых, откройте программу Excel на вашем компьютере. Если она установлена, вы можете найти ярлык на рабочем столе или в меню «Пуск». Щелкните на ярлыке, чтобы запустить приложение.
После того, как Excel будет открыт, вы будете перенаправлены на главный экран программы. Здесь вы можете выбрать опцию «Создать новую книгу». Это позволит вам начать работу с пустым документом, который можно будет заполнить данными и построить графики.
Теперь у вас открыта новая книга Excel, и вы готовы приступить к созданию комбинированного графика с двумя осями. Вы можете вставить данные в таблицу, выбрать нужные столбцы или строки и затем использовать функцию «Вставить график», чтобы создать график, объединяющий различные типы диаграмм и две оси. Не забудьте настроить параметры графика, чтобы он отображался так, как вам нужно.
Ввод данных для графика
Создание комбинированного графика позволяет визуализировать и сравнить различные наборы данных на одной диаграмме. Чтобы начать, необходимо выбрать тип графика, который наилучшим образом подходит для ваших данных, такой как столбчатая, линейная или круговая диаграмма. Затем нужно определить оси графика, отображающие разные наборы данных.
Для ввода данных в Excel можно воспользоваться несколькими способами. Возможно, самый простой способ — это ввод данных непосредственно в таблицу Excel. Создайте новую таблицу или воспользуйтесь существующей, затем введите данные для каждого набора данных в соответствующие ячейки таблицы. Убедитесь, что данные разделены по столбцам или строкам в зависимости от выбранного типа графика.
После ввода данных можно отобразить их на графике, выбрав необходимые ячейки и используя функцию «Создать график» в Excel. Не забудьте выбрать тип комбинированного графика и настроить оси, чтобы отображать различные наборы данных на отдельных осях. Также можно изменить цвета, шрифты и другие параметры графика для улучшения его внешнего вида и читаемости.
Если нужно добавить дополнительные данные в график, можно просто изменить их в таблице Excel, и график будет автоматически обновлен. Это удобно, когда данные регулярно обновляются или добавляются новые значения.
Создание первого графика
Для создания комбинированного графика в Excel с двумя осями, откройте программу и выберите лист, на котором вы хотите создать график. Затем, выберите диапазон данных, который вы хотите использовать для создания графика. Чтобы выбрать диапазон данных, просто выделите ячейки с данными, используя мышь. После того, как данные будут выбраны, перейдите на вкладку «Вставка» в верхней панели инструментов Excel и выберите тип графика, который вы хотите использовать.
Добавление второй оси для графика
Для создания графика с двумя осями в Excel, вам понадобится добавить вторую ось. Это позволит вам отобразить данные различной природы и масштаба на одном графике.
Чтобы добавить вторую ось, выделите график, а затем перейдите на вкладку «Разметка». В группе «Оси» выберите опцию «Вторая ось Y». В результате появится вторая ось справа от графика.
- Если нужно настроить форматирование для оси X или оси Y, выделив соответствующую ось, нажмите правой кнопкой мыши и выберите соответствующую опцию.
- Чтобы добавить данные на вторую ось, выделите их и поместите на график с помощью функции «Добавить данные» на вкладке «Данные». Затем выберите нужное форматирование для этих данных на второй оси.
- Можно также настроить метки и данные на второй оси, чтобы сделать их более понятными и читаемыми.
Добавление второй оси позволяет вам сравнивать разные типы данных на одном графике и делать более точные анализы. Она является полезным инструментом при работе с большим объемом данных и помогает визуально представить соотношение между различными переменными.
Кастомизация комбинированного графика
При создании комбинированного графика с двумя осями в Excel, есть возможность настроить его внешний вид и сделать его более наглядным и информативным. Для этого можно использовать различные инструменты и функции, доступные в Excel.
Один из важных аспектов кастомизации комбинированного графика — это выбор типа графика для каждого набора данных. Excel предлагает разнообразные типы графиков, такие как линейные, столбчатые, круговые и т. д. Используя различные типы графиков для разных наборов данных, можно лучше подчеркнуть их взаимосвязь и сделать график более читаемым.
Кроме того, важно учитывать, что при создании комбинированного графика с двумя осями, каждая ось может иметь разное форматирование и масштабирование. Например, ось, на которой отображается исходная величина, может быть отмечена цветом и иметь метки, показывающие ее значения, в то время как вторая ось может иметь другой цвет и другие метки, для отображения связанной величины или параметра.
В дополнение к выбору типов графика и форматированию осей, также можно использовать другие инструменты кастомизации, такие как добавление заголовков графика, подписей осей, легенды и различных дополнительных элементов. Эти функции помогут создать профессионально выглядящий график и предоставить всю необходимую информацию читателю.
Вопрос-ответ:
Как изменить цвет границы комбинированного графика?
Чтобы изменить цвет границы комбинированного графика, нужно использовать свойство border_color и задать ему нужное значение цвета.
Как изменить стиль линий в комбинированном графике?
Чтобы изменить стиль линий в комбинированном графике, нужно использовать свойство line_style и задать ему нужное значение стиля линий, например, dashed или dotted.
Как изменить ширину линии в комбинированном графике?
Чтобы изменить ширину линии в комбинированном графике, нужно использовать свойство line_width и задать ему нужное значение ширины линии в пикселях.
Как изменить маркеры данных на комбинированном графике?
Чтобы изменить маркеры данных на комбинированном графике, нужно использовать свойство marker и задать ему нужное значение, например, circle или square.
Как изменить прозрачность заполнения комбинированного графика?
Чтобы изменить прозрачность заполнения комбинированного графика, нужно использовать свойство fill_alpha и задать ему значение от 0 до 1, где 0 — полностью прозрачно, 1 — полностью непрозрачно.