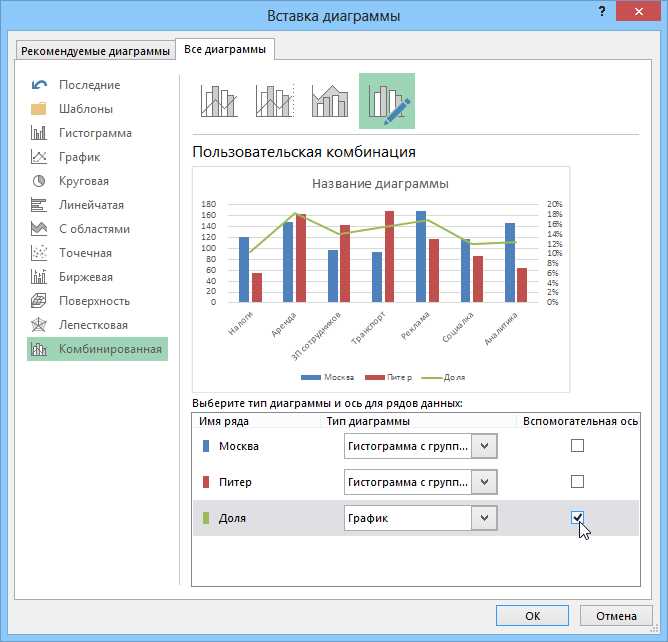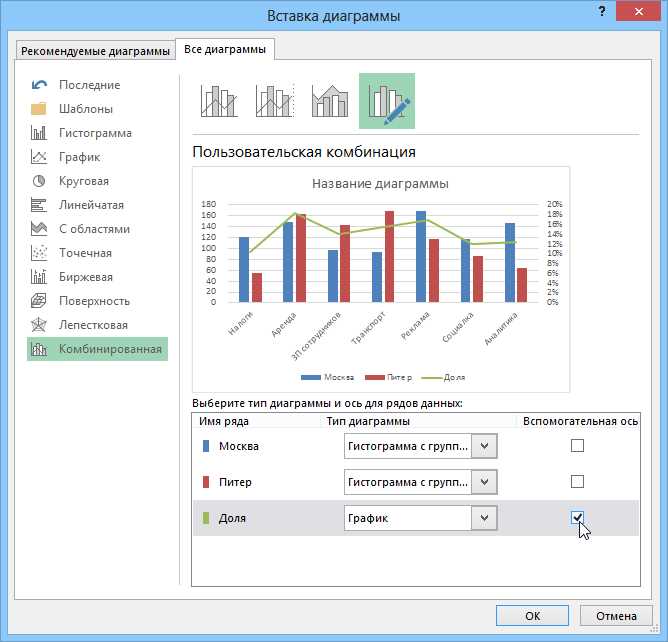
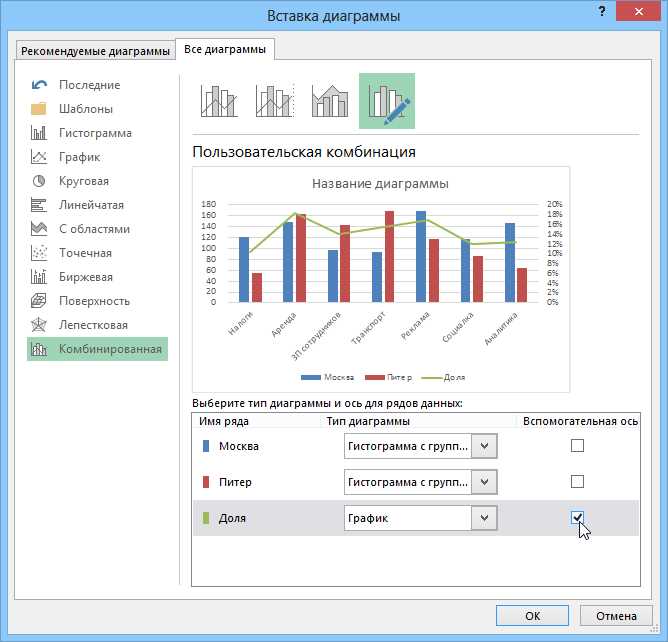
Графики и диаграммы — важные инструменты для визуализации данных в Excel. Однако иногда может возникнуть необходимость в комбинированном графике — графике, объединяющем несколько типов графиков или диаграмм для более полного анализа данных. В этой статье мы рассмотрим, как создать комбинированный график с использованием анализа в Excel, и как это может помочь вам в изучении данных и принятии информированных решений.
Один из способов создания комбинированного графика — использование функций анализа данных, таких как среднее значение, медиана или стандартное отклонение, для создания дополнительных данных, которые затем могут быть представлены на графике. Например, вы можете создать график, показывающий среднее значение продаж по месяцам, и добавить на него точечную диаграмму, отображающую количество продаж для каждого месяца. Это позволяет визуально сравнить, как среднее значение отличается от действительного количества продаж и выявить возможные выбросы или аномалии в данных.
Еще один способ создания комбинированного графика — объединение разных типов графиков или диаграмм в одном. Например, вы можете создать график с двумя основными осями — одна ось будет отображать данные в виде линейного графика, а другая — в виде столбчатой диаграммы. Это позволяет визуально отобразить два набора данных на одном графике и сравнить их взаимосвязь.
Важно помнить о том, что комбинированные графики не всегда уместны для всех типов данных и анализа. Они особенно полезны, когда требуется сравнить различные аспекты данных или выявить взаимосвязи между ними. При создании комбинированного графика в Excel помните о выборе правильного типа графика или диаграммы, а также о том, что перегрузка информацией или неправильное представление данных может привести к искажению результатов и неправильному анализу данных.
Получение источников данных для анализа в Excel
Когда мы получаем источники данных, мы должны убедиться, что данные чистые и достоверные. Это поможет избежать ошибок и улучшить результаты нашего анализа. Мы также должны удостовериться, что данные имеют нужный формат для работы с ними в Excel. Например, если у нас есть столбец с датами, то они должны быть в формате, который Excel может распознать и обрабатывать корректно.
Примеры источников данных
- Базы данных: такие как SQL Server, Oracle, MySQL и др.
- CSV-файлы: текстовые файлы, в которых данные разделены запятыми (или другими символами).
- Веб-страницы: данные, найденные на веб-страницах, могут быть импортированы в Excel.
- Текстовые файлы: простые текстовые файлы, включающие в себя данные, которые могут быть импортированы в Excel.
- XML-файлы: данные, хранящиеся в формате XML, могут быть обработаны в Excel с помощью специальных инструментов и функций.
Когда мы выбираем источник данных для анализа в Excel, мы должны учитывать не только доступность и удобство извлечения данных, но также их качество и готовность к анализу. Чем более точные и свежие данные мы используем, тем более точные и полезные результаты мы можем получить.
Импорт данных из различных источников
В ходе анализа данных важно иметь возможность импортировать информацию из разных источников. Это позволяет получать более полную картину и использовать разнообразные источники данных для создания графиков и диаграмм.
Один из способов импорта данных из различных источников в Excel — использование функций и инструментов для работы с файлами разных форматов. Например, можно импортировать данные из CSV-файлов, текстовых файлов или баз данных.
- CSV-файлы позволяют хранить данные в виде таблицы, разделяя их запятыми. Импорт данных из CSV-файла может быть выполнен с помощью встроенной функции «Импорт текстового файла» в Excel.
- Текстовые файлы содержат данные в виде текста, который может быть разделен пробелами или другими символами. Используя функцию «Импортировать файл», можно импортировать данные из текстового файла в Excel.
- Базы данных могут содержать большие объемы информации, которую можно использовать для создания графиков и диаграмм. Для импорта данных из базы данных в Excel можно воспользоваться функциями и инструментами, предоставляемыми самой базой данных.
Импорт данных из различных источников позволяет анализировать и сравнивать информацию, полученную из разных источников. Это помогает выявить тенденции, паттерны и важные закономерности, которые могут быть использованы при создании комбинированных графиков и диаграмм в Excel.
Подготовка данных для создания комбинированного графика
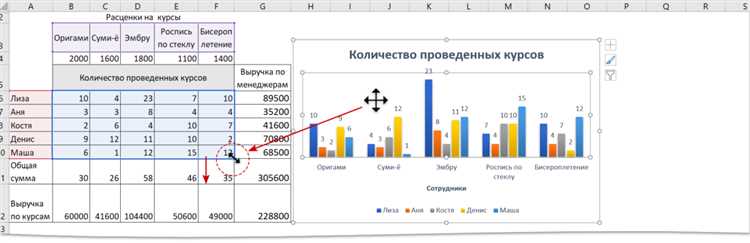
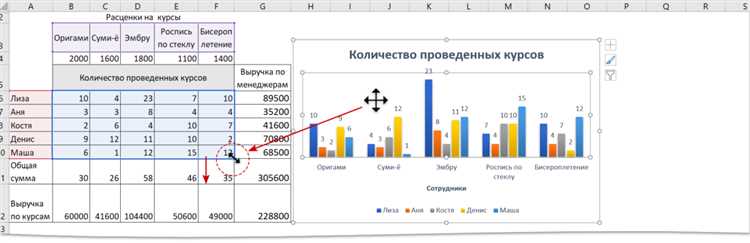
Прежде чем приступить к созданию комбинированного графика, необходимо провести подготовительную работу с данными. Это включает в себя сбор всех необходимых данных и их структурирование для последующего анализа.
Первым шагом является выбор данных, которые будут представлены на вашем комбинированном графике. Это может быть информация из различных источников или различные аспекты одной и той же темы. Важно выбрать данные, которые дополняют друг друга и имеют ярко выраженные различия, чтобы у графика было смысловое значение.
После выбора данных следует оценить их качество и связность. Отсутствующие или неполные данные могут негативно сказаться на создании графика. Проверьте, нет ли дубликатов и ошибок в данных. Если данные имеют разные единицы измерения, убедитесь, что они приведены к одной шкале для наглядности и сравнимости.
Далее следует структурировать данные для подходящего формата графика. Это может включать в себя создание таблицы с колонками и строками, где каждая строка представляет определенный момент времени или определенную группу данных. Разместите необходимые данные в таблице так, чтобы они могли быть легко интерпретированы графиком.
При подготовке данных для комбинированного графика необходимо также убедиться, что они точно отражают вашу цель и сообщают необходимую информацию. Уточните, какие конкретные результаты или сравнения вы хотите сделать из данных и убедитесь, что они поддерживаются подобранными данными.
В итоге, грамотная подготовка данных является ключевым этапом перед созданием комбинированного графика. Необходимо проанализировать и оценить выбранные данные, структурировать их в нужный формат и убедиться, что они отражают вашу цель и сообщают нужную информацию.
Фильтрация и сортировка данных
В процессе анализа данных зачастую требуется провести фильтрацию и сортировку информации для более удобного представления и работы с ней. Фильтрация позволяет отобрать нужные данные по определенным условиям, основанным на определенных критериях или значениях. Сортировка, в свою очередь, упорядочивает данные по заданному признаку или столбцу, делая их более удобными для анализа или представления.
Применение фильтрации и сортировки в Excel может быть полезным при работе с большим объемом информации, например, при анализе продаж или заказов. С помощью фильтра можно отбросить ненужные данные и сосредоточиться только на интересующих нас. Сортировка же позволяет выделить наиболее значимые значения или увидеть тренды, которые могут быть не заметны при первом взгляде на данные.
Для фильтрации данных в Excel можно использовать фильтр автофильтрации, который позволяет выбрать значения из списка или определить свои критерии фильтрации для отображения только нужной информации. Также можно использовать расширенный фильтр, который позволяет задать более сложные условия фильтрации на основе нескольких столбцов.
Для сортировки данных в Excel можно использовать функцию сортировки, которая позволяет упорядочить данные в порядке возрастания или убывания по заданному признаку или столбцу. Также можно применить дополнительные параметры сортировки, такие как сортировка по нескольким столбцам или сортировка только выбранных ячеек.
Удаление дублирующихся значений
При работе с большими объемами данных в Excel может возникнуть необходимость удалить дублирующиеся значения. Дубликаты могут искажать анализ и вызывать некорректные результаты. Для этого можно использовать функции и инструменты программы, которые позволяют быстро и эффективно обработать данные.
Одним из способов удаления дубликатов является использование функции «Удалить дубликаты» в Excel. Данная функция позволяет выбрать столбец или диапазон данных и удалить все повторяющиеся значения. При этом останется только уникальные значения, что позволит провести анализ данных без искажений.
Если необходимо удалить дубликаты не только в одном столбце, но и в нескольких, можно воспользоваться функцией «Удалить дубликаты» в комбинации с фильтрами данных. Например, можно сортировать данные по нескольким столбцам и затем удалить дубликаты из определенных столбцов. Это позволяет точно настроить условия удаления дубликатов и сохранить нужную информацию.
Дополнительный способ удаления дубликатов в Excel — использование условного форматирования. Это позволяет выделить все дубликаты в определенном столбце или диапазоне данных и затем удалить их вручную. Данный метод может быть полезен, если необходимо визуально оценить и просмотреть дубликаты перед удалением.
Удаление дублирующихся значений в Excel поможет провести более точный и надежный анализ данных. Однако перед удалением дубликатов рекомендуется сохранить оригинальные данные для возможности восстановления и контроля за процессом удаления. Также следует обратить внимание на то, что удаление дубликатов может изменить порядок данных, поэтому необходимо быть внимательным при использовании данных методов.
Создание различных видов графиков в Excel
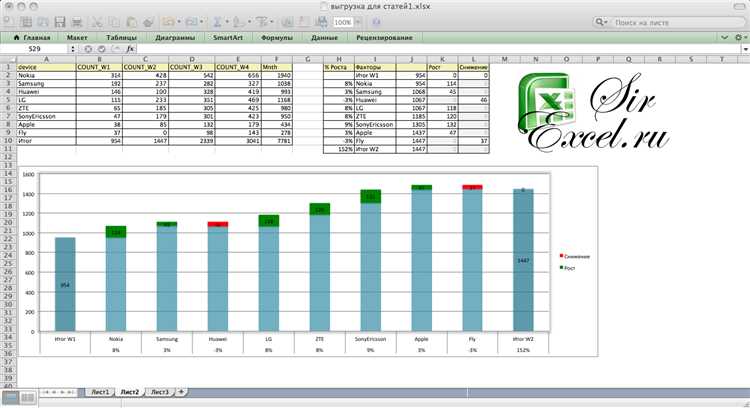
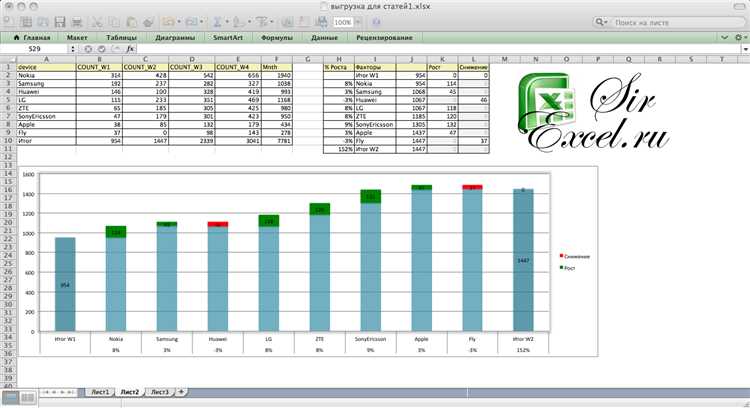
Excel предлагает широкий спектр возможностей для создания различных видов графиков, что позволяет визуализировать данные таким образом, чтобы они были легко воспринимаемыми и понятными. Необходимо уметь выбирать подходящий тип графика в зависимости от целей анализа данных.
Одним из самых распространенных типов графиков является столбчатая диаграмма, которая отображает данные в виде вертикальных или горизонтальных столбцов. Этот тип графика идеально подходит для сравнения значений различных категорий по определенным параметрам.
Линейный график отображает изменение значений во времени и позволяет наглядно представить тенденции и тренды. Он особенно полезен при анализе финансовых данных или данных, связанных с производственными показателями.
Круговая диаграмма очень удобна для отображения соотношения долей в общей сумме и позволяет наглядно представить состав категорий. Такой график часто используется для представления результатов опросов или распределения бюджета по различным статьям.
Диаграмма рассеяния позволяет исследовать взаимосвязь между двумя переменными и выявить их корреляцию. Она графически отображает точки данных на плоскости, где оси представляют значения переменных, и позволяет наглядно определить тенденции и выбросы.
Конечно, это лишь несколько примеров типов графиков, которые можно создать в Excel. Важно уметь выбирать подходящий тип графика, исходя из целей анализа и характера данных.
Вопрос-ответ:
Как создать линейный график в Excel?
Для создания линейного графика в Excel, выберите данные, которые хотите отобразить на графике. Затем, перейдите на вкладку «Вставка» и выберите «График». В выпадающем меню выберите тип «Линейный». Excel автоматически создаст линейный график на основе выбранных данных.
Как создать столбчатую диаграмму в Excel?
Чтобы создать столбчатую диаграмму в Excel, выберите данные, которые хотите отобразить на диаграмме. Затем, перейдите на вкладку «Вставка» и выберите «График». В выпадающем меню выберите тип «Столбчатая диаграмма». Excel автоматически создаст столбчатую диаграмму на основе выбранных данных.
Как создать круговую диаграмму в Excel?
Для создания круговой диаграммы в Excel, выберите данные, которые хотите отобразить на диаграмме. Затем, перейдите на вкладку «Вставка» и выберите «График». В выпадающем меню выберите тип «Круговая диаграмма». Excel автоматически создаст круговую диаграмму на основе выбранных данных.
Как создать гистограмму в Excel?
Для создания гистограммы в Excel, выберите данные, которые хотите отобразить на гистограмме. Затем, перейдите на вкладку «Вставка» и выберите «График». В выпадающем меню выберите тип «Гистограмма». Excel автоматически создаст гистограмму на основе выбранных данных.
Как создать диаграмму рассеяния в Excel?
Для создания диаграммы рассеяния в Excel, выберите данные, которые хотите отобразить на диаграмме. Затем, перейдите на вкладку «Вставка» и выберите «График». В выпадающем меню выберите тип «Диаграмма рассеяния». Excel автоматически создаст диаграмму рассеяния на основе выбранных данных.
Как создать график в Excel?
Чтобы создать график в Excel, выберите данные, которые вы хотите отобразить на графике, затем перейдите на вкладку «Вставка» в главном меню Excel. Здесь вы найдете различные типы графиков. Выберите нужный тип графика, и Excel автоматически построит его на листе.