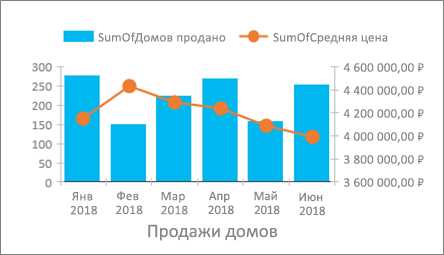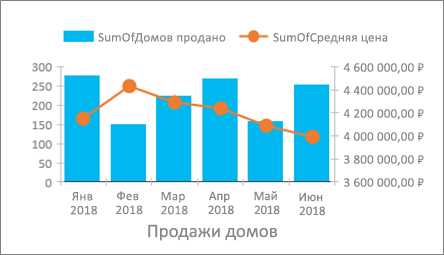
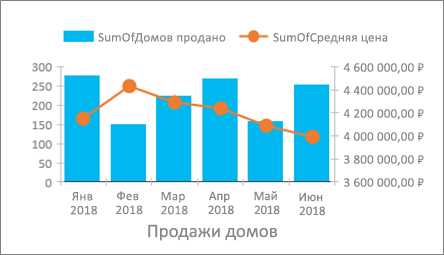
Excel — это мощное инструмент, который может помочь в визуализации данных с помощью графиков и диаграмм. Однако, иногда возникает необходимость комбинировать данные из разных столбцов в одном графике. В этой статье мы рассмотрим, как создать комбинированный график в Excel, используя данные из различных столбцов.
Перед тем как начать создавать комбинированный график, необходимо подготовить данные. Вы можете иметь несколько столбцов с различными типами данных, такими как числа, даты или категории. Важно, чтобы у вас был ясный план о том, какие данные вы хотите отобразить на графике и в каком порядке.
Далее, выберите столбцы с данными, которые вы хотите использовать в графике. Затем, откройте вкладку «Вставка» в меню Excel, выберите тип графика, который вы хотите создать. Например, вы можете выбрать «Столбцы сравнения» для отображения числовых данных или «Линейная диаграмма» для отслеживания трендов со временем.
После выбора типа графика, Excel автоматически создаст график на листе, основываясь на выбранных столбцах данных. Чтобы добавить данные из других столбцов, вы можете использовать функцию «Добавить данные». Просто выберите нужный столбец и нажмите на кнопку «ОК». Повторите этот шаг для остальных столбцов данных, которые вы хотите добавить в комбинированный график.
После добавления всех необходимых данных, вы можете настроить график, изменив заголовок, масштаб осей, цвета и другие параметры. Используйте инструменты на панели инструментов Excel для настройки графика по вашему вкусу. Когда вы закончите, вы можете сохранить график в отдельном файле или вставить его непосредственно в ваш документ Excel.
Теперь у вас есть комбинированный график, который содержит данные из разных столбцов. Этот график поможет вам наглядно представить ваши данные и выявить интересующие вас тенденции или зависимости. Не стесняйтесь экспериментировать с различными типами графиков и настройками, чтобы создать наиболее легко читаемый и информативный комбинированный график.
Как создать комбинированный график в Excel с использованием данных из разных столбцов
Excel предоставляет удобную возможность создания комбинированных графиков, которые позволяют визуализировать данные из разных столбцов одновременно. Это особенно полезно, когда нужно сравнивать несколько наборов данных или отслеживать зависимости между различными переменными.
Шаг 1: Подготовка данных
Перед созданием комбинированного графика необходимо подготовить данные в Excel. Убедитесь, что все необходимые данные находятся в отдельных столбцах. Например, если у вас есть данные о продажах и стоимости товаров, разместите их в разных столбцах.
Шаг 2: Выбор типа графика
Выберите тип графика, который наилучшим образом подходит для представления ваших данных. Excel предлагает различные типы графиков, такие как линейный, столбчатый, точечный и т. д. Выберите один или несколько типов графиков в зависимости от вашей задачи.
Шаг 3: Создание комбинированного графика
Для создания комбинированного графика в Excel выберите данные из разных столбцов, которые вы хотите включить в график. Затем выберите нужный тип графика для каждого столбца данных. Например, если вы хотите сравнить продажи и стоимость товаров, вы можете выбрать столбчатый график для продаж и линейный график для стоимости товаров.
Excel позволяет обозначить каждый тип графика разными цветами или стилями, чтобы сделать их более отличимыми. После выбора типов графика и оформления можно создать комбинированный график, который будет отображать данные из разных столбцов одновременно.
Понимание комбинированных графиков в Excel
Комбинированные графики в Excel представляют собой инструмент, позволяющий объединять данные из разных столбцов и представлять их в виде различных графических элементов на одной диаграмме. Этот функционал Excel особенно полезен, когда необходимо визуализировать данные с различными единицами измерения или в разных временных интервалах.
Создание комбинированного графика в Excel включает в себя несколько шагов. Сначала, необходимо выбрать диапазон данных из нескольких столбцов, которые вы хотите включить в график. Затем, можно выбрать тип графика для каждого столбца данных, такой как линейный, столбчатый или круговой. После этого, можно настроить оси графика, добавить заголовок и метки данных. Наконец, можно настроить отображение данных и добавить дополнительные элементы графика, такие как легенду или подписи осей.
Пример использования комбинированного графика:
- Представление продаж и прибыли за определенный период времени на одном графике;
- Сравнение различных показателей с разной шкалой измерения на одной диаграмме;
- Отображение взаимосвязи между различными переменными на одной диаграмме.
Комбинированные графики в Excel помогают улучшить визуальное представление данных и сравнение различных показателей. Они предоставляют удобный способ отобразить информацию из разных источников в едином представлении и позволяют выявить взаимосвязи и тренды в данных. Этот инструмент является неотъемлемой частью анализа данных и принятия решений на основе них в Excel.
Подготовка данных для создания комбинированного графика
Для создания комбинированного графика в Excel, требуется подготовка данных из разных столбцов таблицы. Важно следить за соответствием данных между собой и правильным форматированием для достижения оптимального результата.
Первым шагом необходимо выбрать данные, которые будут использованы для создания графиков. В таблице должны присутствовать столбцы с числовыми значениями, которые будут отображены на осях X и Y графиков. Также необходимо определить, какие данные будут использованы для создания линейного графика, а какие для создания столбчатой диаграммы.
После выбора данных, необходимо убедиться, что они расположены в нужных столбцах таблицы. В случае необходимости, данные могут быть перенесены или скорректированы с помощью функций Excel, чтобы соответствовать требованиям комбинированного графика.
Для создания комбинированного графика, необходимо выбрать область данных, которая будет использоваться для построения графика. Затем, следует выбрать тип графика (линейный или столбчатый) для каждого набора данных. Это делается с помощью функции «Вставка» в Excel, где выбирается соответствующий тип графика.
После выбора типов графика и данных, Excel автоматически построит комбинированный график, отображая данные из разных столбцов в соответствии с выбранными типами графиков. Для дальнейшей настройки графика, такой как добавление заголовка, оси, легенды и т.д., можно воспользоваться расширенными функциями графического редактора Excel.
Создание графика, основанного на данных из разных столбцов
При работе с Excel часто возникает необходимость создания графиков для наглядного представления данных. Возможность создавать комбинированные графики, основанные на данных из разных столбцов, позволяет более эффективно анализировать и представлять информацию.
Одним из способов создания графика на основе данных из разных столбцов является использование функции «Выбор» в Excel. Эта функция позволяет выбирать нужные данные из разных столбцов и объединять их в одном графике. Например, если у вас есть данные о продажах по разным категориям товаров, вы можете выбрать данные из столбцов, соответствующих каждой категории, и создать комбинированный график, отображающий объемы продаж по каждой категории.
Выбор типа комбинированного графика в Excel
Excel предлагает различные типы комбинированных графиков, которые позволяют визуализировать данные из разных столбцов на одном графике. Выбор подходящего типа комбинированного графика в Excel зависит от целей и характеристик данных, которые необходимо отобразить.
Один из типов комбинированных графиков, доступных в Excel, — это комбинированный график со столбцами и линиями. Этот тип графика позволяет наглядно сравнить два вида данных, например, количество продаж и прибыль, на одном графике. Столбцы представляют собой гистограмму, отображающую количество продаж, а линии отображают прибыль. Этот тип графика особенно полезен, когда нужно проанализировать зависимость между двумя видами данных и выявить любые тренды или закономерности.
2. Комбинированный график с различными видами данных
При выборе типа комбинированного графика важно учитывать цели анализа и специфику данных, чтобы создать наиболее эффективную и понятную визуализацию. В Excel имеется ряд инструментов для настройки и настройки комбинированных графиков, таких как добавление подписей осей, легенды, изменение цветов и так далее. Эти инструменты позволяют создать график, который наилучшим образом соответствует вашим нуждам и помогает вам лучше понять данные.
Настройка внешнего вида комбинированного графика
Дополнительно можно изменить внешний вид области графика, выбрав нужный фоновый цвет или заполнив его градиентом. Это позволяет добавить эстетического воздействия и сделать график более привлекательным. Также можно изменить масштаб графика, добавить сетку и легенду, чтобы сделать его более информативным и понятным для анализа данных.
Другой важной настройкой внешнего вида комбинированного графика является выбор шрифта и его размера для надписей и заголовков. Это позволяет создать график с четкими и удобочитаемыми надписями, что особенно важно, если на графике представлены большие объемы данных и сложные графические элементы.
Таким образом, настройка внешнего вида комбинированного графика в Excel позволяет создать наглядное, информативное и стильное представление данных, которое легко анализировать и интерпретировать.
Сохранение и экспорт комбинированного графика в Excel
После того, как вы успешно создали комбинированный график в Excel, вам может понадобиться сохранить его или экспортировать в другой формат. Сохранение графика позволяет вам сохранить его в текущем документе Excel или в отдельном файле, который можно открыть позже.
Для сохранения комбинированного графика в Excel вам нужно выбрать пункт «Сохранить как» в меню «Файл». В появившемся диалоговом окне вы сможете выбрать формат файла, в котором хотите сохранить график. Например, можно сохранить его в формате XLSX для последующей работы с ним в Excel, или экспортировать в формате PDF для печати или обмена файлами без возможности редактирования.
Также, вы можете экспортировать комбинированный график в Excel в другие программы или приложения. Например, вы можете сохранить его в формате PNG или JPEG для вставки в презентацию PowerPoint или документ Word. Для этого выберите пункт «Копировать как рисунок» из контекстного меню графика, затем выберите нужный формат и место, куда вы хотите вставить график. В некоторых версиях Excel также возможно напрямую экспортировать график в PowerPoint или Word, используя соответствующие кнопки в интерфейсе.
В общем, создание комбинированного графика в Excel – это всего лишь первый шаг, и сохранение или экспорт графика дает вам возможность использовать его в дальнейшей работе или поделиться с другими людьми. Эти простые шаги помогут вам сохранить и использовать ваш комбинированный график в Excel наиболее эффективным образом.
Вопрос-ответ:
Как сохранить комбинированный график в Excel?
Для сохранения комбинированного графика в Excel, выделите его на листе, затем нажмите правой кнопкой мыши и выберите опцию «Сохранить как изображение». Затем укажите место сохранения и выберите формат файла, например, PNG или JPEG.
Как экспортировать комбинированный график в Excel?
Для экспорта комбинированного графика в Excel, воспользуйтесь функцией «Копировать» и «Вставить» в Excel. Выделите график на листе, нажмите правой кнопкой мыши и выберите опцию «Копировать». Затем перейдите в Excel, выберите ячейку или диапазон ячеек, куда вы хотите вставить график, и нажмите правой кнопкой мыши. В контекстном меню выберите опцию «Вставить», и график будет скопирован в Excel.
Как сохранить комбинированный график как шаблон в Excel?
Чтобы сохранить комбинированный график как шаблон в Excel, выделите его на листе, затем нажмите правой кнопкой мыши и выберите опцию «Сохранить как шаблон». Затем укажите место сохранения и название шаблона. После сохранения шаблона вы можете использовать его для создания новых графиков в Excel.
Могу ли я изменить формат экспортируемого графика в Excel?
Да, вы можете изменить формат экспортируемого графика в Excel. При сохранении комбинированного графика в качестве изображения, у вас будет возможность выбрать формат файла, такой как PNG или JPEG. Вы также можете настроить разрешение изображения и другие параметры экспорта.
Как экспортировать комбинированный график в другие форматы файлов?
Для экспорта комбинированного графика в другие форматы файлов, вы можете использовать специальные программы для конвертации изображений или графические редакторы. В некоторых графических редакторах, таких как Adobe Photoshop, вы можете открыть ранее сохраненный график в формате PNG или JPEG, а затем сохранить его в нужном вам формате, например, PDF или SVG.