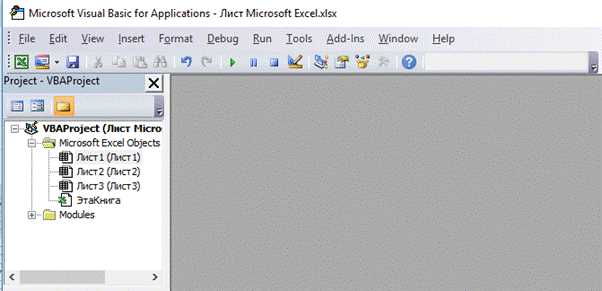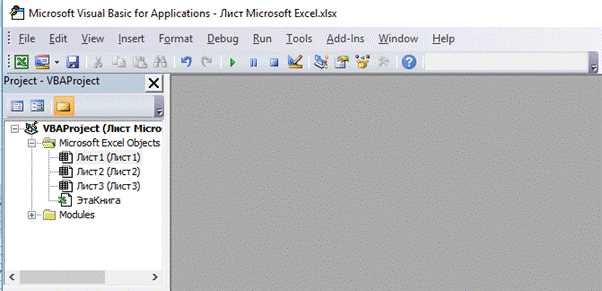
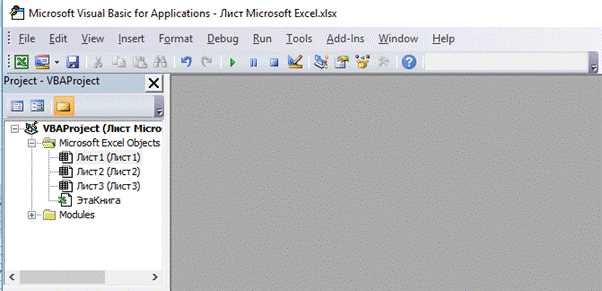
Microsoft Excel — один из самых популярных программных инструментов для работы с данными в бизнесе и финансовой сфере. Однако, при обработке больших объемов данных часто возникают задачи, которые требуют повторения одних и тех же операций. Здесь на помощь приходят макросы, инструмент, который позволяет автоматизировать рутинные процессы в Excel.
Макросы в Excel — это набор команд, записанных в коде VBA (Visual Basic for Applications), который позволяет проводить серию операций автоматически. Это может быть полезно, если вам нужно повторить определенные шаги на разных листах книги, сортировать данные, применять формулы или создавать отчеты с заданным форматированием.
Создание и использование макросов позволяет существенно ускорить и упростить обработку данных в Excel. Вместо того чтобы выполнять рутинные операции вручную, можно записать необходимую последовательность действий в макрос и затем запустить его с помощью сочетания клавиш или кнопки на панели инструментов.
В этой статье мы рассмотрим основы работы с макросами в Microsoft Excel и покажем, как они могут ускорить и упростить обработку данных. Вы научитесь записывать и запускать макросы, редактировать их код и настраивать параметры выполнения. Погрузимся в мир макросов и сделаем вашу работу с данными в Excel более эффективной!
Макросы в Microsoft Excel: что это и для чего нужно?
С помощью макросов пользователь может записать серию действий, которые обычно выполняются вручную, и затем запустить их в один клик. Это позволяет сократить время, затрачиваемое на рутинные операции, и сосредоточиться на анализе и интерпретации результатов. Макросы также обеспечивают точность и единообразие обработки данных, исключая возможность ошибок при ручном вводе или копировании информации.
Преимущества использования макросов включают возможность автоматической фильтрации и сортировки данных, создания пользовательских функций и формул, группировки и суммирования информации, форматирования ячеек и столбцов, создания графиков и отчетов, а также взаимодействия с другими приложениями Microsoft Office. Макросы также могут быть использованы для создания пользовательских диалоговых окон и интерфейсов, которые облегчают работу с данными и сделать ее более интуитивной.
Работа с макросами в Excel: основные принципы и преимущества
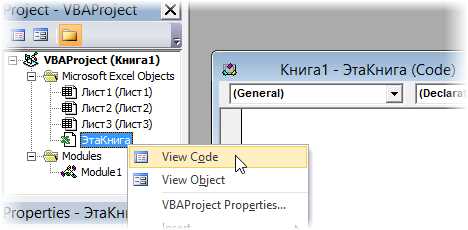
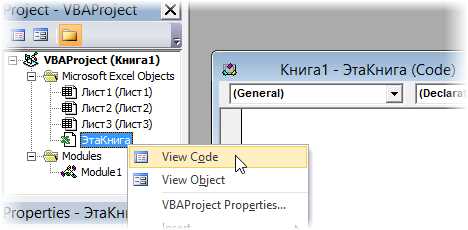
Главное преимущество использования макросов в Excel заключается в возможности сократить время, затрачиваемое на выполнение определенных операций. С помощью макросов можно записать последовательность команд и действий, которые будут выполняться автоматически при вызове макроса. Это особенно полезно при необходимости повторно выполнять однотипные задачи, такие как форматирование данных, сортировка, фильтрация и др.
Одним из ключевых принципов работы с макросами является запись и редактирование кода VBA (Visual Basic for Applications). Этот язык программирования встроен в Excel и позволяет создавать сложные макросы с использованием условий, циклов, переменных и других конструкций. Важно отметить, что для использования макросов не требуется особой экспертизы в программировании – достаточно базового понимания синтаксиса.
Другим преимуществом макросов в Excel является возможность создания пользовательских команд и дополнительных инструментов. Например, можно добавить кнопку на ленту инструментов или панель задач, чтобы запускать макросы одним нажатием. Также можно создавать свои собственные функции и формы в Excel, чтобы упростить взаимодействие с данными.
В целом, работа с макросами в Excel предоставляет множество возможностей для оптимизации обработки данных. Они позволяют сэкономить время, устранить ошибки, повысить точность и повторяемость задач. Использование макросов открывает новые горизонты для автоматизации работы с данными и повышения производительности в Excel.
Создание макросов в Microsoft Excel
Для создания макроса в Excel необходимо открыть вкладку «Разработчик» и выбрать соответствующую опцию в меню. Затем можно начать запись макроса, выполнив нужные действия в таблице. Важно следить за последовательностью действий и не допускать ошибок при записи. После завершения записи, макрос можно сохранить и назначить ему сочетание клавиш для быстрого вызова.
Для более сложных задач, требующих условий, циклов и обработки больших объемов данных, можно модифицировать записанный макрос, добавив программные конструкции на языке VBA. Вместо записи действий можно написать код, который будет выполняться при вызове макроса. Это позволяет создавать более гибкие и функциональные макросы, а также повышает производительность обработки данных.
Создание макросов в Microsoft Excel — это мощный инструмент для автоматизации работы с таблицами. Он позволяет сэкономить время и усилия при выполнении повторяющихся операций, а также обеспечивает точность и надежность обработки данных. Обладая базовыми навыками программирования, можно создавать сложные макросы, расширяющие возможности Excel и упрощающие работу с данными.
Как записать макросы в Excel: пошаговая инструкция


Excel предоставляет возможность записывать макросы, которые могут значительно упростить и ускорить обработку данных. Вот пошаговая инструкция о том, как записать макросы в Excel и использовать их в своей работе.
Шаг 1: Откройте Excel и выберите вкладку «Разработчик» в верхнем меню. Если вкладка «Разработчик» не отображается, откройте настройки Excel и активируйте данный раздел.
Шаг 2: В разделе «Разработчик» найдите кнопку «Записать макрос» и нажмите на нее. Появится окно «Записать макрос».
Шаг 3: Дайте название макросу в поле «Имя макроса». Введите описательное название, чтобы было легко понять, что делает этот макрос.
Шаг 4: В поле «Сохранить макрос в» выберите, где вы хотите сохранить макрос. Вы можете сохранить его в «Текущую книгу» или «Личную книгу» для использования в будущем.
Шаг 5: Нажмите на кнопку «ОК» и начните записывать свой макрос. Выполняйте нужные действия в Excel, которые вы хотите записать в макросе.
Шаг 6: Когда вы закончите, вернитесь вкладку «Разработчик» и нажмите на кнопку «Остановить запись» в группе «Код». Макрос будет сохранен и будет доступен для использования.
Шаг 7: Для использования сохраненного макроса, откройте вкладку «Разработчик» и нажмите на кнопку «Макросы». В открывшемся окне выберите нужный макрос и нажмите на кнопку «Выполнить».
Теперь вы знаете, как записать макросы в Excel и использовать их для автоматизации повторяющихся задач. Это поможет вам сэкономить время и ускорить обработку данных!
Редактирование и управление макросами в Excel
Чтобы редактировать существующий макрос, нужно открыть Visual Basic Editor, который позволяет просмотреть и изменить код макроса. В редакторе можно модифицировать инструкции, добавлять новые команды, а также объединять несколько макросов в один для ещё более эффективной обработки данных.
Помимо редактирования, Excel также предлагает удобные инструменты для управления макросами. С помощью окна «Макросы» можно просмотреть все доступные макросы в книге, выполнить выбранный макрос, назначить ему горячую клавишу или удалив ненужные макросы. Кроме того, пользователь может создавать собственные кнопки на панели инструментов для быстрого запуска необходимых макросов.
Редактирование и управление макросами в Excel открывает широкие возможности для оптимизации работы с данными, позволяя пользователям создавать настраиваемые сценарии и автоматизировать рутинные задачи. В результате, увеличивается производительность и эффективность работы, а также уменьшается вероятность ошибок при вводе и обработке информации.
Редактирование и изменение макросов в Excel
Макросы в Microsoft Excel позволяют автоматизировать определенные задачи, ускоряя обработку данных. В процессе работы с макросами возникает необходимость в их редактировании и изменении для более точных и эффективных результатов.
Для редактирования макросов в Excel можно воспользоваться встроенным редактором VBA (Visual Basic for Applications). Он предоставляет широкие возможности по изменению и доработке макросов. При открытии редактора VBA пользователю будет доступен код макроса, который можно изменить в соответствии с требуемыми изменениями.
Редактирование макросов включает в себя изменение условий, добавление новых действий, удаление или изменение существующих команд. В процессе редактирования следует быть внимательным, так как неправильные изменения могут привести к неработоспособности макроса или неправильным результатам обработки данных. Поэтому рекомендуется сохранять резервную копию макроса перед началом редактирования.
После внесения изменений в макрос и сохранения, новая версия макроса становится доступной для использования. Это позволяет пользователям оптимизировать выполнение задач и улучшить продуктивность при работе с данными в Excel.
Как управлять и настраивать макросы в Excel?
Макросы в Microsoft Excel представляют собой набор действий, которые можно записать и затем воспроизводить автоматически. Они помогают ускорить обработку данных и повышить эффективность работы с таблицами.
Для управления макросами в Excel пользователю доступны различные инструменты и настройки. Во-первых, можно присваивать макросам клавиатурные сочетания или создавать кнопки на панели инструментов для быстрого запуска. Это позволяет значительно сократить время, которое тратится на поиск и запуск нужного макроса.
Кроме того, Excel предоставляет возможность редактировать и улучшать существующие макросы. Пользователь может изменять последовательность действий в макросе, добавлять новые операции или удалять ненужные. Это особенно полезно, когда требуется внести изменения в существующие макросы под новые задачи или требования.
Для тщательной настройки и управления макросами Excel предоставляет инструмент под названием «Редактор Visual Basic». С его помощью можно открыть исходный код макроса и внести в него необходимые изменения. Это дает пользователю возможность полностью контролировать поведение макроса и вносить любые необходимые коррективы в его работу.
Таким образом, благодаря возможностям управления и настройки макросов в Excel пользователи могут значительно ускорить работу с данными и повысить эффективность своей работы.
Вопрос-ответ:
Как создать макрос в Excel?
Чтобы создать макрос в Excel, выберите вкладку «Разработчик», нажмите на кнопку «Записать макрос», введите имя макроса и выполните действия, которые нужно записать. После выполнения действий, нажмите на кнопку «Остановить запись макроса».
Как изменить назначение горячих клавиш для макроса?
Для изменения назначения горячих клавиш для макроса в Excel, выберите вкладку «Разработчик», нажмите на кнопку «Макросы», выберите нужный макрос и нажмите на кнопку «Изменить». В открывшемся диалоговом окне нажмите на кнопку «Горячая клавиша» и назначьте нужные вам клавиши.
Как просмотреть и изменить существующий макрос в Excel?
Чтобы просмотреть и изменить существующий макрос в Excel, выберите вкладку «Разработчик», нажмите на кнопку «Макросы», выберите нужный макрос и нажмите на кнопку «Изменить». В открывшемся редакторе макросов вы можете просмотреть и изменить код макроса.
Как удалить макрос в Excel?
Чтобы удалить макрос в Excel, выберите вкладку «Разработчик», нажмите на кнопку «Макросы», выберите нужный макрос и нажмите на кнопку «Удалить». В диалоговом окне подтвердите удаление макроса. Также можно удалить макрос, открыв окно «Редактор макросов» и удалить нужный вам макрос вручную.
Как выполнить макрос в Excel?
Чтобы выполнить макрос в Excel, выберите вкладку «Разработчик», нажмите на кнопку «Макросы», выберите нужный макрос и нажмите на кнопку «Выполнить». Макрос выполнится и выполнит все действия, которые записаны в нем.
Как управлять макросами в Excel?
Для управления макросами в Excel нужно открыть вкладку «Разработка» в главном меню программы. Затем выберите команду «Макросы» из группы «Код». В появившемся диалоговом окне можно создать новый макрос, отредактировать или удалить существующий. Также можно назначить горячие клавиши для вызова макросов и управлять их доступностью в других документах.
Как настроить макросы в Excel?
Чтобы настроить макросы в Excel, нужно открыть вкладку «Разработка» и выбрать команду «Макросы». В появившемся диалоговом окне можно выбрать нужный макрос из списка и нажать на кнопку «Редактировать». Откроется Visual Basic for Applications (VBA) редактор, где можно изменить код макроса по своему усмотрению. После внесения изменений можно сохранить и закрыть редактор. Также можно настроить параметры выполнения макроса, например, назначить ему горячую клавишу или изменить его доступность в других документах.