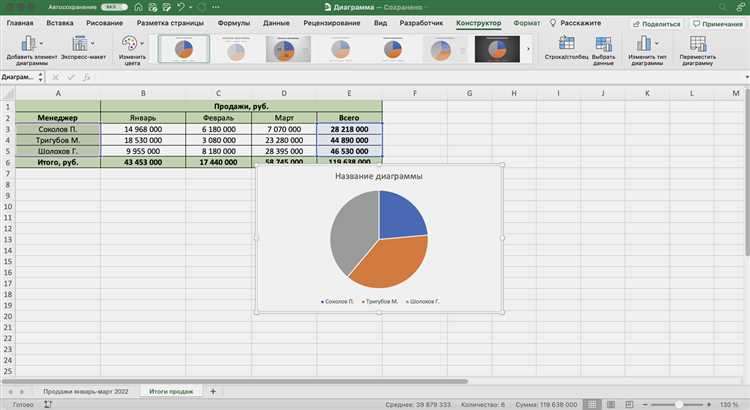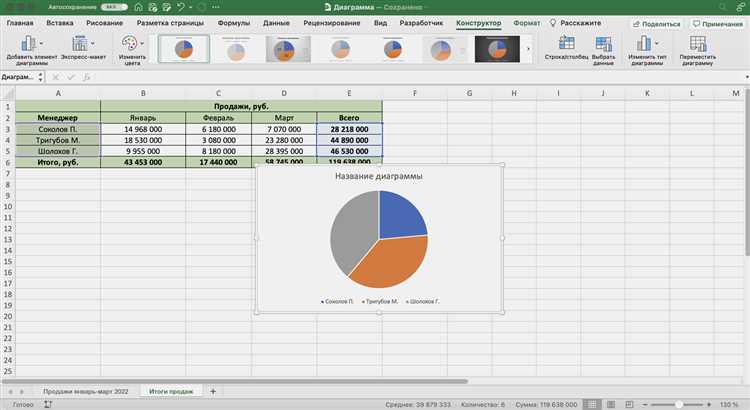
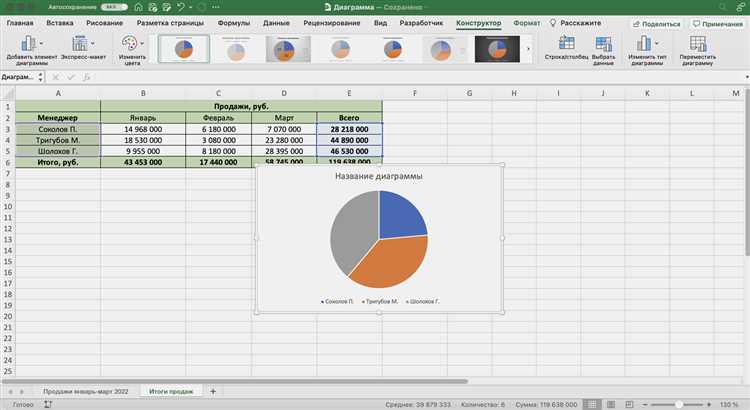
Многие пользователи программы Excel используют ее для создания и анализа данных. Один из самых эффективных способов представления данных является создание диаграмм. Диаграммы помогают визуализировать информацию и делают ее более понятной и доступной.
В Excel есть множество инструментов для создания и настройки различных типов диаграмм. Создание диаграммы в Excel — это простой процесс, который не требует особых навыков программирования или проектирования. Даже новички могут легко справиться с этим заданием и получить профессионально выглядящую диаграмму.
Excel предлагает множество вариантов диаграмм: круговые, гистограммы, линейные, точечные и многое другое. Каждый тип диаграммы имеет свои особенности и применение. При создании диаграммы в Excel, вы можете выбрать наиболее подходящий тип диаграммы для представления ваших данных. Вы также можете настроить цвета, заголовки, масштабы и другие параметры диаграммы для получения желаемого визуального эффекта.
В этой статье мы рассмотрим процесс создания и настройки компонентов диаграммы в Excel. Мы покажем вам, как выбрать нужный тип диаграммы, добавить данные, настроить оформление и другие полезные функции. Следуя нашим инструкциям, вы сможете создать профессионально выглядящую диаграмму в Excel всего за несколько простых шагов!
Как создать компоненты диаграммы в Excel: легко и просто
Создание и настройка диаграмм в Excel может показаться сложным заданием, особенно для тех, кто не имеет опыта работы с этим программным продуктом. Однако, с использованием простых инструментов и функций, вы можете легко создать и настроить компоненты диаграммы, чтобы разъяснить и визуализировать данные.
Во-первых, для создания диаграммы в Excel необходимо выбрать данные, которые вы хотите отобразить. Выберите нужный диапазон ячеек, включая заголовки столбцов или строк, и нажмите на кнопку «Вставить» в верхней панели инструментов Excel. Затем выберите тип диаграммы, который лучше всего подходит для ваших данных, такой как столбчатая, круговая, линейная или точечная.
После создания диаграммы можно легко настроить ее компоненты. Например, вы можете добавить заголовок, оси и легенду к диаграмме, чтобы обозначить ее содержание и облегчить понимание данных. Используйте инструменты форматирования, чтобы изменить цвета, шрифты и стили компонентов диаграммы и сделать ее более привлекательной и легкочитаемой.
Чтобы улучшить понимание данных на диаграмме, вы также можете добавить данные всплывающих подсказок, которые появляются при наведении курсора на точки данных на диаграмме. Это поможет пользователям получить более подробную информацию о значениях данных и лучше интерпретировать график.
В целом, создание компонентов диаграммы в Excel является легким и простым процессом, особенно с использованием доступных инструментов и функций программы. Следуя простым шагам и экспериментируя с различными настройками, вы сможете создать понятные и информативные диаграммы, которые помогут вам визуализировать свои данные и представить их качественно.
Что такое диаграмма в Excel?
Диаграмма в Excel представляет собой визуальное представление данных, позволяющее проиллюстрировать распределение и отношения между различными переменными. В отличие от простого перечисления чисел или текста, диаграмма позволяет исследовать данные более наглядно и понять их смысл и тренды. С помощью диаграмм Excel можно создавать разнообразные графики, диаграммы и рисунки, которые помогут вам визуализировать и анализировать информацию из ваших данных.
Создание диаграмм в Excel не только украшает и организует презентацию данных, но и помогает наблюдать за изменениями и трендами в данных. Диаграммы в Excel могут быть использованы в различных областях, таких как анализ продаж, финансовые отчеты, маркетинговые исследования и многое другое. Использование диаграмм позволяет визуализировать ваши данные и делает их более информативными и понятными для аудитории.
- Виды диаграмм в Excel: Excel предлагает разные типы диаграмм, включая столбчатые, круговые, линейные, точечные и другие. Каждый тип диаграммы имеет свои особенности и подходит для определенного типа данных.
- Создание диаграммы: Для создания диаграммы в Excel необходимо выбрать данные и затем выбрать тип диаграммы, который соответствует вашим данным и целям анализа. После создания диаграммы вы можете настроить ее внешний вид, добавить заголовок, метки осей и другие детали, чтобы сделать ее более информативной и привлекательной.
Использование диаграмм в Excel не только делает ваши данные более наглядными и понятными, но и позволяет вам проводить анализ и принимать информированные решения на основе этих данных. Благодаря возможностям создания и настройки диаграмм в Excel, вы можете легко создавать визуальные представления данных, которые помогут вам успешно представить и исследовать информацию из ваших таблиц и листов данных.
Как создать новую диаграмму в Excel?
Excel предлагает широкие возможности для создания профессиональных диаграмм, которые помогут визуализировать данные и сделать их более понятными. Чтобы создать новую диаграмму в Excel, следуйте следующим шагам:
- Выберите данные для диаграммы: Выберите ячейки, содержащие данные, которые вы хотите использовать в диаграмме.
- Откройте закладку «Вставка»: На верхней панели инструментов Excel найдите и выберите закладку «Вставка».
- Выберите тип диаграммы: На закладке «Вставка» найдите раздел «Диаграммы» и выберите тип диаграммы, который соответствует вашим данным и целям.
- Вставьте диаграмму на лист: После выбора типа диаграммы, выберите его и нажмите кнопку «Вставить». Диаграмма будет вставлена на ваш лист Excel.
- Настройте диаграмму: Вам может потребоваться настроить диаграмму, чтобы она соответствовала вашим потребностям. Вы можете изменить заголовок, оси, легенду и другие параметры диаграммы на закладке «Разработка».
Создание новой диаграммы в Excel несложно и позволяет эффективно представить данные с помощью визуальных элементов.
Каждая диаграмма в Excel имеет свой собственный тип, который определяет, как данные отображаются и взаимодействуют между собой. Выбор типа диаграммы зависит от цели и содержания данных, которые вы хотите включить.
Платежное подтверждение
Если вы хотите сравнить данные по категориям, например, выручку от продаж в различные годы, то лучше всего использовать столбчатую диаграмму. Она позволяет ясно видеть различия в значениях между категориями и делает анализ данных более наглядным.
Однако, если вы хотите показать изменение значений во времени, то наиболее подходящим типом диаграммы будет линейная диаграмма. Она отображает тренды и закономерности в данных, позволяя легко определить изменения величин со временем.
Также существуют другие типы диаграмм, такие как круговая диаграмма, позволяющая сравнивать доли частей в целом, областная диаграмма, позволяющая показать изменение значений в определенной области, и т.д. Выбор типа диаграммы зависит от того, как вы хотите представить свои данные и что вы хотите выделить из них.
Как настроить данные для диаграммы?
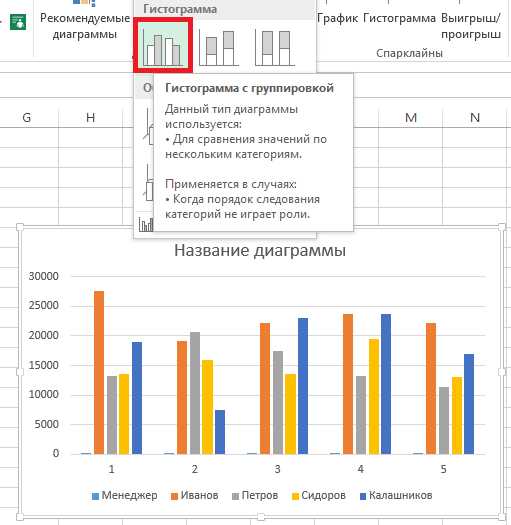
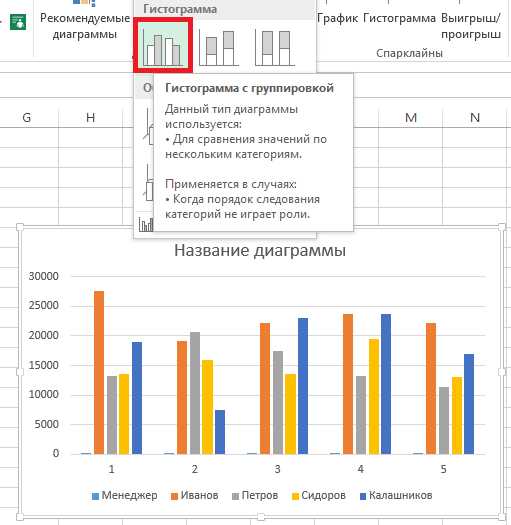
Для создания эффективной и наглядной диаграммы в Excel необходимо правильно настроить данные. Это позволит точно отобразить информацию и выделить главные моменты.
Во-первых, перед началом работы с диаграммой необходимо определить тип данных, которые вы хотите представить. Например, это может быть количество продаж по месяцам или распределение стоимости проекта по разным категориям. Определите, какие данные будут основными и какие дополнительными, чтобы создать более удобную и понятную диаграмму.
Во-вторых, убедитесь, что ваши данные являются достоверными и полными. Проверьте, что все необходимые значения заполнены и правильно оформлены. Если данные неполные или содержат ошибки, это может повлиять на отображение диаграммы и привести к некорректным результатам.
Третье, выберите подходящий тип диаграммы для представления ваших данных. Excel предлагает различные типы диаграмм, такие как столбчатые, круговые, линейные и т. д. В зависимости от характера ваших данных и целей представления вы можете выбрать наиболее подходящий тип диаграммы.
Четвертое, настройте оси диаграммы, чтобы ваша информация была более понятной. Установите подписи для осей X и Y и отметки, чтобы указать единицы измерения и промежутки значений. Вы также можете добавить заголовок диаграммы для уточнения ее назначения или основной идеи.
Наконец, не забудьте оформить диаграмму, чтобы она выглядела привлекательно и профессионально. Вы можете изменить цвета, добавить легенду и применить другие стилевые настройки, чтобы привлечь внимание к главным моментам и сделать диаграмму более убедительной.
Как отформатировать диаграмму?
После создания диаграммы в Excel, можно приступить к ее форматированию, чтобы она выглядела более эстетично и была легко воспринимаема. Вот несколько способов, как можно отформатировать диаграмму:
1. Измените цвета и шрифты:
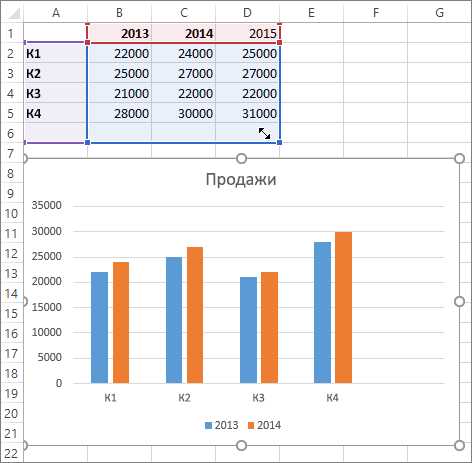
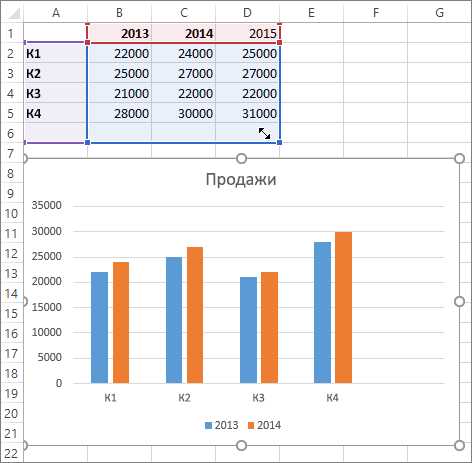
Чтобы сделать диаграмму более привлекательной, можно изменить цвета ее элементов. Выберите подходящую цветовую палитру, чтобы сделать диаграмму более яркой и выразительной. Также можно изменить шрифт и его размер для подходящего оформления текстовых элементов диаграммы.
2. Измените тип диаграммы:
Если вам не нравится текущий тип диаграммы или вы хотите попробовать другой стиль, вы можете легко изменить тип диаграммы в Excel. Просто выберите нужный тип из списка доступных вариантов, и Excel автоматически перестроит диаграмму в соответствии с выбранным стилем.
3. Редактируйте оси и метки:
Чтобы сделать диаграмму более наглядной, можно настроить оси и их метки. Выберите, какие значения должны отображаться на осях, установите размеры шкалы и настройте интервалы значений на оси. Также можно добавить или изменить метки для осей и элементов диаграммы.
Как видите, Excel предоставляет множество способов для форматирования диаграммы и настройки ее внешнего вида. Используйте эти возможности, чтобы создать профессионально выглядящую и информативную диаграмму, которая эффективно передаст вашу информацию. Попробуйте разные комбинации настроек и экспериментируйте, чтобы найти наилучший вариант для вашей диаграммы.
Вопрос-ответ:
Как отформатировать диаграмму в Excel?
Чтобы отформатировать диаграмму в Excel, выделите диаграмму, затем выберите вкладку «Форматирование диаграммы». Здесь вы можете изменить цвета, шрифты, размеры и другие параметры диаграммы.
Как изменить стиль диаграммы в PowerPoint?
Для изменения стиля диаграммы в PowerPoint выделите диаграмму и выберите вкладку «Форматирование». Затем выберите желаемый стиль из списка стилей диаграммы.
Как добавить легенду к диаграмме в Word?
Для добавления легенды к диаграмме в Word, выделите диаграмму и выберите вкладку «Вставка». Затем нажмите на кнопку «Легенда» и выберите нужный вариант отображения легенды.
Как изменить масштаб осей на графике в Google Документах?
Чтобы изменить масштаб осей на графике в Google Документах, выделите график и нажмите правой кнопкой мыши. Затем выберите пункт «Изменить диапазон оси» и настройте нужные значения для осей.
Как добавить подписи к точкам на диаграмме в программе Canva?
Чтобы добавить подписи к точкам на диаграмме в программе Canva, выберите нужную точку на диаграмме и нажмите правой кнопкой мыши. Затем выберите пункт «Добавить подпись» и введите текст подписи.