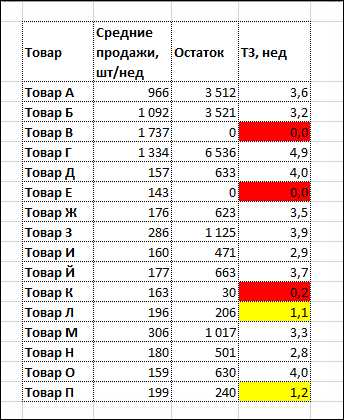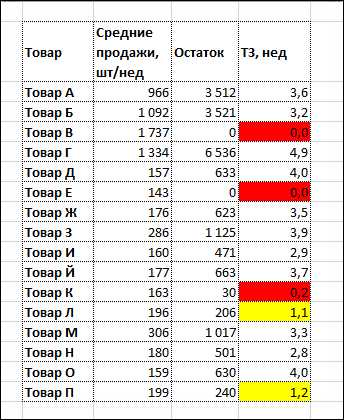
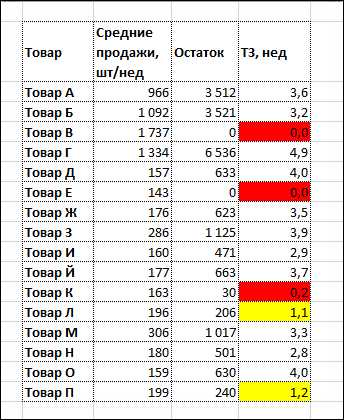
Условное форматирование — это одна из самых мощных функций в Excel, которая позволяет визуально выделить определенные данные на основе заданных условий. Оно позволяет автоматически менять цвет, шрифт или стиль ячейки в зависимости от значений или формул, что делает таблицу наглядной и позволяет быстро визуализировать важные данные.
С помощью условного форматирования вы можете сделать ячейки, содержащие значения, больше или меньше определенного числа, иметь определенный текст или даже использовать формулу, чтобы проверить более сложные условия. Вы также можете выбрать различные стили форматирования, такие как цвет, шрифт, заливка и др., чтобы сделать таблицу более понятной и привлекательной. Это способствует более эффективной работе с данными и получению нужной информации в значительно меньшее время.
В этой статье мы рассмотрим, как создавать условные формулы и выражения в Excel. Мы начнем с простых примеров, чтобы познакомить вас с основами условного форматирования, а затем перейдем к более сложным сценариям. Вы узнаете, как использовать встроенные правила форматирования или создавать собственные формулы, которые выполняются при изменении значений ячеек. Готовы начать? Давайте разберемся вместе!
Условное форматирование в Excel: Как создавать условные формулы и выражения
Для создания условных формул и выражений в Excel, необходимо использовать встроенные функции и операторы. Одним из наиболее часто используемых операторов в условном форматировании является оператор IF, который позволяет задавать условие и определять, какое форматирование будет применено, если условие истинно или ложно.
Например, с помощью условного форматирования можно выделить все ячейки, содержащие значение больше 100, изменить цвет фона или шрифта для определенного диапазона значений, а также создавать сложные условия, комбинируя несколько функций и операторов.
Кроме оператора IF, в Excel доступно множество других функций, которые позволяют создавать условные выражения. Например, функции SUMIF, COUNTIF, AVERAGEIF позволяют суммировать, считать или находить среднее значение для ячеек, удовлетворяющих определенным условиям. Это особенно полезно при работе с большими наборами данных.
Условное форматирование в Excel может быть применено как к отдельным ячейкам, так и к диапазонам ячеек или целым таблицам данных. Использование условного форматирования позволяет сделать работу с большими объемами информации более удобной и эффективной, а также улучшает визуальное представление данных.
Поэтому, если вы хотите легко выделить определенные значения или данные в Excel и автоматизировать процесс форматирования, рекомендуется изучить и использовать возможности условного форматирования.
Что такое условное форматирование в Excel?
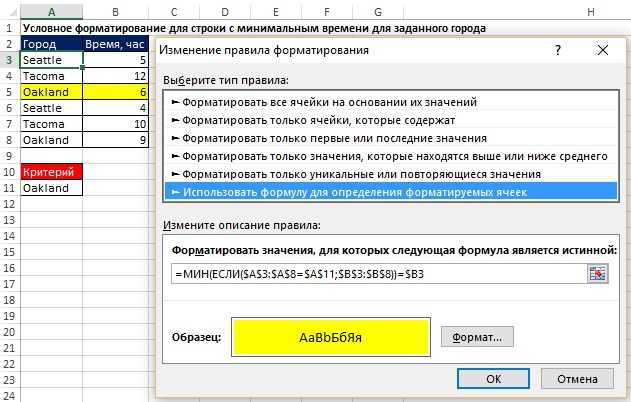
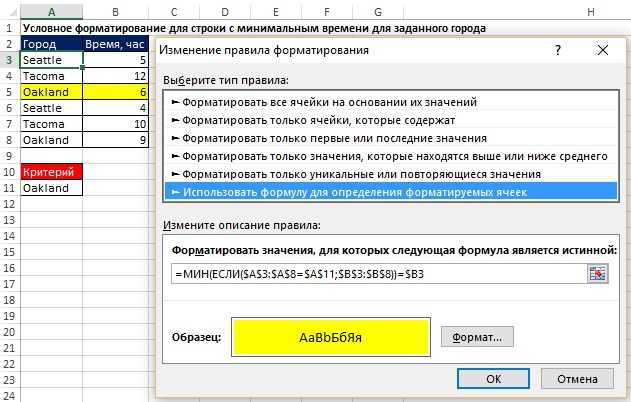
С помощью условного форматирования можно применить различные стили, шрифты, цвета и даже иконки к ячейкам, основываясь на значениях этих ячеек или на основе заданных условий. Таким образом, можно легко видеть, какие данные соответствуют заданному критерию и быстро их анализировать.
Условное форматирование может быть использовано во многих ситуациях, например, для выделения максимальных и минимальных значений, выделения ячеек, содержащих определенный текст, а также для создания градиентных эффектов, чтобы наглядно отслеживать различные уровни данных.
Важно отметить, что условное форматирование может быть применено как к отдельным ячейкам, так и к целым диапазонам ячеек, что делает его очень гибким инструментом для работы с данными в Excel.
Как создать простое условное форматирование
Создать простое условное форматирование в Excel — это всего лишь несколько шагов. Вам понадобятся ячейки, значения которых вы хотите выделить, и условия, по которым они будут форматироваться.
1. Выделите диапазон ячеек, на которые вы хотите применить условное форматирование.
2. Вкладка Главная -> Группа Стили -> Условное форматирование.
3. Выберите нужный тип форматирования в зависимости от вашей цели, например, «Цвет шрифта» для изменения цвета текста.
4. Выберите условие форматирования. Например, «меньше», «равно» или «больше», и укажите значение для сравнения.
5. Настройте форматирование ячеек, выбрав цвет, стиль шрифта или другие атрибуты.
6. Нажмите «ОК» и условное форматирование будет применено к выбранным ячейкам.
Вот и все! Вы создали простое условное форматирование в Excel. Теперь, в зависимости от заданных условий, ячейки будут автоматически изменять свой внешний вид, что позволит вам легче анализировать данные и обнаруживать интересующие вас значения.
Как использовать условное форматирование с цветовыми шкалами
Для использования цветовых шкал в условном форматировании вам необходимо выполнить несколько шагов. Во-первых, выберите диапазон данных, на которые вы хотите применить условное форматирование. Затем выберите вкладку «Условное форматирование» на панели инструментов Excel и из выпадающего меню выберите «Цветовые шкалы».
Вы заметите, что в появившемся меню доступны разные варианты цветовых шкал. Выберите тот, который наиболее подходит для вашей таблицы. Например, вы можете выбрать цветовую шкалу, которая идет от светлого к темному оттенку одного цвета или шкалу, которая показывает разные цвета для разных диапазонов значений.
После выбора цветовой шкалы вы можете настроить условия для ее применения. Например, вы можете выбрать, чтобы цветовая шкала применялась к значениям, которые больше или меньше определенного порогового значения. Вы также можете выбрать, чтобы цветовая шкала работала в диапазоне значений или применялась к определенному процентному диапазону.
После настройки условий и цветовой шкалы, нажмите «ОК», чтобы применить условное форматирование к выбранному диапазону данных. В результате вы увидите, как цвета в таблице будут меняться в зависимости от значения каждой ячейки. Это позволяет быстро и легко анализировать данные и выделять важные значения.
Как создать формулы условного форматирования с помощью функций
Условное форматирование в Excel позволяет нам применять определенное форматирование к ячейкам, в зависимости от заданных условий. Для создания формул условного форматирования мы можем использовать различные функции, которые помогут нам задать нужные условия и определить необходимое форматирование.
Одной из таких функций является функция IF (ЕСЛИ). С помощью этой функции мы можем задать условие и указать действия, которые должны быть выполнены, если это условие верно. Например, мы можем использовать функцию IF, чтобы сделать ячейку красной, если ее значение превышает определенное значение.
- Для этого мы используем следующую формулу в условном форматировании:
- =IF(A1>10, «Red», «»)
- Эта формула говорит Excel проверить значение ячейки А1 и, если оно больше 10, применить к ней красный цвет. Если значение ячейки не превышает 10, то она останется без форматирования.
Кроме функции IF, мы также можем использовать функцию AND (И) и OR (ИЛИ) для определения более сложных условий в формулах условного форматирования. Например, мы можем создать условие, чтобы применить форматирование только к ячейкам, которые имеют значение больше 10 и одновременно меньше 20.
| Функция | Описание |
|---|---|
| IF (ЕСЛИ) | Позволяет определить условие и задать действия при выполнении этого условия. |
| AND (И) | Позволяет проверить, что все указанные условия выполняются одновременно. |
| OR (ИЛИ) | Позволяет проверить, что хотя бы одно из указанных условий выполняется. |
Таким образом, используя различные функции в формулах условного форматирования, мы можем создавать более сложные условия и определять нужное форматирование для ячеек в Excel.
Как настроить условное форматирование для целых диапазонов данных
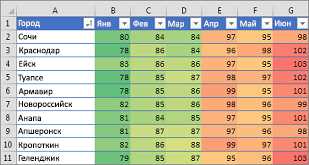
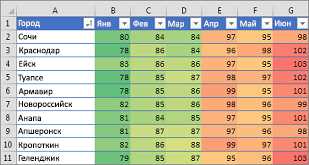
Это может быть крайне полезно, например, при анализе данных и выделении подходящих или неподходящих результатов.
Но как настроить условное форматирование для целых диапазонов данных? Вот несколько простых шагов:
- Выберите нужный диапазон данных в таблице, для которого хотите настроить условное форматирование.
- На панели инструментов выберите вкладку «Условное форматирование» и выберите опцию «Новое правило».
- Выберите тип условия, которое хотите применить к вашему диапазону данных. Например, вы можете выбрать «Форматировать только ячейки, содержащие» и указать определенное значение или формулу.
- Определите формат, который будет применяться к ячейкам, удовлетворяющим вашему условию. Например, вы можете выбрать цвет фона или шрифта, жирный или курсивный шрифт и другие стили.
- Нажмите «ОК» и настройка условного форматирования для вашего диапазона данных будет применена.
Теперь вы знаете, как настроить условное форматирование для целых диапазонов данных в Excel. Этот инструмент поможет вам легко выделять и анализировать определенные значения или диапазоны ваших данных. Это может быть очень полезным при работе с большими таблицами и сложными наборами данных.
Экспорт и импорт условного форматирования в Excel
Условное форматирование в Excel позволяет пользователю задавать условия, при которых ячейки в таблице будут форматироваться определенным образом. Это очень полезный инструмент для выделения и анализа данных. Когда разработанное условное форматирование оказывается особенно полезным и эффективным, может возникнуть необходимость экспортировать его для использования в других рабочих книгах или, наоборот, импортировать уже созданное условное форматирование из других источников.
Для экспорта и импорта условного форматирования в Excel можно использовать функцию «Управление правилами». Для экспорта такого форматирования в другую рабочую книгу необходимо выбрать нужные ячейки, перейти в меню условного форматирования, выбрать «Управление правилами» и затем «Экспорт». Excel предложит сохранить файл с расширением .xlsx, содержащий правила форматирования. Этот файл можно использовать на других компьютерах или передать коллегам.
Чтобы импортировать условное форматирование в Excel, нужно открыть новую рабочую книгу, перейти в меню условного форматирования, выбрать «Управление правилами» и затем «Импорт». Затем нужно указать путь к сохраненному ранее файлу с правилами форматирования и выбрать нужные правила для импорта. После импорта форматирование будет применено к выбранным ячейкам.
Экспорт и импорт условного форматирования в Excel позволяет пользователям сохранять и делиться своими наработками форматирования для повторного использования. Это удобный способ сохранить время и обеспечить согласованность форматирования данных в различных рабочих книгах.
Вопрос-ответ:
Можно ли экспортировать условное форматирование в формат CSV?
Нет, формат CSV не поддерживает сохранение условного форматирования. CSV — это простой текстовый файл, который содержит значения ячеек, но не включает информацию о форматировании. Поэтому нельзя экспортировать условное форматирование в формат CSV.